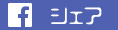スマートフォンでZoomミーティングに参加すると、このような画面になります。

1.音声のON / OFF
スピーカー(Zoomの音声)をON / OFF します。
2.カメラの切り換え
内側のカメラと外側のカメラを切り替えます。
3.終了
ミーティングを終了、または退出します。
4.ミュート / ミュート解除
自分のマイクをON / OFFすることができます。
5.ビデオの開始 / ビデオの停止
自分のカメラをON / OFFすることができます。
6.共有
スマートフォンで資料を共有します。
7.参加者
チャットや招待が使えます。
8.詳細
各種設定をすることができます。
音声のON / OFF
スピーカーのON / OFF を切り換えます。
スピーカーをOFFにすると、相手の音声がこちらに聞こえなくなります。
カメラの切り換え
インカメラとアウトカメラを切り替えることができます。
終了
ホストは、ミーティングを終了または、退出することができます。
参加者の場合は、ミーティングを退出します。
ミュート / ミュート解除
「ミュート」をタップすると、マイクのマークが赤くなり、斜線が入った状態になります。
この状態では、 相手にこちらの音声が聞こえません。
「ミュート解除」をタップすると、ミュートが解除され、こちらの音声が相手に聞こえるようになります。
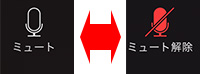
ビデオの開始 / ビデオの停止
「ビデオの停止」をタップすると、カメラのマークが赤くなり、斜線が入った状態になります。
この状態では、相手にこちらの映像は見えません。
「ビデオの開始」をタップすると、ビデオが有効になり、こちらの映像が相手に見えるようになります。
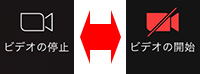
共有
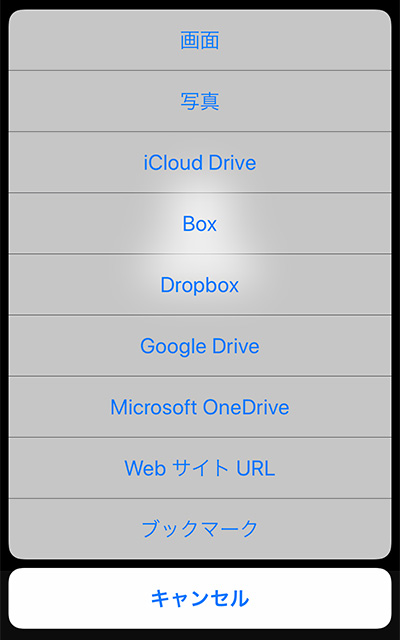
スマートフォンのカメラロールに入っている写真や、クラウドに置いてある資料を共有することができます。
また、「画面」を選択することで、スマートフォンの画面そのものを共有することも可能です。
「画面」の共有方法は、iPhoneとAndroidでは異なります。
参加者
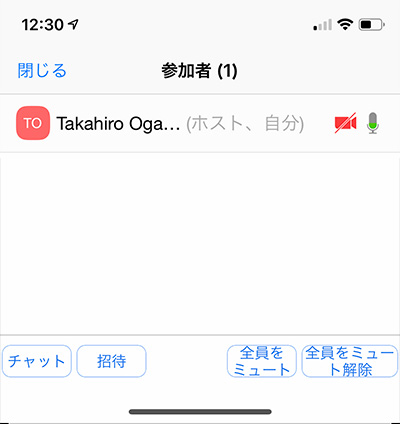
参加者のボタンをタップすると、「チャット」「招待」の機能が使えます。
また、ホストは「全員をミュート」「全員をミュート解除」することができます。
詳細
詳細をクリックすると、以下のメニューが表示されます。
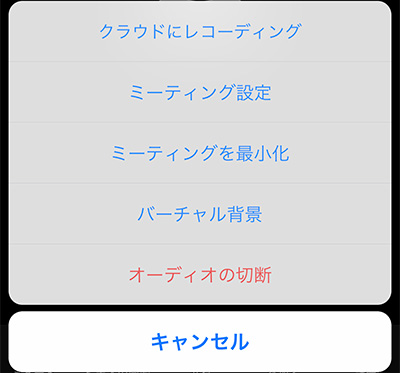
「クラウドにレコーディング」はホストだけに表示されます。
「ミーティング設定」は、Zoomアプリの設定画面が表示されます。
「ミーティングを最小化」をタップすると、Zoomミーティング自体が小さくなり、Zoomの他の機能を操作できるようになります。
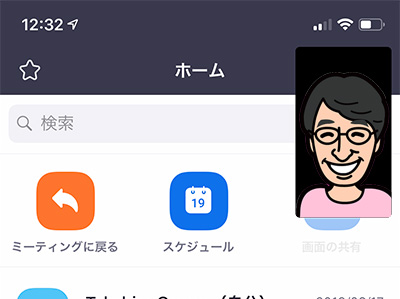
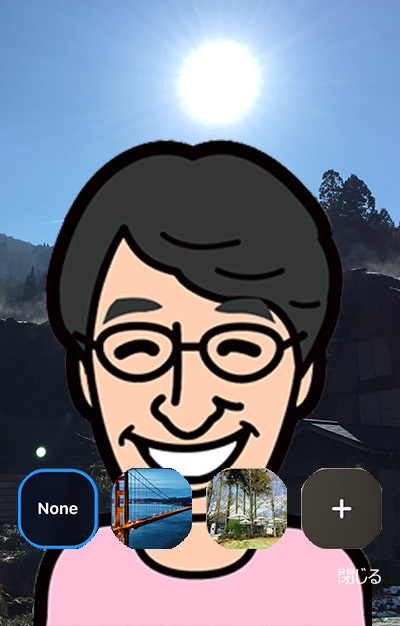
「バーチャル背景」は、iPhone8以上の機能を持つスマートフォンで可能です。
人の輪郭を認識し、それ以外の部分を他の画像に入れ替えます。
スマートフォンのカメラロールに入っている画像を背景に設定することもできます。
「None」をタップして、バーチャル背景を解除することができます。
オーディオの切断をすると、「ミュート / ミュート解除」だったマイクのアイコンがヘッドセットのアイコンに変わります。
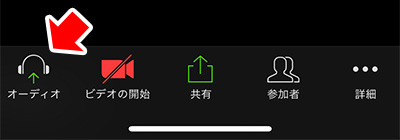
マイク、スピーカーがOFFになり、音声のやり取りが全くできない状態になります。
同じ場所にいる複数の人が、パソコンやスマートフォンなどで同時にミーティングに入った場合などは、ハウリングが起こります。
このハウリングを止めるのが、「オーディオの切断」です。