Zoomでのオンライン参加とリアルな会場での参加。
この両方でセミナーや講演会を行うときでも、パワーポイントで資料を見せながら話す場面は多いかと思います。
このとき、会場のスクリーンにプロジェクターで資料を投影すると同時に、Zoomの参加者には画面共有で資料を見せることになります。

これを実現するためには、
- パソコン本体の設定
- Zoomの設定
- パワーポイントの設定
・・・・と、3箇所での設定が必要です。
設定の前に、パソコンにプロジェクターを繋いで、パソコンの画面が会場のスクリーンに映るようにしてください。
パソコンとプロジェクターを繋いだ状態で、各設定をしていきます。
パソコン本体の設定
まずは、パソコン本体の設定ですが、ここでは、Windowsパソコンで説明します。
Windowsパソコンでは、デスクトップ上のアイコンなどがない箇所で右クリック。
「ディスプレー設定」を選択します。
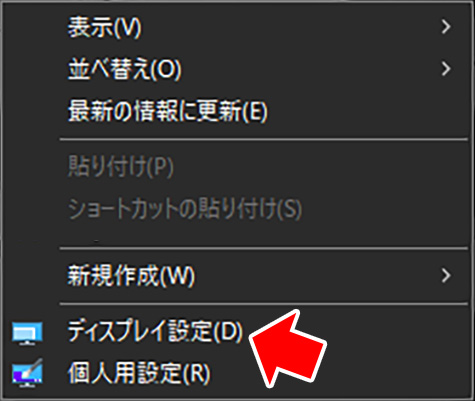
ディスプレーの配置で、プロジェクターを選択しておきます。
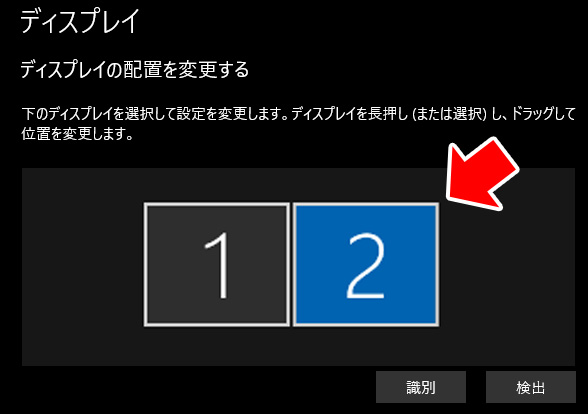
下の方にスクロールし、マルチディスプレーの設定を「複製」ではなく「拡張」に設定します。
このとき、「これをメインディスプレーにする」のチェックが外れていることを確認します。
「これをメインディスプレーにする」のチェックが入っていると、プロジェクターがメインディスプレーになってしまうため、上手くいきません。
Macパソコンや Windowsのバージョンによって使われている言葉は異なります。

このように設定すると、パソコンの画面とプロジェクターの画面に別々の内容を表示させることができます。
Zoomの設定
Zoomのデスクトップクライアントで設定画面を表示し、設定の「一般」の中にある「デュアルモニターを使用する」にチェックを付けます。
プロジェクターが繋がっていないとこの設定が出てこないことがあります。
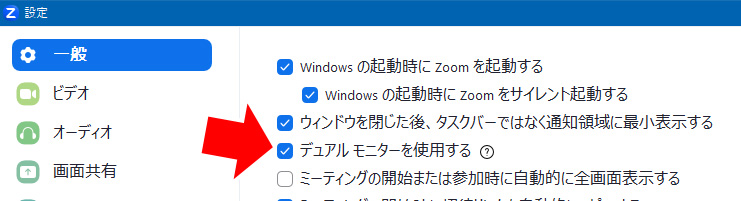
パワーポイントの設定
パワーポイントでは、スライドショーの項目を選択します。
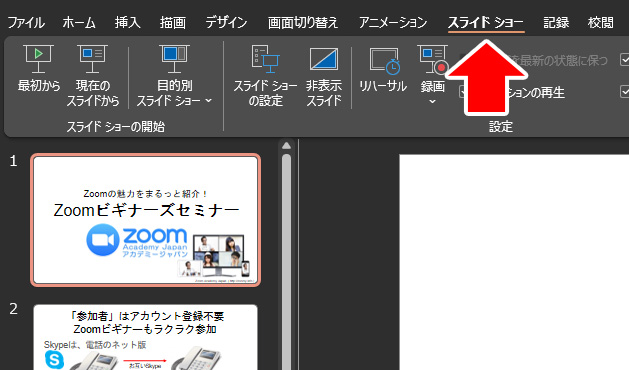
ここで、モニターをプロジェクターに設定し、発表者ツールを使用するにチェックを付けます。

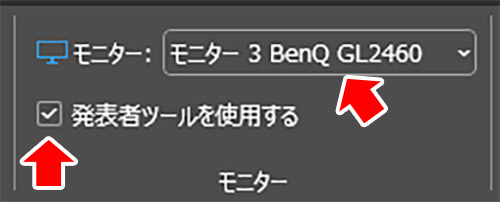
設定は、以上です。
あとは、パワーポイントでプレゼンテーションを開始すれば、プロジェクターに見せたい資料が表示され、パソコンに発表者ツールが表示されます。
また、パワーポイントでスライドショーを開始するとき、マウス操作で戸惑っているシーンを良く見かけますが、キーボードの「F5」を押せば、スライドの最初からスライドショーを開始できるので、素早く資料を見せることができます。
Zoomでは、画面共有で、パワーポイントのスライドショーを共有します。
もしくは、「画面2」を共有してもいいでしょう。
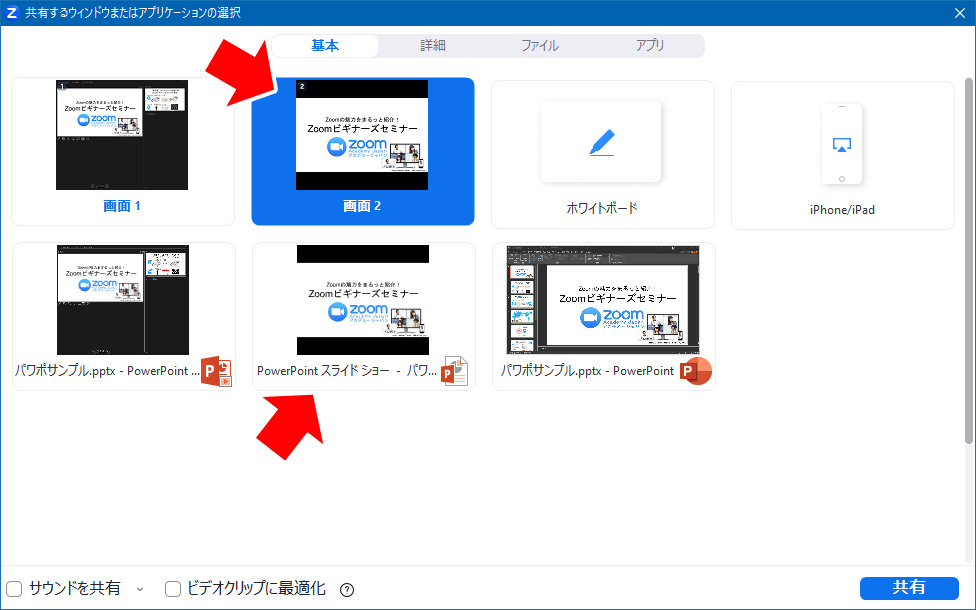
こうすれば、プロジェクターには、パワーポイントのスライドショーが表示され、目の前にあるパソコンの画面には発表者ツール、そして、Zoom参加者は、共有されているパワーポイントのスライドショーを見ることができます。


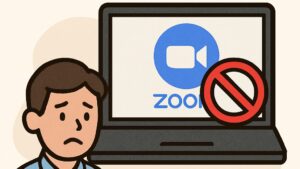
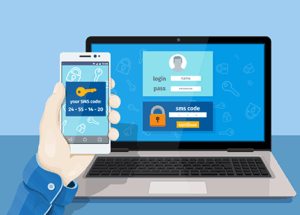


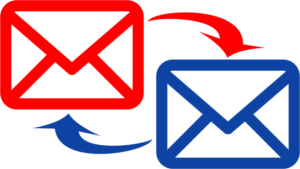
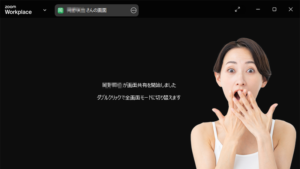
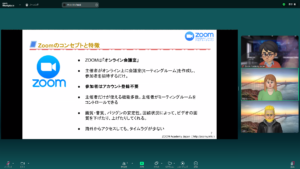
コメント