これをONにするか、OFFにするかというのが、パソコンによっては、Zoomの動作に大きく影響する大切な設定なのです。
Zoomのビデオ設定の中にある「ハードウェアアクセラレーションを有効にする」という項目。
これは、一体な何なのでしょう?

分からないからどっちでもいいか?と思って、意識していない人は、ココが原因で、たまに以下のようなトラブルに見舞われたりしています。
- ビデオをONにすると、すぐに画像が固まってしまう。
- ビデオをONにすると、Zoom自体が終了してしまう。
- 音はやり取りできるのに、映像が映らなかい。
- 映像がモザイクのようになる。
- 映像の白い部分がグレーになる。
- 映像の動きが、カクカクしていて滑かではない。
パソコンには、CPU(Central Processing Unit)という部品があります。
人間の身体で言うと、脳に当たる部分です。

CPUは、例えば、キーボードが押されたときの処理、マウスを動かしたときの処理、ソフトウェアを起動したり使ったりしているときの処理など、パソコンの中のあらゆる計算処理を行う部品です。
ところが、何でもかんでも、CPUに複雑な計算を押し付けてしまうと、CPUが忙しすぎて、パソコンの処理が遅くなってしまいます。
それなら、比較的単純で、しかも大量の処理をしなければならない映像処理だけを他の部品に任せてしまおう!として考えられたのが、GPU(Graphics Processing Unit)です。

GPUは、映像の処理を担当する部品ですが、それほど複雑な計算処理は担当しません。
GPUは、動画の再生や3D画像の処理など、グラフィックスに関する大量の処理を担当してくれますので、CPUにとっては大助かりです。
このGPUにZoomの映像処理を任せてしまおう!というのが、「ハードウェアアクセラレーションを有効にする」というチェックなのです。
ところが、GPUが搭載されていないパソコンで、「ハードウェアアクセラレーションを有効にする」にチェックを付けると、不具合が生じます。
あれ?声が聞こえるけど映像が映らない、ちょっと映像がおかしいな?と思ったら、一度、「ハードウェアアクセラレーションを有効にする」のチェックを外して、Zoomを再起動させてみてください。
それで、改善することもあります。
また、「ハードウェアアクセラレーションを有効にする」にチェックが付いたままでも問題なく動作するという場合は、ここにチェックを入れたほうが映像処理が迅速に行われます。
実は、ハードウェアアクセラレーションを使うかどうかという設定は、Google Chromeにもあるんですよ。
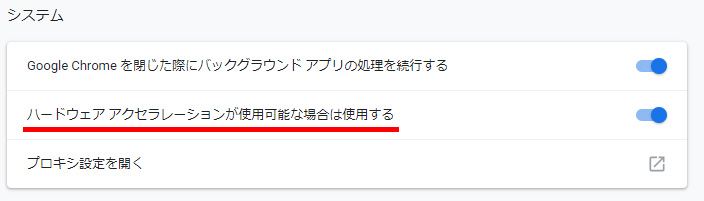
Google Chromeの場合は、「使用可能な場合は使用する」となっていますので、ここはONのままでも問題ないとは思います。




