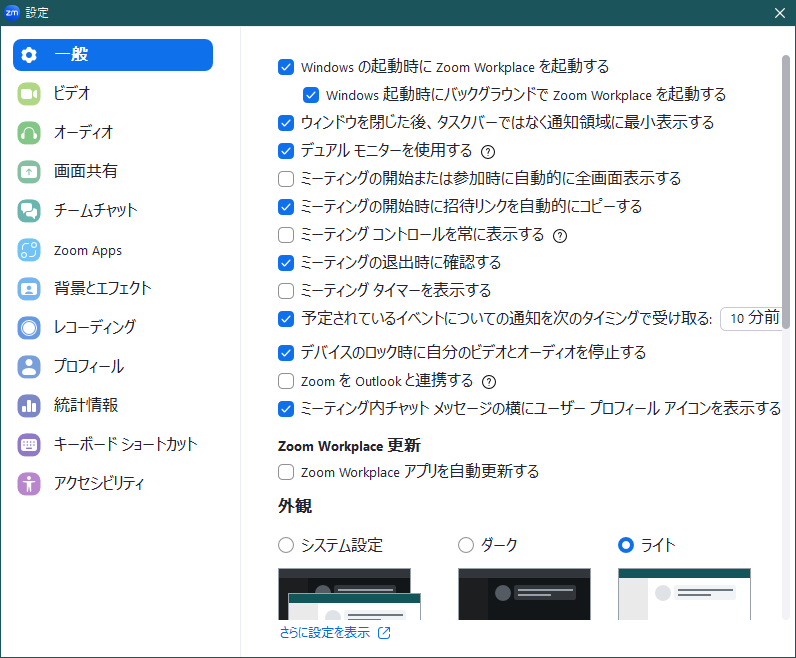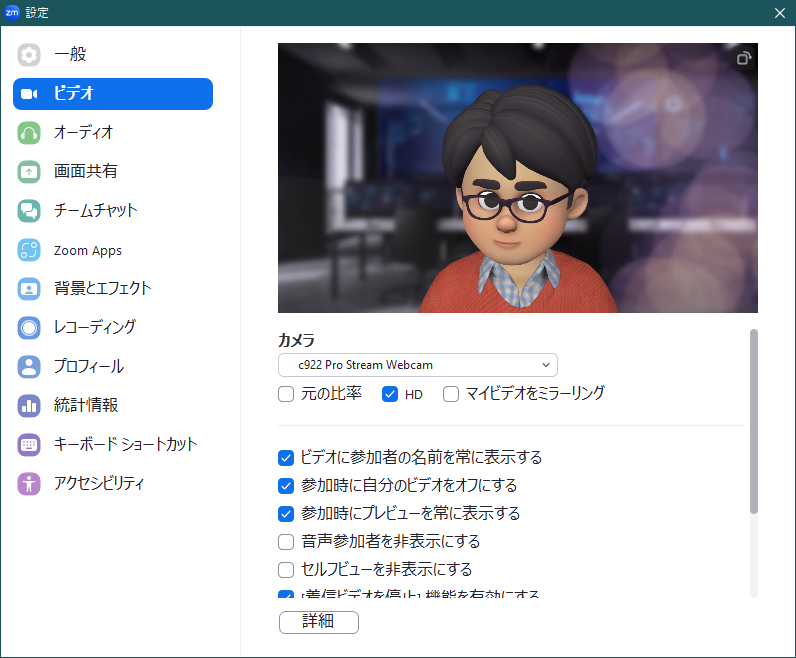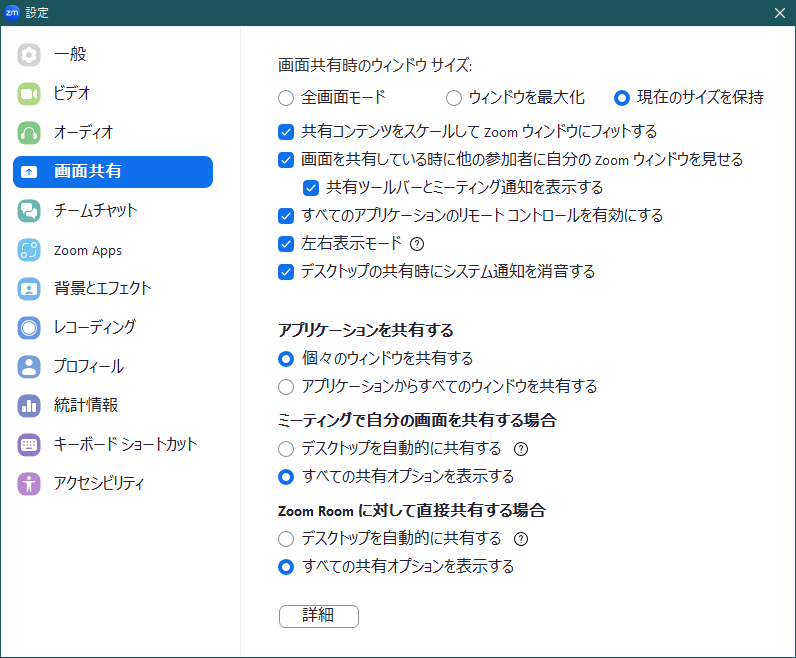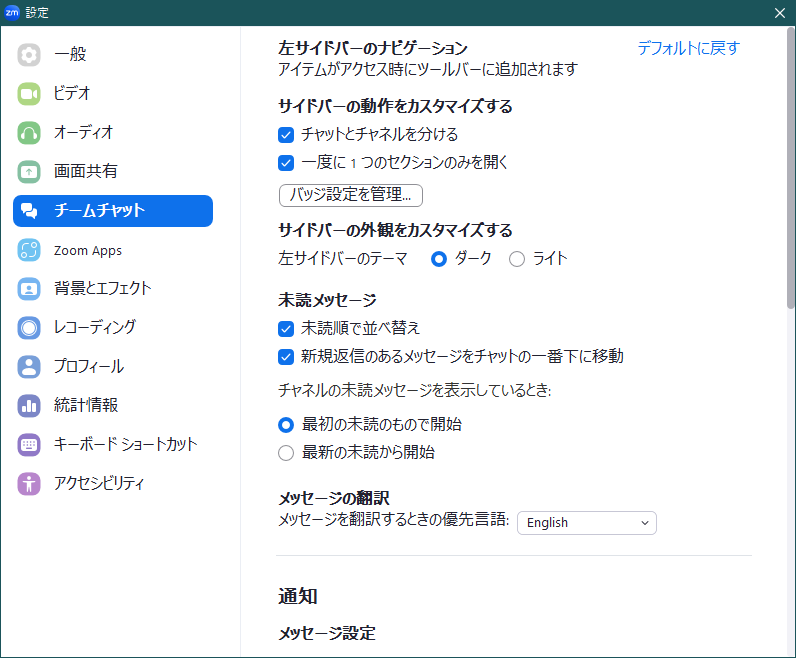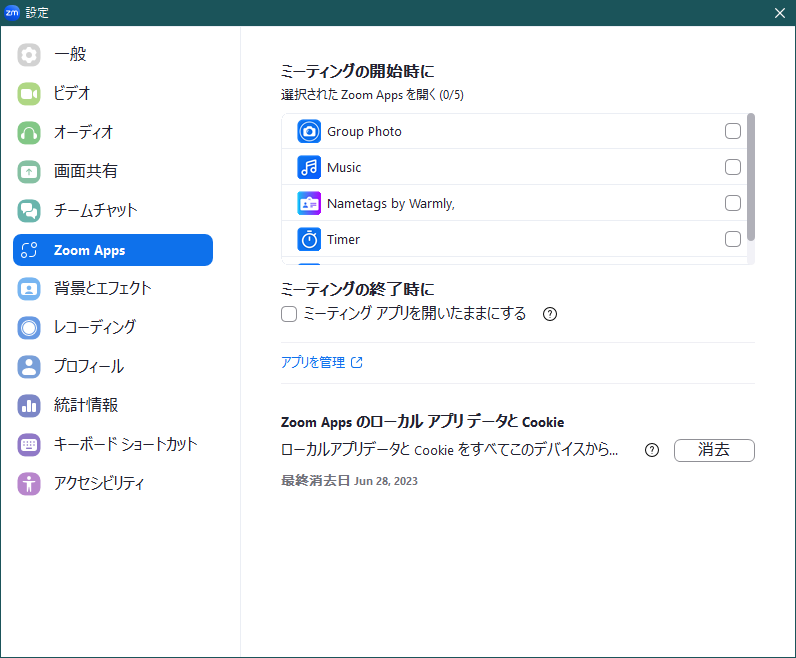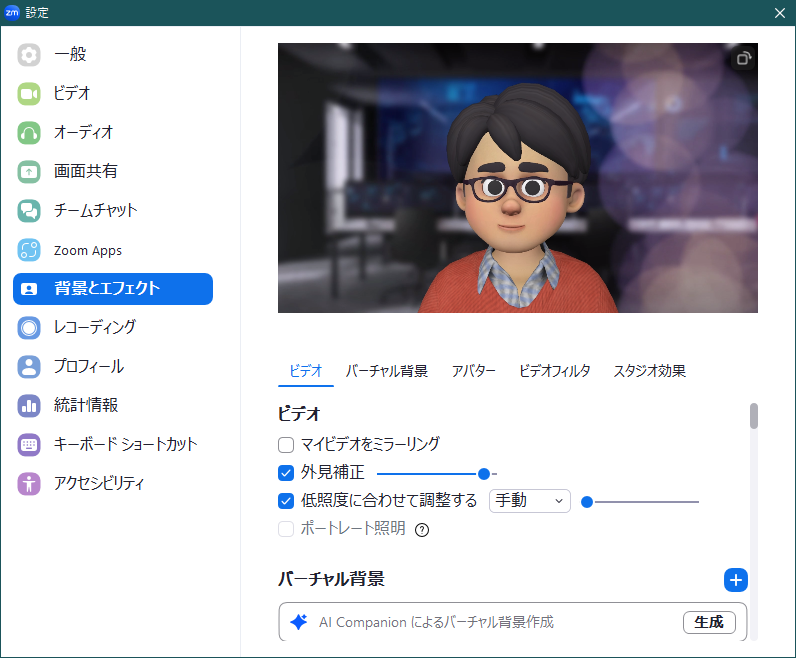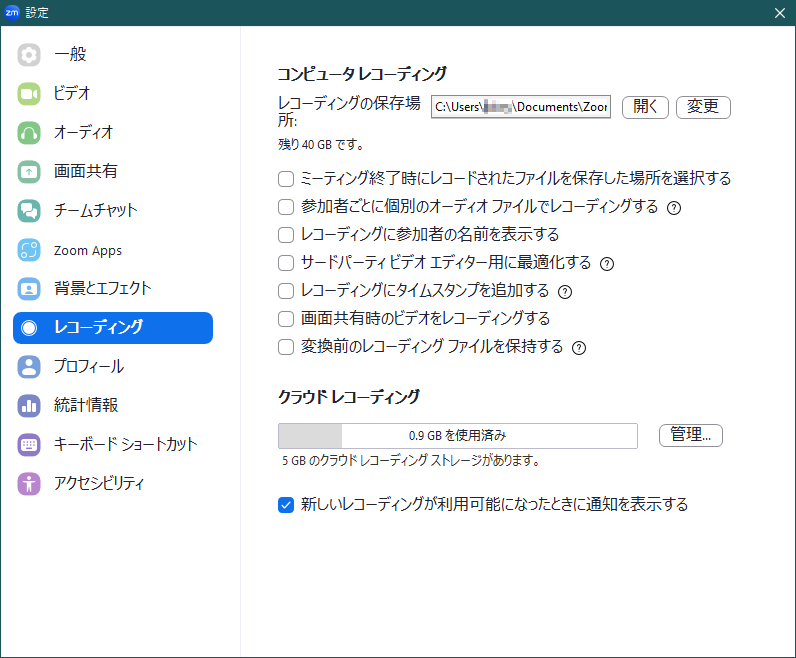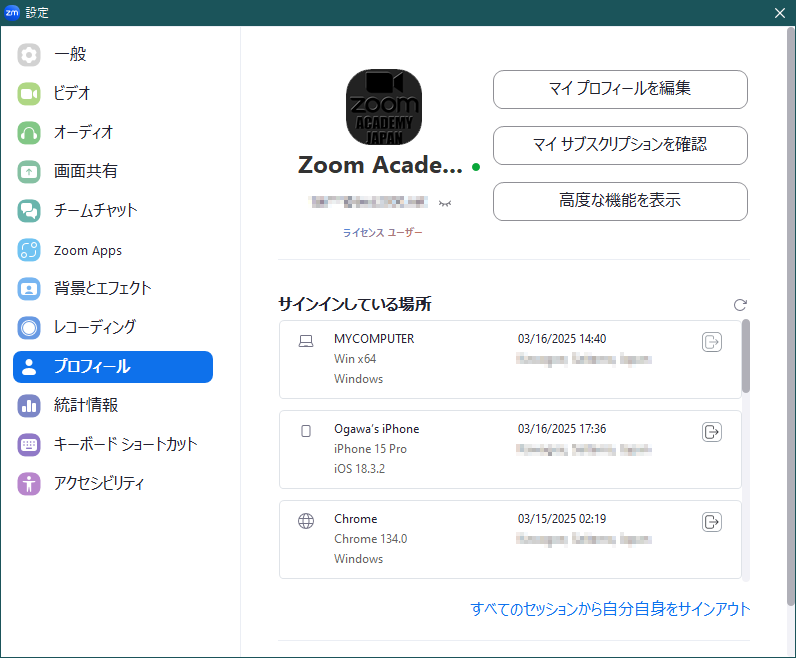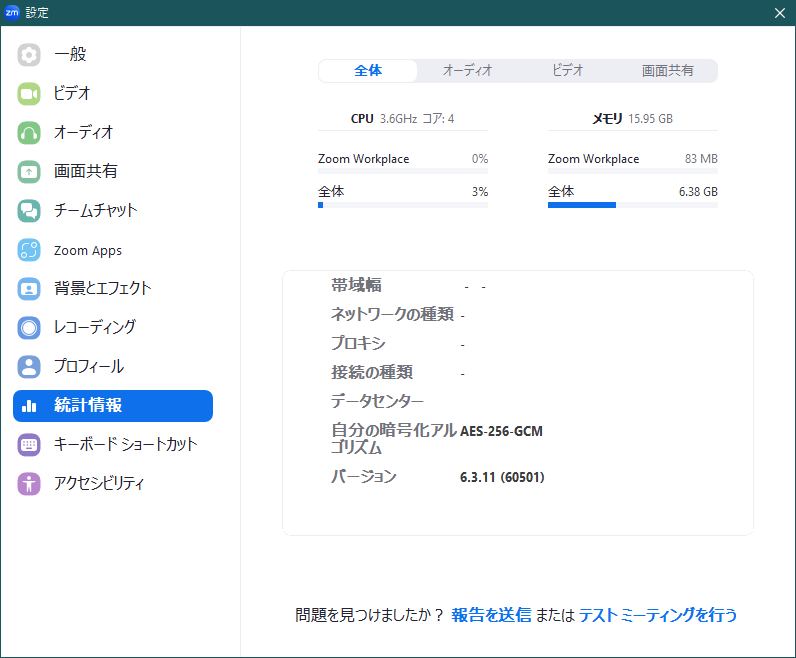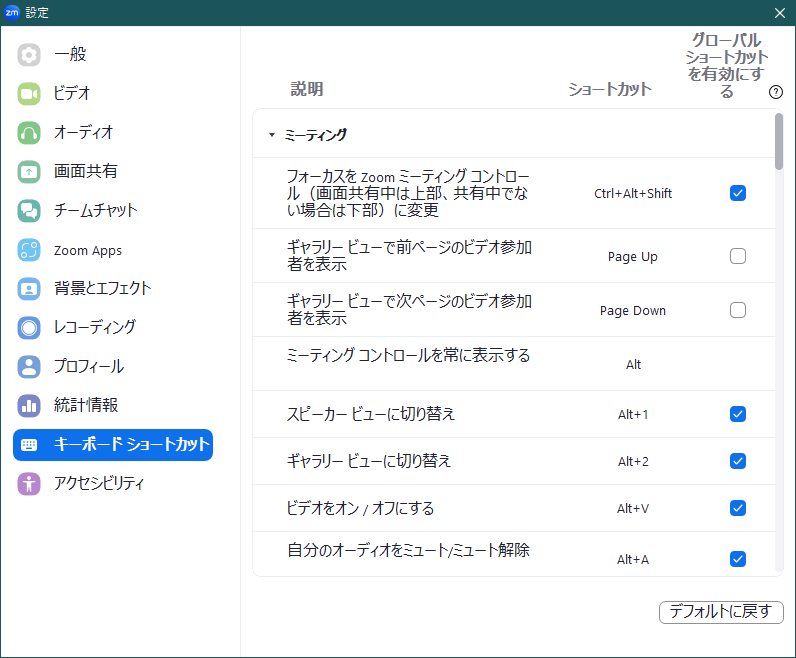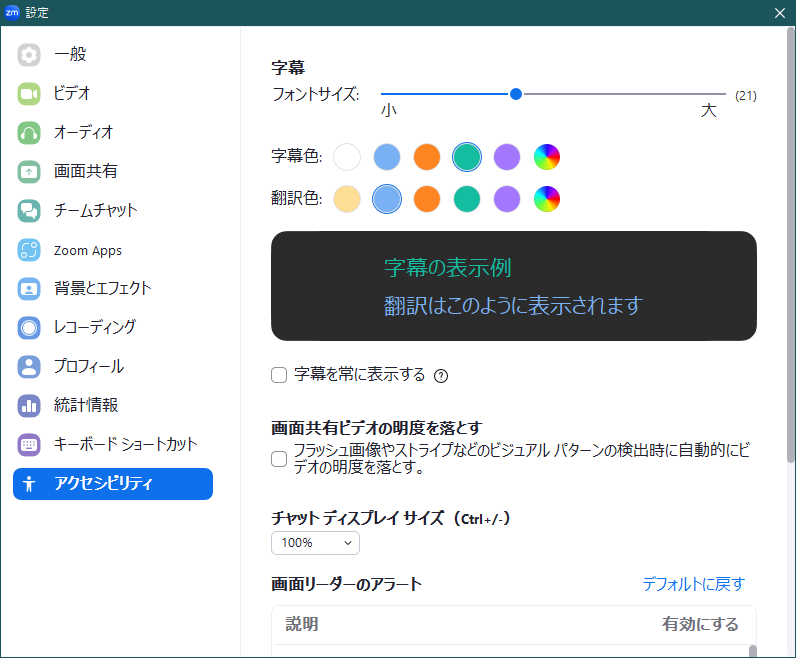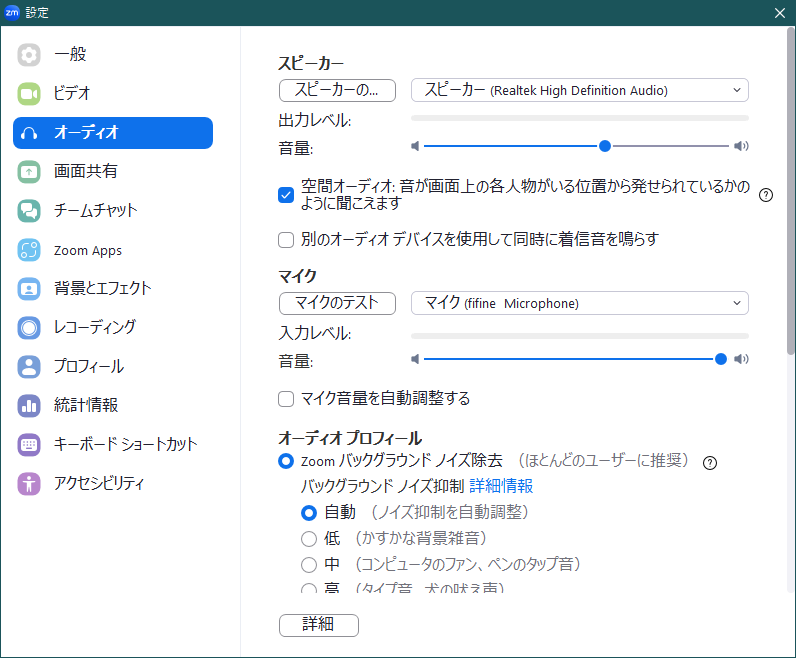
スピーカー
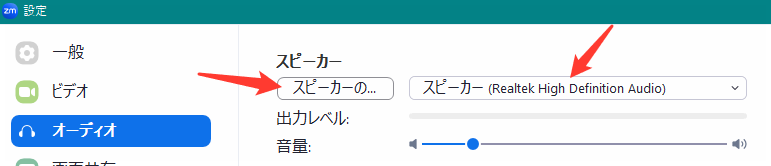
「スピーカーの…」というボタンは、スピーカーのテストを行うためのボタンです。
これをクリックすると、音が鳴りますので、聞きやすい音量に調整してください。
また、パソコンに複数のスピーカーが接続されている場合は、どのスピーカーを使うのかを選択することもできます。

「空間オーディオ」という項目にチェックを付けると、ギャラリービューまたは、イマーシブビューになっているとき、音声がその参加者の位置から発せられているかのように聞こえます。

「別のオーディオデバイスを使用して同時に着信音を鳴らす」にチェックを付けると、別のスピーカーを選択することができます。
誰かから、ミーティングの招待を受けたり、コールされたときの着信音が、メインのスピーカーとここで設定したスピーカーの両方で鳴ります。
これは、例えば、イヤホンを使って音楽を聞いているときなどに、着信音がイヤホンからも聞こえるようにすると、着信に気づかないということがなくなりそうですね。
マイク
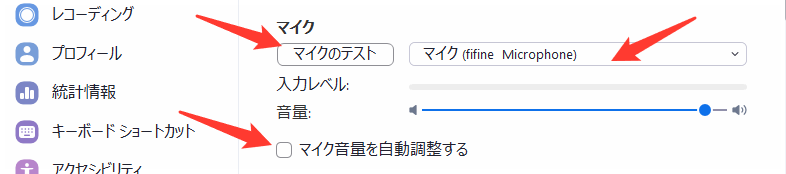
「マイクのテスト」ボタンをクリックすると、マイクのテストをすることができます。
「マイクのテスト」ボタンをクリックして、何かを話します。6秒後くらいに、その音声が再生されますので、適切な音量に調整してください。
マイクの音量を手動で調整するときには、「マイク音量を自動調整する」のチェックを外します。
「マイク音量を自動調整する」のチェックが付いていると、音量を変更することができません。
パソコンに複数のマイクがつながっていると、使用するマイクを選択することもできます。
オーディオプロフィール
「Zoom バックグラウンドノイズ除去」にチェックを付けると「自動」「低」「中」「高」という4つの選択肢が表示されます。
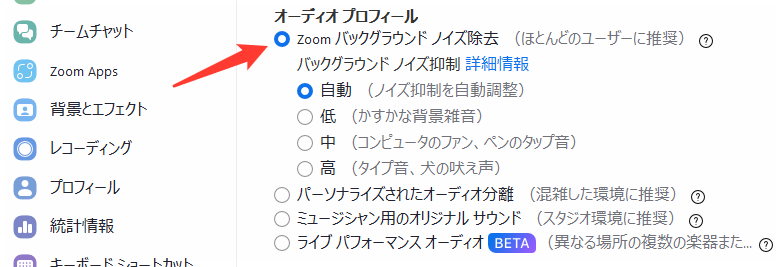
ここは、通常、「自動」に設定しておくとよいでしょう。パソコンのファンの音、エアコンの音、キーボートの打鍵音など、発せられる周辺の音に対して自動でノイズ除去をしてくれます。
「低」に設定すると、小さめのノイズは除去してくれますが、大きめの雑音は聞こえてしまいます。
「高」に設定すると、声以外の音を極力除去しようとするため、話の末尾などがブツブツと途切れて聞こえることがあるので注意してください。
「パーソナライズされたオーディオ分離」にチェックを付けると自分の声を登録して、それ以外の音声を除去してくれます。
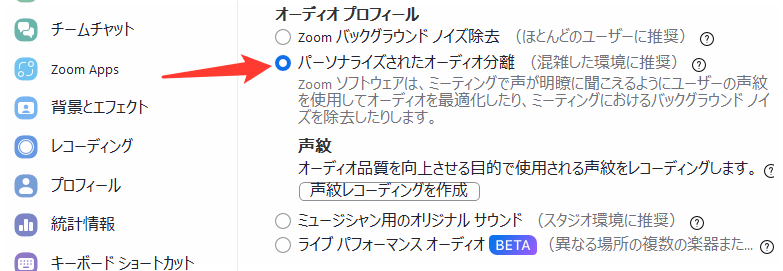
「声紋レコーディングを作成」ボタンをクリックすると、「レコーディングを開始 」というボタンが表示されます。
これをクリックして、表示されている枠の中の文章を読み、自分の声を登録します。
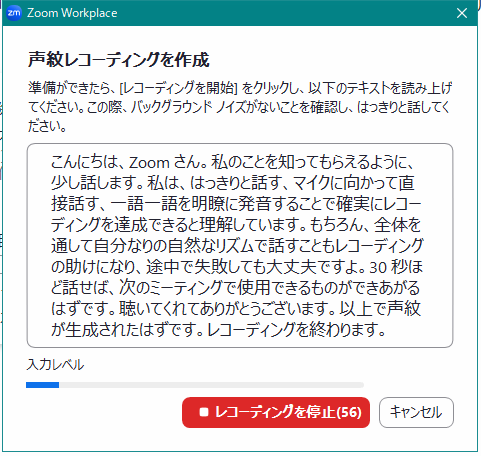
「パーソナライズされたオーディオ分離」にチェックを付けたときは、Zoomミーティングに入った後に「 パーソナライズされたオーディオ 」を「オン」にする必要があります。
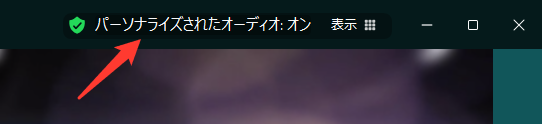
「ミュージシャン用のオリジナルサウンド」にチェックを付けると、すべてのノイズ除去をせず環境音も含めて、忠実に音を聞かせることができます。
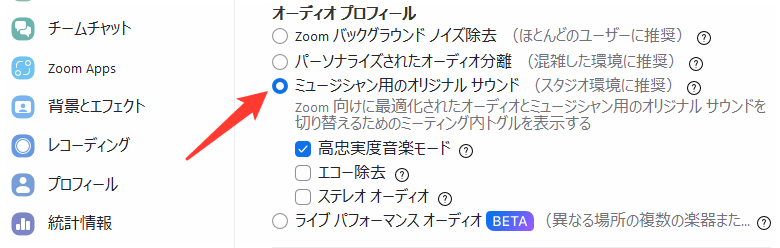
- 高忠実度音楽モード
最高品質の音楽のために Zoom オーディオを最適化します。CPU の使用率が増加し、ネットワーク帯域幅の消費が増加することがあります。最高の結果を得るためには、WiFi ではなく、イーサネット接続(有線接続)が強く推奨されます。 - エコー除去
エコーのキャプチャーや発生を防ぎ、オーディオ品質を向上させます。ヘッドフォンを使用しておらず、楽器の演奏も行っていない場合は、このオプションを有効にすることをお勧めします。 - ステレオオーディオ
このオプションを利用すると、Zoomはステレオのオーディオを符号化できるようになります。ステレオ対応のマイクやオーディオのインターフェースが必要です。これにより、CPUの使用率が増加し、ネットワーク帯域幅の消費が増加します。
「ミュージシャン用のオリジナルサウンド」にチェックを付けたときは、Zoomミーティングに入った後に「 ミュージシャン用のオリジナルサウンド 」を「オン」にする必要があります。

「ライブパフォーマンスオーディオ」にチェックを付けると、ミュージシャンが個別の Zoom Workplace アプリを使用しているときに、ライブパフォーマンス中のオーディオラグを減らします。このオプションを使うには、高速インターネット接続が必要です。低速では通話品質が大幅に低下します。
「ライブパフォーマンスオーディオ」にチェックを付けたときは、Zoomミーティングに入った後に「 ライブパフォーマンスオーディオ 」を「オン」にする必要があります。

オーディオを音楽用の設定にした場合は、外部の雑音から遮断された静かなスタジオで、Zoomを使いましょう。
着信音と通知
他の参加者から、Zoomミーティングに招待されたときなどに、Zoomアプリから着信音が鳴ります。
このときの音量を設定することができます。
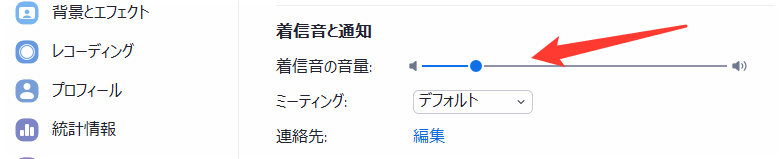
また、着信音の種類も選択できます。
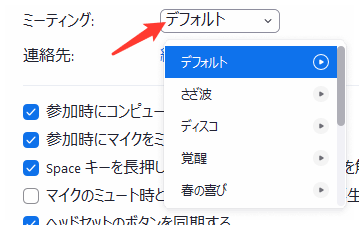
連絡先の「編集」をクリックすると、連絡先の相手ごとに着信音を変更することができます。
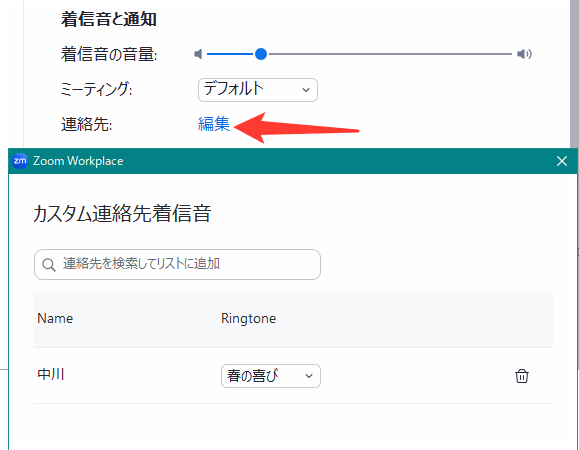
よく連絡が来る人などに、他とは違う着信音を設定すると、音を聞いただけで誰からの着信かが分かるので便利ですね。
参加時にコンピュータ オーディオに自動接続する
「参加時にコンピュータ オーディオに自動接続する」は、できるだけチェックを付けておきましょう。
ここにチェックが付いていないと、Zoomミーティングに入ったとき、「 コンピュータ オーディオで参加 」という表示が表示され、これをクリックしないと相手の音声が聞こえず、自分の声を相手に届けることもできません。
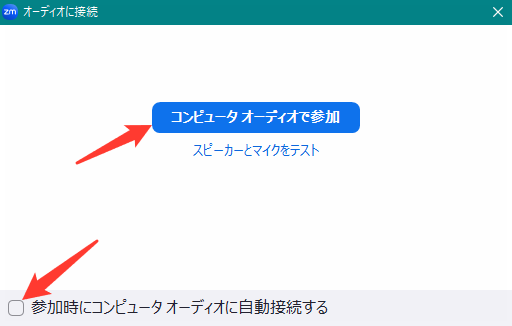
この小窓の下にある「参加時にコンピュータ オーディオに自動接続する」という項目にチェックを付けると、オーディオ設定の「参加時にコンピュータ オーディオに自動接続する」にもチェックが付きます。
参加時にマイクをミュートにする
「参加時にマイクをミュートにする」にチェックを付けると、Zoomミーティングに入るとき、自分の音声が必ずミュートの状態で入室します。
ここにチェックが付いていない場合は、Zoomミーティングのホストが、入室時に参加者をミュートにすると設定していれば、ミュートの状態で入室しますし、そうでない場合は、ミュート解除の状態で入室することになります。
Space キーを長押しして一時的に自分のミュートを解除する
「Space キーを長押しして一時的に自分のミュートを解除する」にチェックを付けると、Zoomミーティングの中で、自分がミュートになっているとき、スペースキーを長押しすると、ミュート解除され、スペースキーから指を外すとミュートに戻ります。
頻繁に会話を振られるときなどは、ミュート / ミュート解除を行うよりも、操作の手間が簡略化されて便利です。
マイクのミュート時とミュート解除時にサウンドを再生する
「マイクのミュート時とミュート解除時にサウンドを再生する」にチェックを付けると、自分の音声をミュートにしたり、ミュート解除したりしたときに音声が再生されます。
この音声は、ミュート / ミュート解除を操作した自分だけに聞こえます。
ヘッドセットのボタンを同期する
「ヘッドセットのボタンを同期する」にチェックを付けると、ヘッドセットのマイクボタンON / OFF とミュートボタンが同期します。
ただし、Zoomのデスクトップクライアントに対応しているデバイスのみです。
⇒ Zoomデスクトップクライアント対応デバイス一覧