Zoomミーティングに初めて参加する前に、カメラ、マイク、スピーカーが正常に動作するかを確認することをおすすめします。
Zoom接続テストの手順
- Zoomのテストミーティングページ(https://zoom.us/test)にアクセスします。
- 「 参加 」ボタンをクリックします。
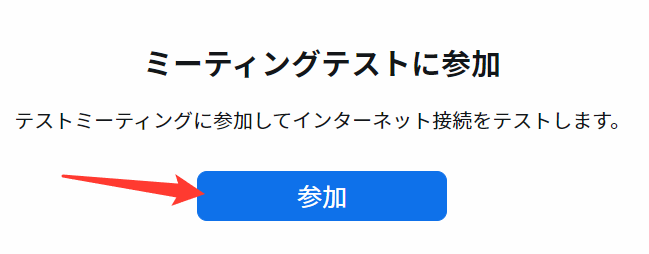
- ブラウザのポップアップで「Zoom Meeting を開きますか?」と表示されたら「Zoom Meeting を開く」をクリックします。
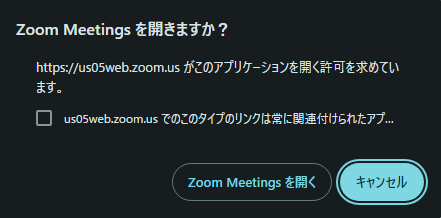
- Zoomアプリが起動し、以下の順にテストが行われます:
- マイクのテスト:話した声が再生されるか確認します。
- カメラのテスト:自分の映像が表示されるか確認します。
- スピーカーのテスト:音楽が流れるので、聞こえるか確認します。
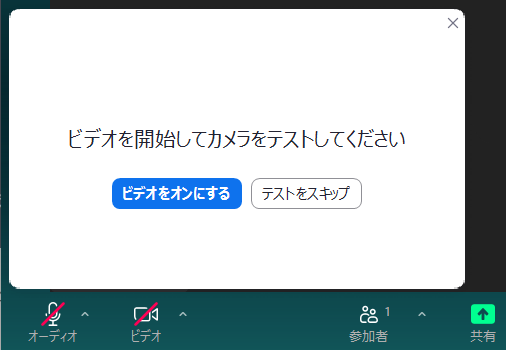
WEBカメラのテストをしますので、 ビデオをオンにする をクリックして、ビデオの移り方を確認してください。
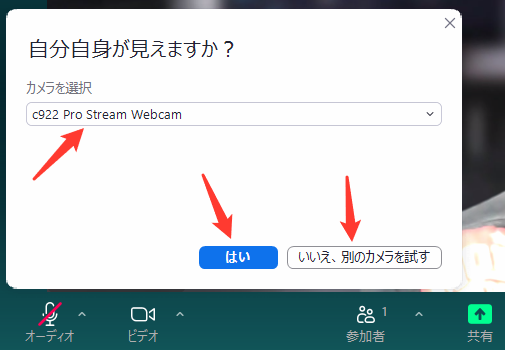
WEBカメラで自分の姿が映し出されていれば、「はい」をクリックして、次に移ります。
カメラが映っていない場合は、カメラを選択したり、「いいえ、別のカメラを試す」をクリックして、カメラを切り替えて試してみます。
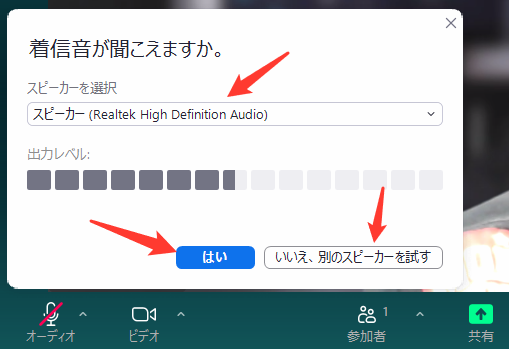
スピーカーのテストに移ると、突然音楽がなり始めるので驚くかもしれません。
聞こえるのであれば、「はい」をクリックして、次に移ります。
聞こえない場合は、スピーカーを選択するか、「いいえ、別のスピーカーを試す」をクリックして、スピーカーを切り替えることができます。
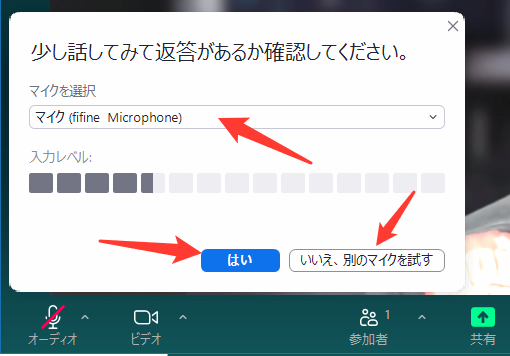
最後にマイクのテストです。
声を出してみると、数秒後に、自分の声が聞こえます。
正常に自分の声が聞こえたら「はい」をクリックします。
自分の声が聞こえなければ、マイクを選択するか、「いいえ、別のマイクを試す」をクリックして、マイクを切り替えることもできます。
- すべてのテストが完了したら、「テストを終了」をクリックして終了します。
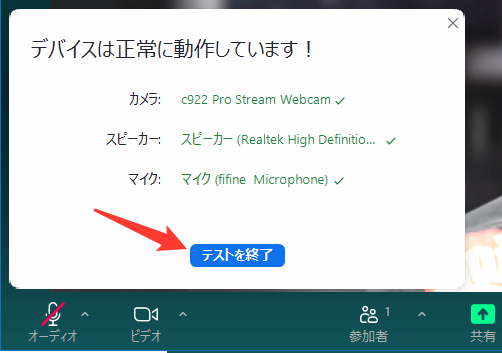
カメラ、スピーカー、マイクのテストが正常に終了したら、以下のような表示になりますので「テストを終了」をクリックすると、Zoomアプリが自動で終了します。
注意点
- Zoomアプリがインストールされていない場合は、案内に従ってインストールしてください。
- カメラやマイクが正常に動作しない場合は、デバイスの設定を確認するか、別のデバイスを試してください。
この手順を踏むことで、Zoomミーティングへの参加前に安心して準備ができます。
また、WEBカメラ、マイク、スピーカーが、パソコン内蔵のものだと物足りないなと思うときには、こちらのページ「Zoomミーティングに必要な機器」を参考にお好みのWEBカメラ、マイク、スピーカーを探してみてください。

