Zoomのミーティングに参加すると、ミーティングコントロールが、表示されます。
ウィンドウの下には、各機能のアイコンたち、そして、左上には、Zoom Worlplace のロゴ、右上には、「ミーティング情報」「レコーディング」や「表示」ボタンが並んでいます。
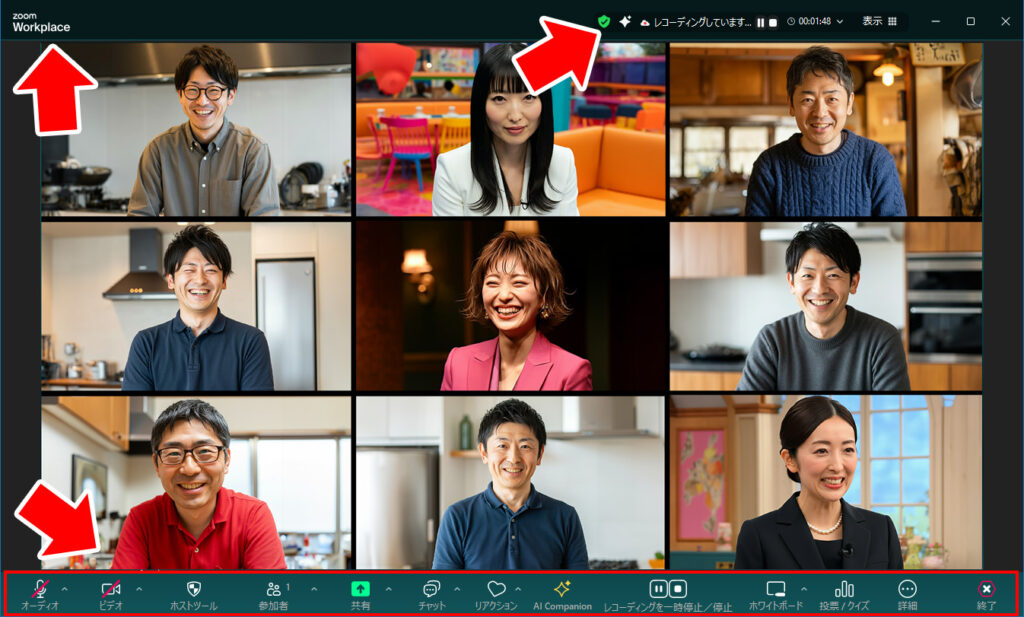
これらのボタンは、Zoomのウィンドウ上で何も操作をしていないときや、Zoomウィンドウからマウスカーソルを外すと、非表示になります。

これは、画面共有をしているときも同じです。
画面共有をするとミーティングコントロールの位置が変わります。

しかし、パワーポイントなど共有している資料を操作しているときは、非表示になります。

実は、これ、そのような設定になっているからなのです。
Zoomのデスクトップクライアントで、設定画面の「一般」を表示すると、「ミーティングコントロールを常に表示」というチェックボックスがあり、デフォルトではここにチェックが付いていない状態です。
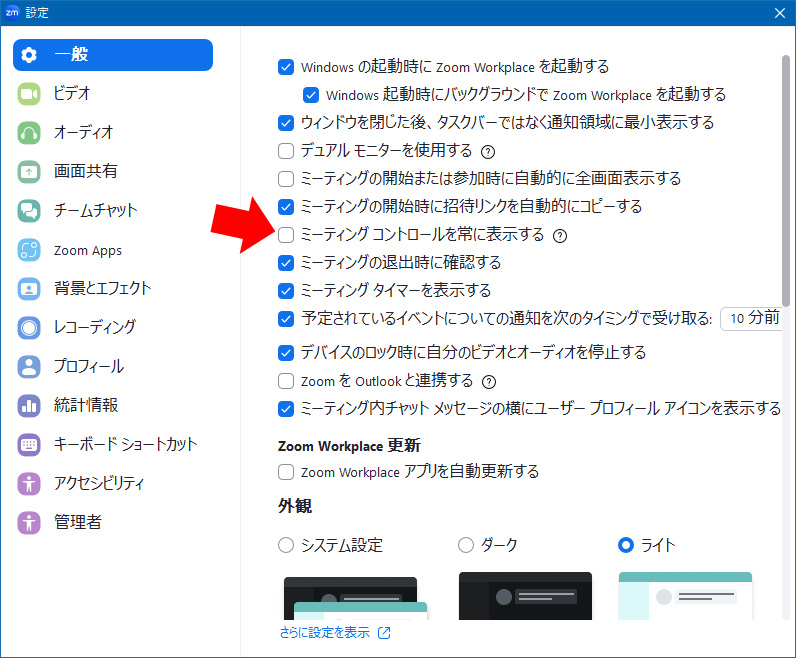
ここにチェックをつけると、ミーティングコントロールは、表示されたまま消えてくれなくなります。
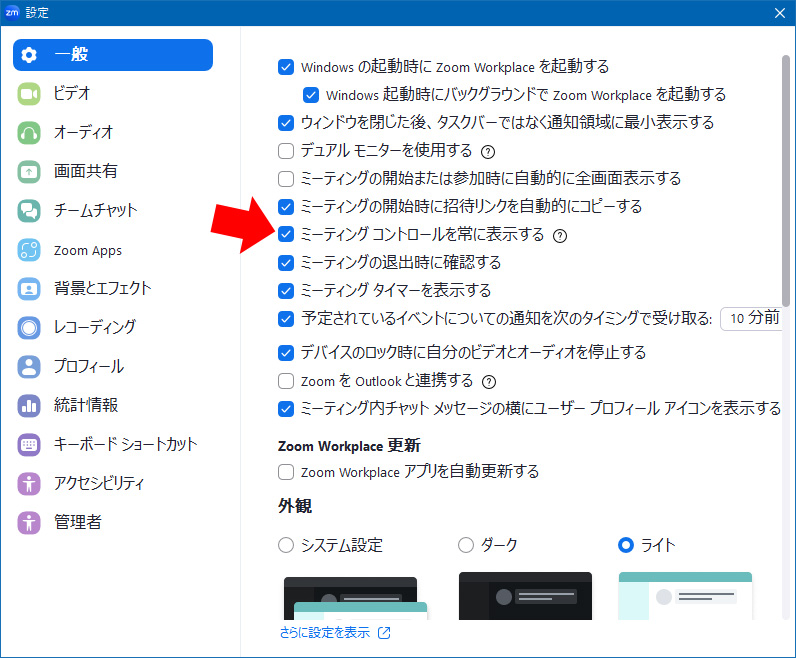
そして、このチェック、実はショートカットキーでON/OFFができます。
そのショートカットキーが、Windowsでは、「Alt」です。
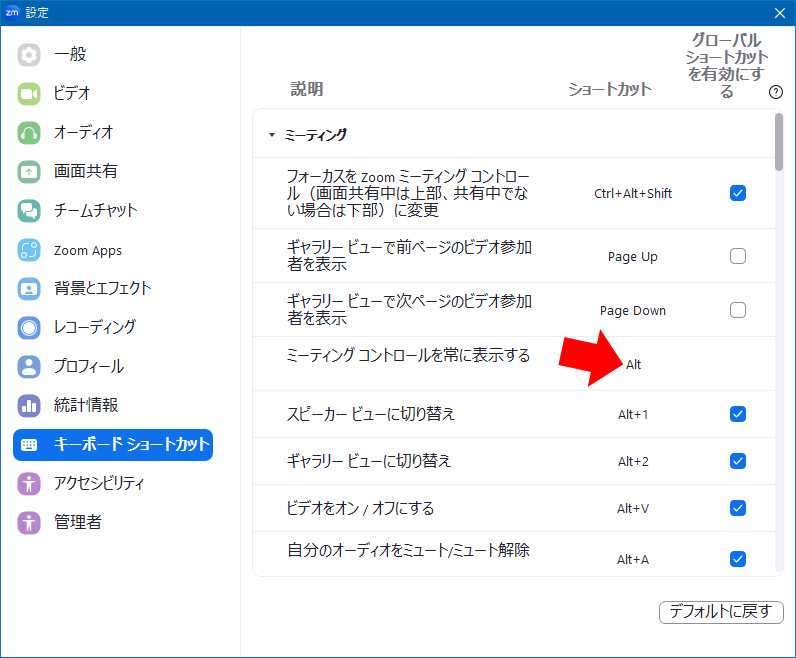
Zoomウィンドーにフォーカスが当っているときは、Altを押すと、設定の「ミーティングコントロールを常に表示」のチェックが付いたり、外れたりします。
この「ミーティングコントロールを常に表示」にチェックが付いている状態で、画面共有をすると、ちょっと厄介です。
ミーティングコントロールが表示されたまま、消えなくなってしまうからです。

実は、これも、Altキーで外すことができるのですが、通常、画面共有をしているときは、共有しているパワーポイントなどの資料を操作しています。
その状態で、Alt キーを押しても、パワーポイントに対して、Altキーを押すことになるので、Zoomには反映されません。
一度、ミーティングコントロールのどこかをクリックして、Zoomにフォーカスを移してから、Altキーを押してください。
これにより、設定の中の「ミーティングコントロールを常に表示」のチェックが外れ、パワーポイントを操作すると、ミーティングコントロールが隠れてくれます。

Zoomのショートカットキーを知っていると、ミーティングのいろいろな場面で役に立ちます。
セミナー中など、ショートカットキーで、ピンチを切り抜けたこともあります。
ぜひ、Zoomのショートカットキーを活用してください。

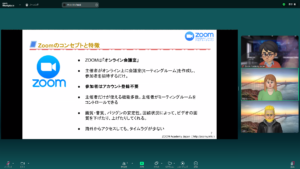

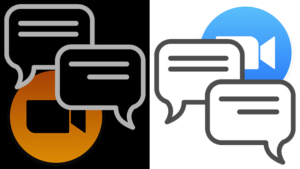

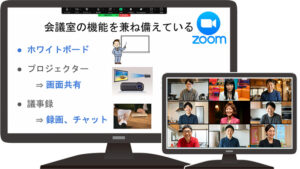

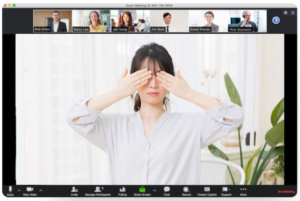
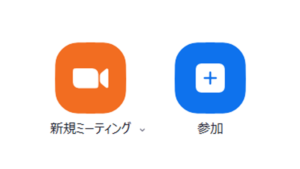
コメント