実は、今朝のセミナーで、実際にこれが起きてしまいました。
スケジュールしていたミーティングに入室して参加者を待っているつもりで、5分前にミーティングを開始すると、なぜか自分のビデオがONにならない!
いろいろと設定を確認してみても、他のアプリでWEBカメラ設定を確認しても映像が映らない!
この確認に時間を取られてしまい、開始まで、あと1分。
待機室には、すでに、参加者が複数人待っている!!
これを解決するには、パソコンの再起動しか無いが、パソコンを再起動してから Zoom に再入室するとなると、開始時間を少しオーバーしてしまう!
こんなときには、ミーティングをスマートフォンに転送すると便利です。
パソコンで入室しているミーティングを、ワンタップでスマートフォンに転送し、ホストであれば、スマートフォンで待機室を解除し、参加者に事情を説明しながら、待ってもらうことができます。
まずは、設定。
「管理者」⇒「アカウント管理」⇒「アカウント設定」で、「デバイス間でミーティングを転送することをユーザーに許可します」のスイッチをONにしておきます。
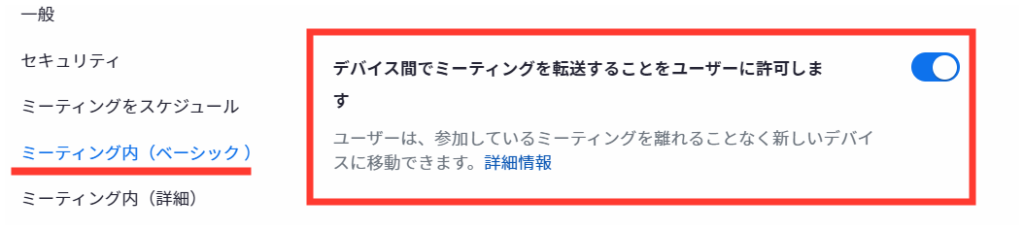
その上で、パソコンのデスクトップアプリも、スマートフォンも同じアカウントにサインインをします。
その状態で、例えば今回のようにパソコンで、ミーティングに入室します。
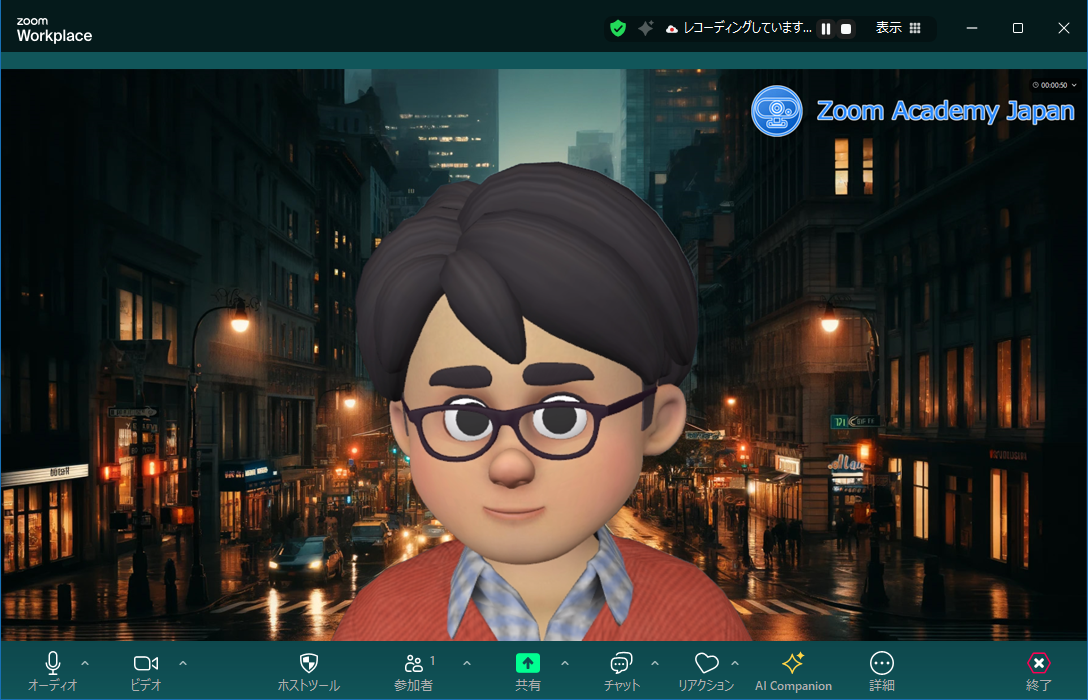
そうすると、スマートフォンのZoomアプリのミーティング一覧には、今、参加中のミーティングの欄に「切り替え」というボタンが表示されますので、これをタップ。
そうすると、パソコンから退出し、スマートフォンでミーティングに入ることができます。
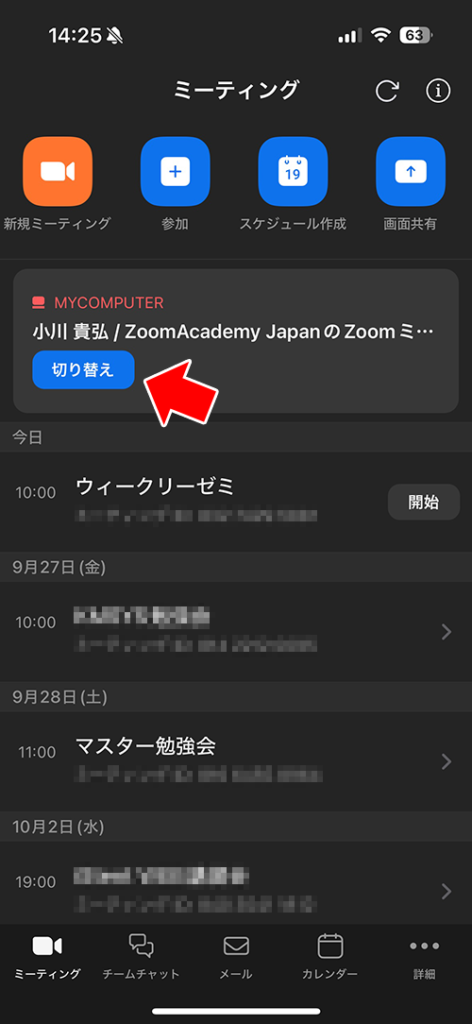

スマートフォンで入室してもホスト権限は維持できているので、スマートフォンで待機室を解除したり、参加者にいろいろと事情説明したりして、待ってもらいながら、パソコンを再起動しました。
パソコンで、Zoomを開くと、今度は、パソコンに「切り替え」ボタンが表示されるので、これをクリックすることで、スマートフォンから退出し、パソコンで入室できます。
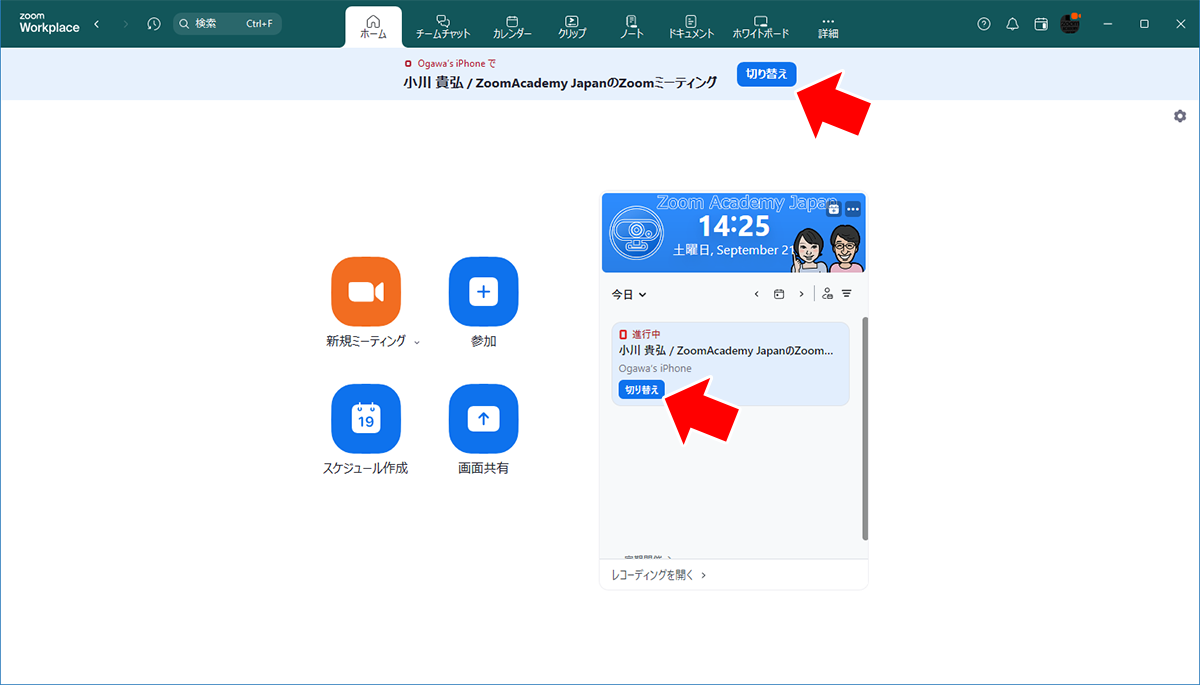
ワンタップ、ワンクリックで、スマートフォンとパソコンを切り替えられるので、今回のような緊急事態のときにも使えますし、雷で家が停電になりそうな時、パソコンからスマートフォンに切り替えて、スマートフォンで参加。
雷が落ち着いたら、パソコンに戻るということも、実際に企業セミナーをサポートしている時に実行した経験があります。
実は、「デバイス間でミーティングを転送することをユーザーに許可します」は、自分のアカウントに属している人に対する設定です。
ミーティングを開催しているホスト側の設定は関係なく、自分のアカウントでこの設定がONになっていれば、この操作をすることができます。
覚えておくと安心な、結構利用する機会の多い操作かと思います。



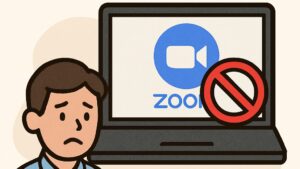
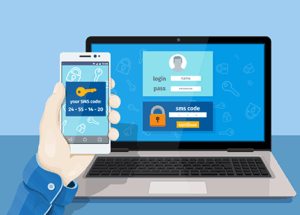


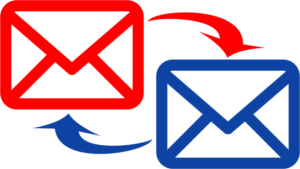
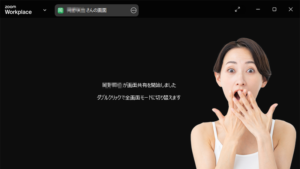
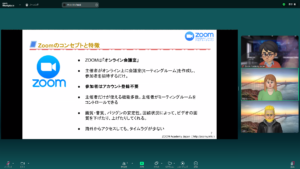
コメント