しかも、画像つき。
Zoomセミナーをクラウドに録画する際、音声のみのファイルも作成する設定にしておきます。
音声ファイルの不要な部分を切り取ったりする作業は、音声編集ソフトを使って下さい。
老舗の無料サウンドエディター Sazanami を使うと音声データを編集することができます。
動画データの不要部分を切り取って、それを動画と音声の2種類で作成したいときには、「高速動画編集ソフトBandicut![]() 」がオススメです。
」がオススメです。
Bandicutで出力する際、「オーディオトラック抽出」にチェックを入れます。

基本的に音声データをYoutubeにアップロードすることはできません。
なので、音声データを動画データに変換する必要があります。
これを簡単に行えるのが、tunestotubeというサイトです。
このサイト、https://www.tunestotube.com にアクセスし、Googleアカウントでサインインします。
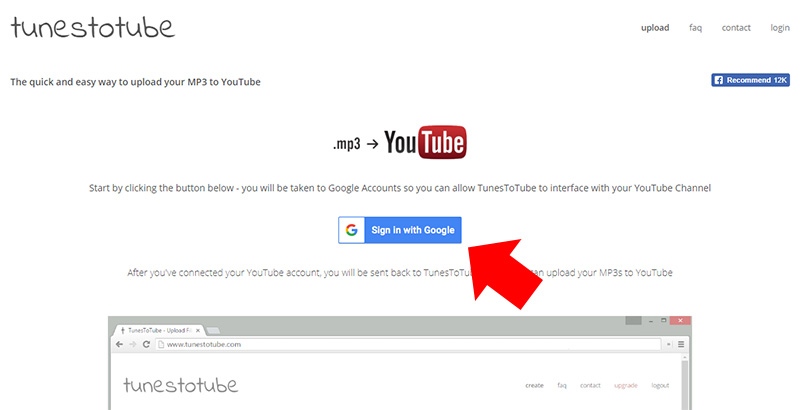
サインインするGoogleアカウントを選択。
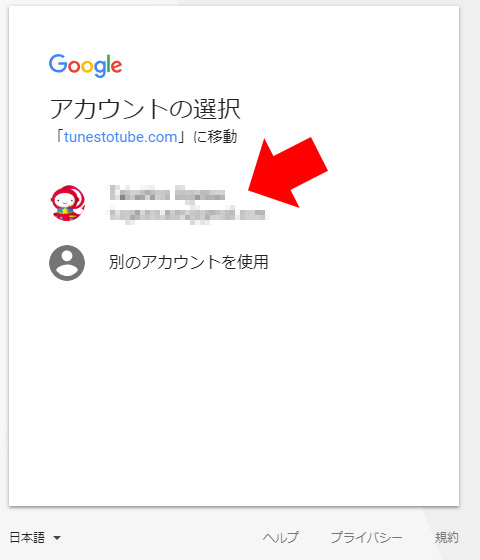
Googleアカウントへのアクセスを許可します。
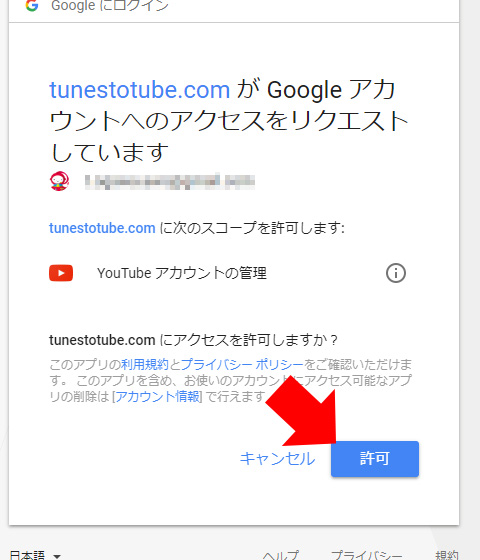
「Upload files」のボタンをクリックして、音声データをアップロードします。
Youtubeにアップロードされた時のタイトルや記述部分、タグをここで書いておくこともできます。

次にもう一度「Upload files」ボタンをクリックして、画像を選択します。
これは、Youtubeで音声が流れているときに表示される画像です。
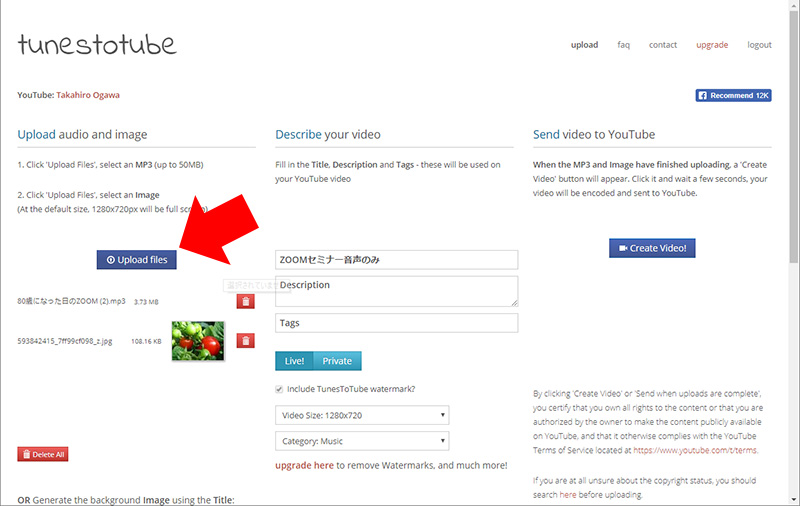
音声データと画像をアップロードしたら、公開範囲、動画のサイズ、カテゴリーを設定します。
「Live!」を選択すると、Youtubeでは「公開」でアップロードされます。
「Private」を選択すると、「非公開」でアップロードされます。
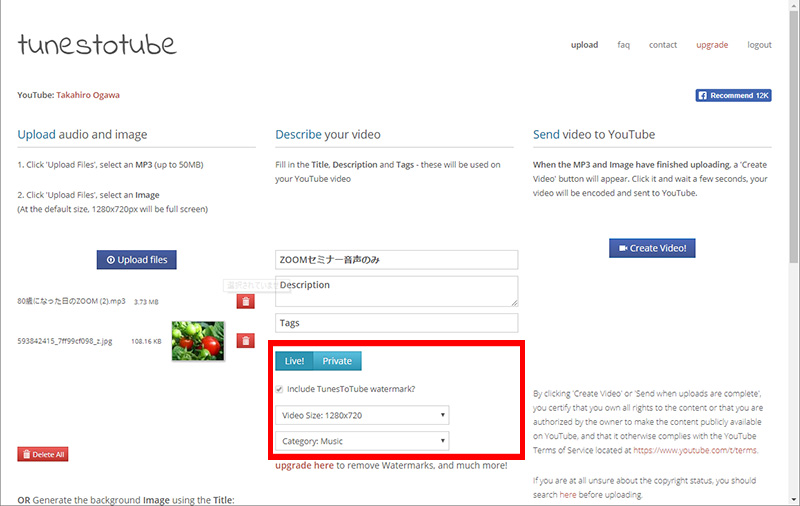
準備ができたら、「Create Video!」をクリック。
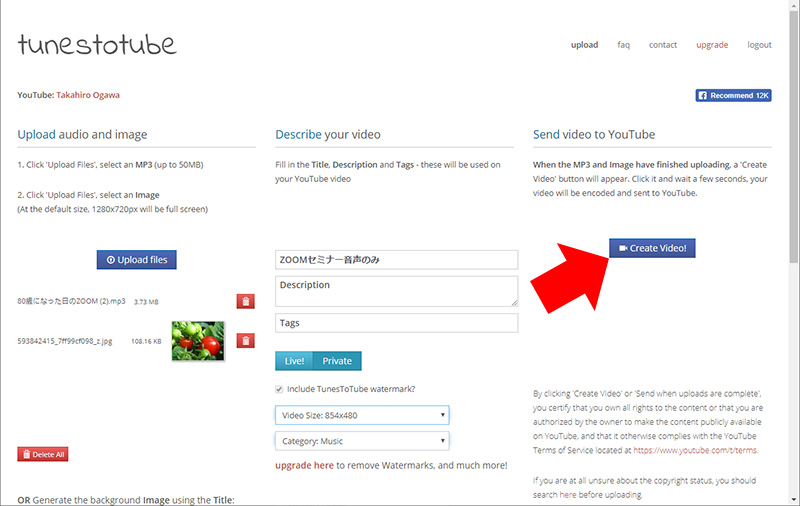
しばらく待ちます。
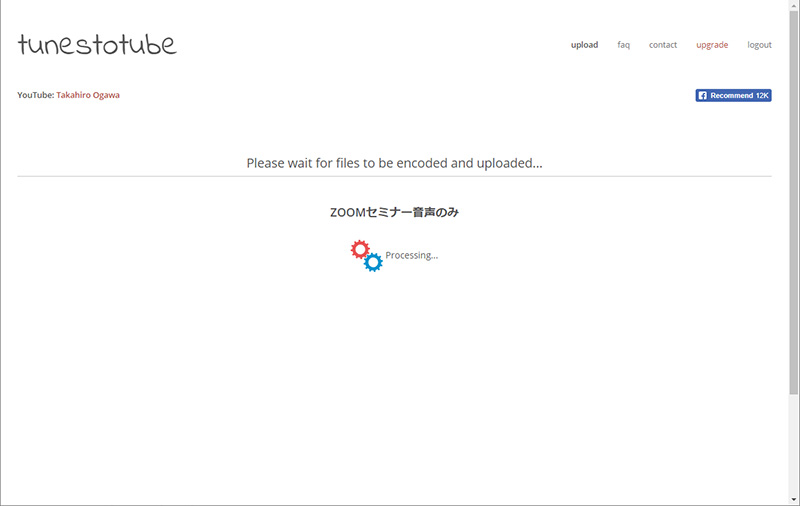
動画データの作成からYoutubeへのアップロードが完了すると、下のような画面になります。
矢印部分のURLをクリックすると、Youtubeに飛びます。

アップロードされた動画には、右上に小さくtunestotube.com の文字が入りますが、気にならないほどの大きさです。
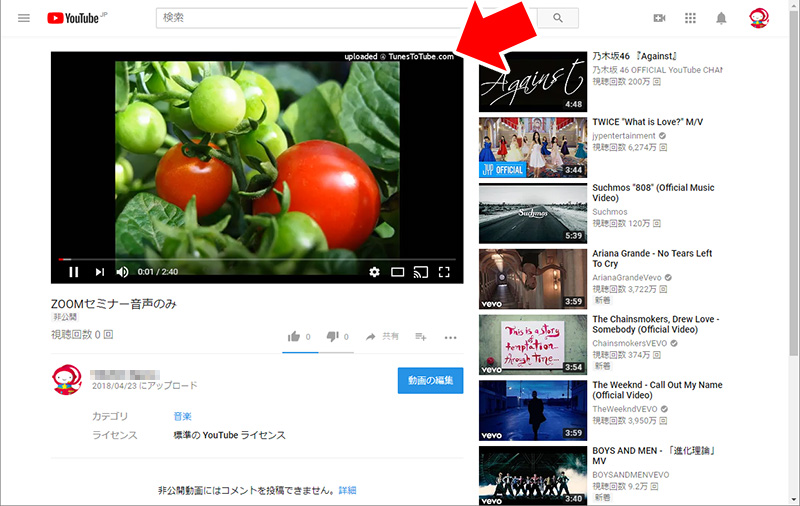
限定公開にしたい場合には、「動画の編集」から、公開範囲を「限定公開」に変更して下さい。




