ZoomミーティングやZoomウェビナーをスケジュールする時、そのページの下の方に「代替ホスト」という項目があります。
英語では、「Alternative Hosts」と書かれています。

この代替ホストについて、とても多くの人が勘違いしています。
ある人は、共同ホストのことだと思っていたり、また、ある人は友人の誰かを設定すれば、その人が代わりにホストになってくれると思っていたりします。
代替ホストという項目が表示されるのは、有料アカウント契約をしている人だけです。
そして、代替ホストに設定できるのは、アカウントの中にライセンス済みのユーザーとして登録されていることが条件です。
ZoomのWEBポータルで、「管理者」の欄で「ユーザー管理」の下に「ユーザー」という項目があります。
ここに設定されているのが、「組織内のユーザー」ということになります。
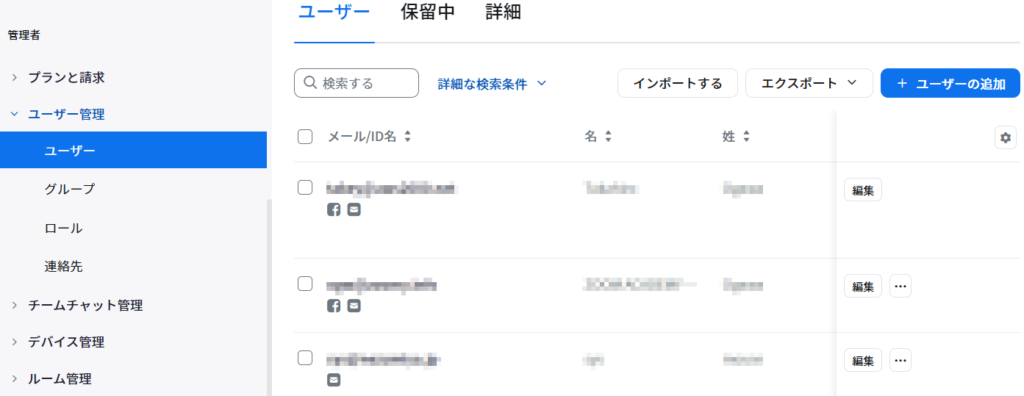
まずは、ライセンス済みのユーザーを登録するため、「管理者」の欄にある「プラント請求」から「プラン管理」を選択します。
Zoom Workplace プロの「管理」をクリックします。
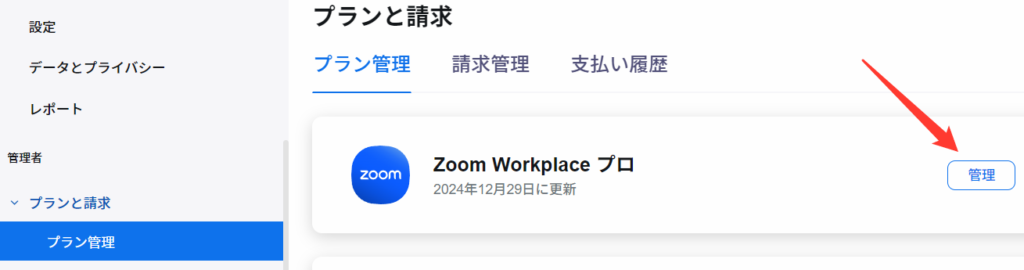
ここで、プランを編集」をクリック
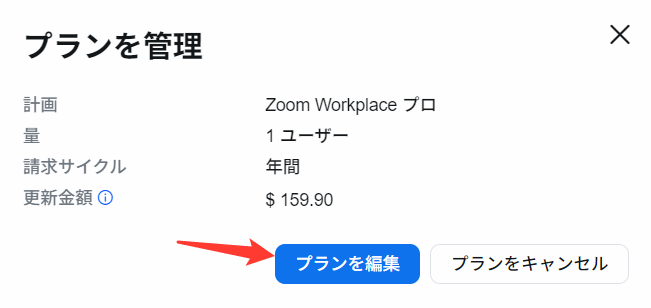
オーナーを含めたライセンスユーザーとして登録するユーザーの人数を設定し、決済をします。
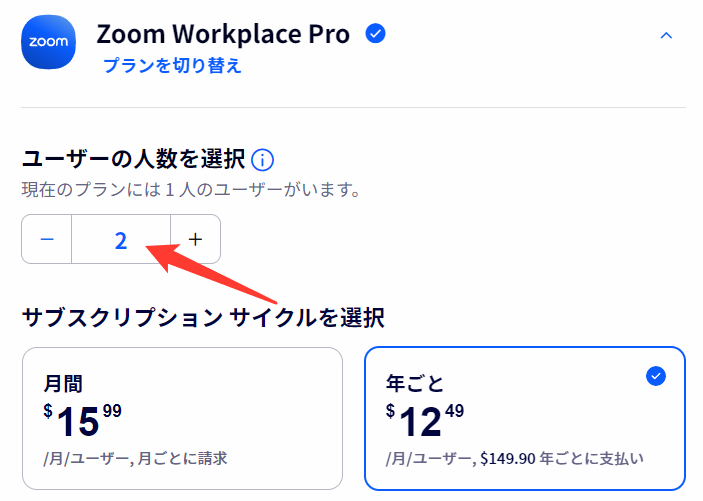
その上で、「管理者」⇒「ユーザー管理」⇒「ユーザー」に戻り、「ユーザーの追加」をクリックします。
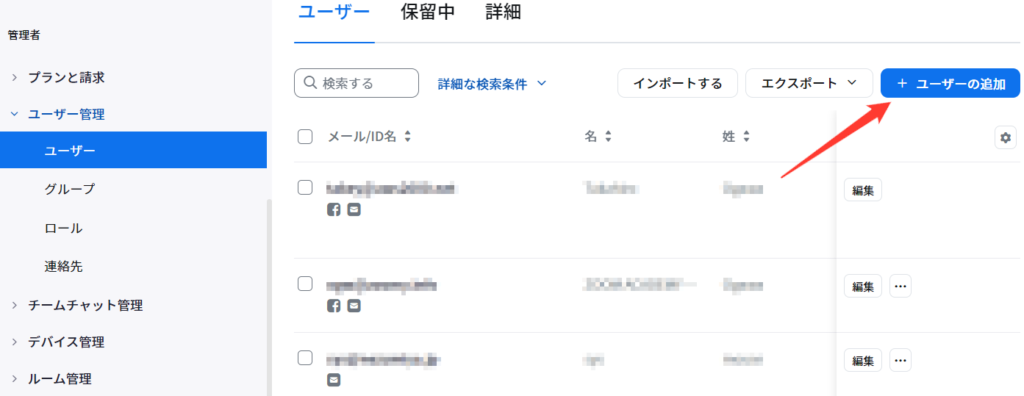
ユーザーの追加ウィンドーうが表示されるので、ここに、追加したいユーザーのメールアドレスを設定します。
「Zoom Workplace」の欄は、「Zoom Workplace プロ」を選択しておきます。
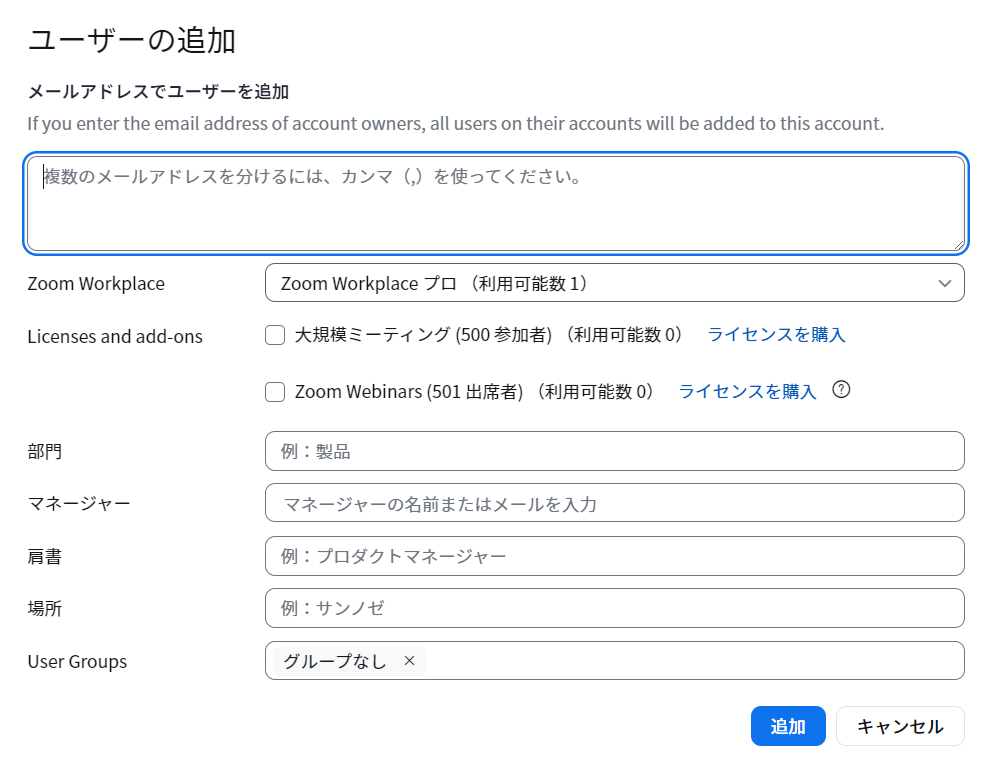
右下の「追加」ボタンをクリックすれば、組織内のライセンスユーザーを一人追加できます。
このライセンス済みユーザーを代替ホストとして設定すれば、オーナーがスケジュールしたミーティングやウェビナーを代替ホストが起動でき、ホストを務めることができます。


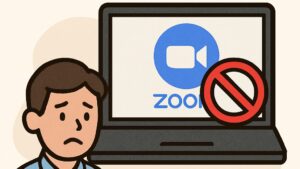
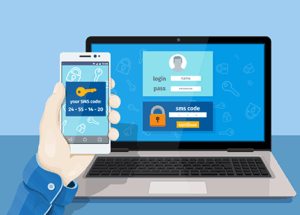


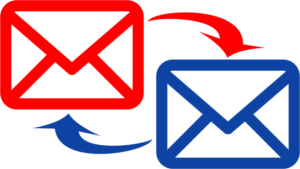
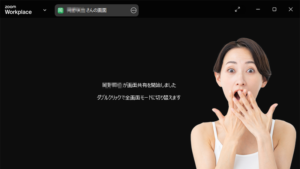
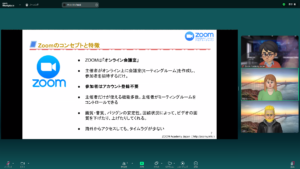
コメント