PowerPoint、Keynote、Gppgle スライド、 などのプレゼンテーションソフトウェアを画面共有したいと思ったとき、スライドショーを開始すると、全画面表示になってしまい、Zoomに戻れないので、画面共有したくてもできないという問題があります。
Windowsであれば、Alt + Tab、Macであれば、Command(⌘)+Tab で起動しているアプリを表示して、切り替えたいアプリを選択して、Zoomを全面に出すことができます。

この方法では、
- プレゼンテーションを開始
- Windowsなら Alt + Tab、Macなら Command(⌘) + Tab を押す
- Zoomを選択する
- 「共有」ボタンをクリックする
- PowerPoint のスライドショーをダブルクリック
この5つの操作が必要になります。
もう少し操作を単純化したいときには、Zoomの設定を変更してみましょう。
Zoomのデスクトップクライアントで、右上の歯車マークをクリック
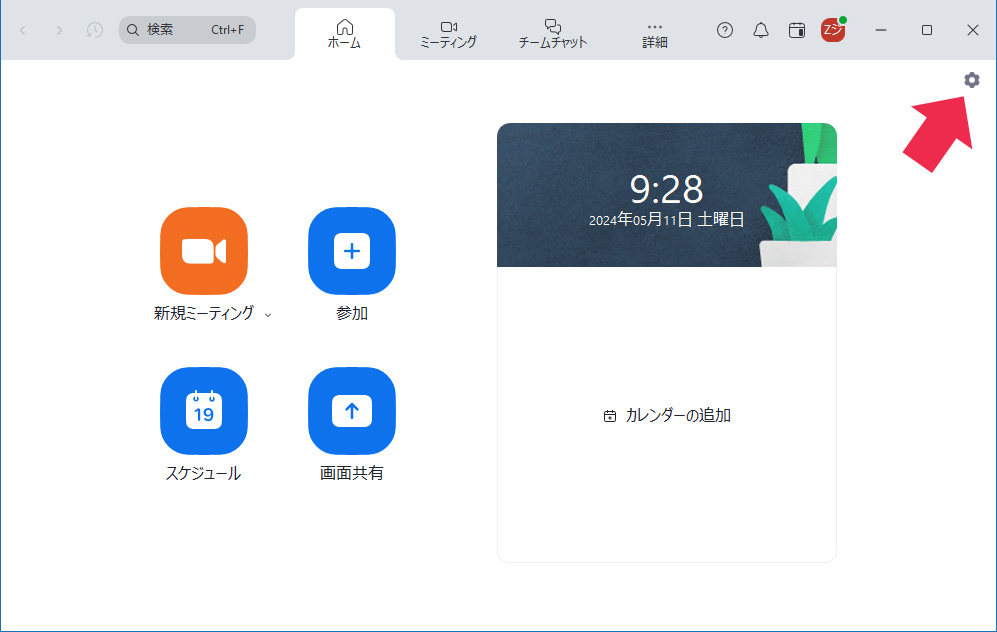
設定画面が表示されたら、「キーボードショートカット」から、「画面共有を開始/停止」の行にある「グローバルショートカットを有効にする」のチェックを付けます。
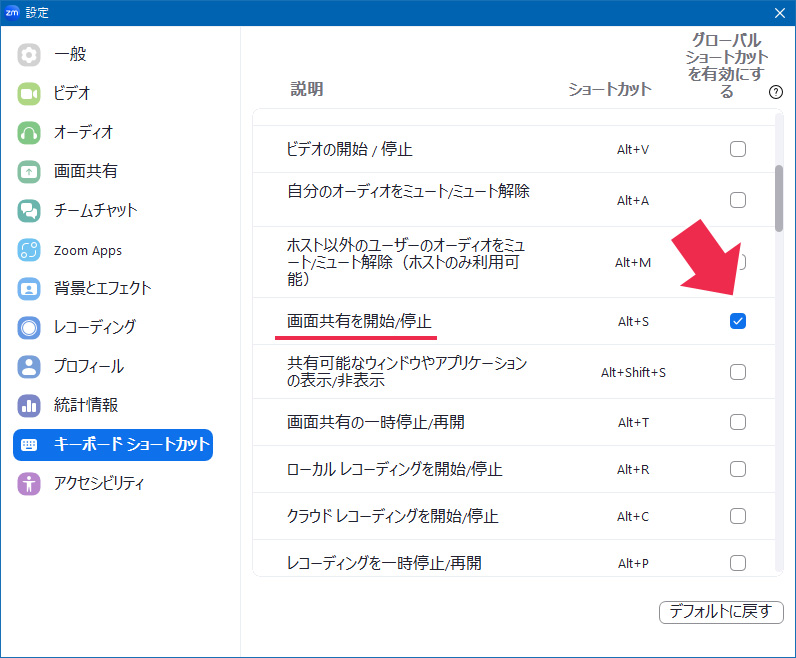
これにより、どのアプリを開いている時も、
Windowsなら、Alt + S
Macなら、Command(⌘)+Shift+S
で、Zoomの共有画面を選択するウィンドーが表示されます。
ここで、プレゼンテーションのウィンドーをダブルクリックすれば、プレゼンテーションの画面共有ができます。
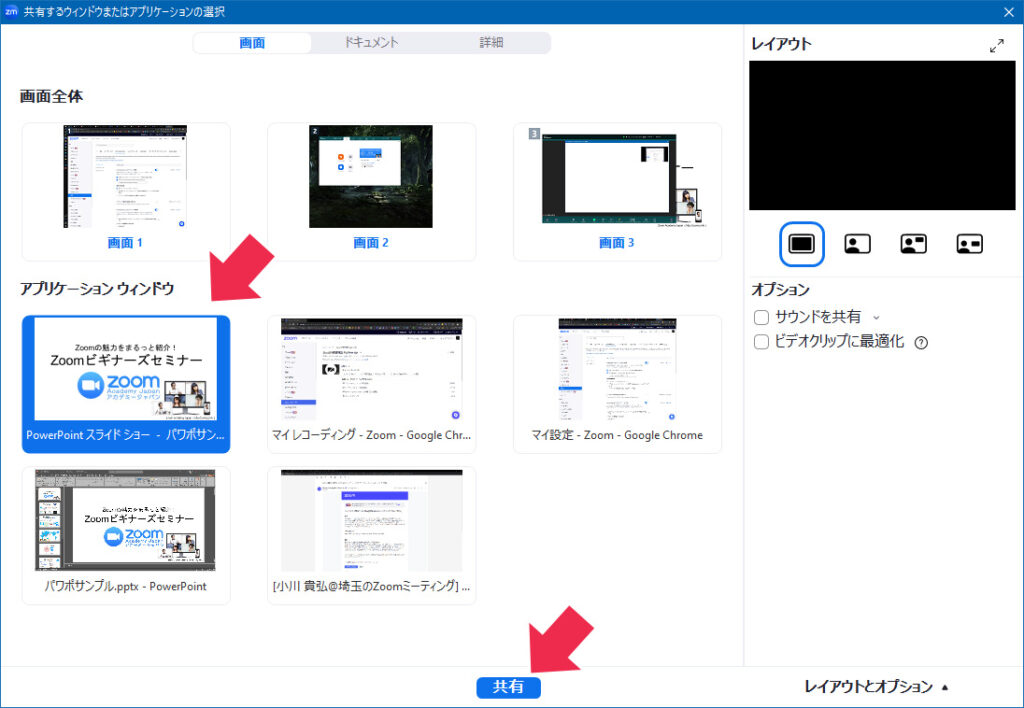
このキーボードショートカットの設定をしておけば、
- プレゼンテーションを開始
- Windowsの場合 Alt + S、Macの場合 Command(⌘) + Shift+S を押す
- PowerPoint のスライドショーをダブルクリック
この3つの操作で、プレゼンテーションを画面共有できますね。
Zoomのキーボードショートカット、ぜひ、有効活用して下さい。


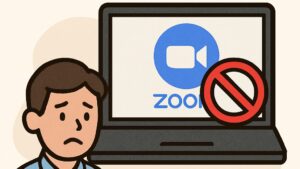
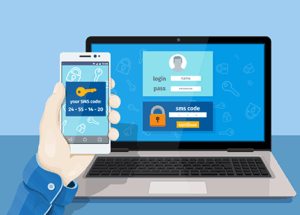


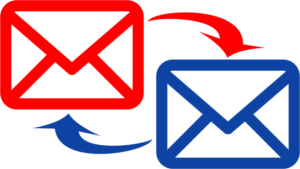
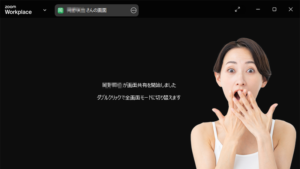
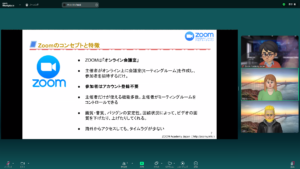
コメント