Zoom のスクリーンショットは、一度使うと手放せなくなるほど便利です!
ただし、Zoom の機能なので、Zoom を起動している時しか使えないのです。
でも、これは、Zoom 以外のあらゆる場面で使いたい機能です。
そこで、まずは、パソコンを起動したときに、Zoom をこっそり起動させておくという設定をしましょう。
Zoom デスクトップクライアントで、「一般」の設定を開き、以下の2つにチェックを付けます。
- Windows 起動時に Zoom を起動
- Windows 起動時に Zoom を無音起動
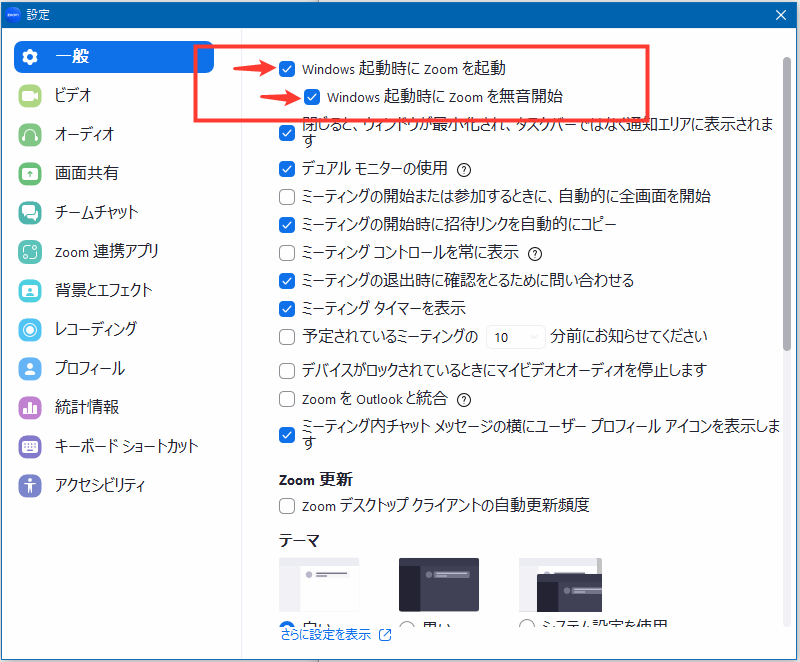
これで、パソコンを起動したときに、Zoom が目立たないように起動しているので、Zoom のスクリーンショット機能がいつでも使えるようになります。
Windows では、Alt+Shift+T 、MacOS では、Command(⌘)+T でスクリーンショットが取れます。
ここで、重要なのは、「グローバルショートカットを有効化」にチェックを付けることです。
ここに、チェックを付けることにより、Zoom 以外のアプリを操作しているときでも、Zoom のショートカットキーが使えるようになります。

スクリーンショットのショートカットキーを押すと、画面が停止し、スクリーンショットを取る準備ができます。次の手順で進めてください。
①スクリーンショットを撮りたいところで、マウスをドラッグします。
②範囲指定した大きさがピクセル単位で表示されます。
③いろいろな加工も可能です。

一番左のアイコンをクリックすると、マウスの移動で、自由に線を引くことができます。
線の色や太さも選べます。

左から二番目のアイコンをクリックすると、マウスのドラッグで、矢印を描くことができます。
矢印の形は一種類ですが、矢印の色や太さは選べます。

左から三番目のアイコンをクリックすると、マウスのドラッグで、四角形を描くことができます。
Shift キーを押しながら四角形を描くと、正方形になります。
線の色や太さを選べますが、回転はできません。

左から四番目のアイコンをクリックすると、マウスのドラッグで、楕円形を描くことができます。
Shift キーを押しながら円形を描くと、真円になります。
線の色や太さを選べますが、回転はできません。

右から三番目のアイコンをクリックすると、マウスのドラッグで、文字を書き込むことができます。
色の選択とフォントサイズの変更ができますが、フォントの種類は選べません。
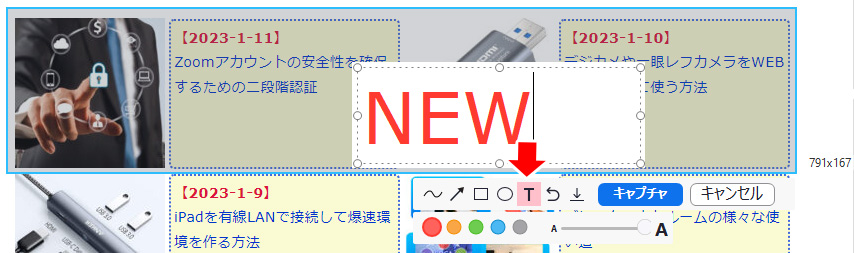
フォントサイズ(文字の大きさ)を変更には、Aと書かれた部分の丸いボタンを左右に動かします。
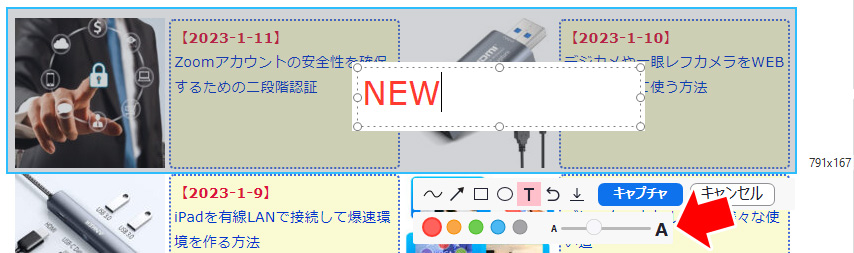
右から二番目のアイコンをクリックすると、操作を一つ前に戻します。
戻し過ぎを取り消すことはできませんので、戻し過ぎに注意!

一番右のボタンのアイコンをクリックすると、指定された範囲と描画を画像ファイルとして、ダウンロードすることができます。
画像ファイルの形式は、PNG のみです。

「 キャプチャ 」ボタンをクリックすると、指定した範囲と描画が、クリップボードにコピーされますので、それを使いたい場所に貼り付けます。

ワード、エクセル、パワーポイントやGoogle スライド、SNSなどにも、そのままサクッと貼り付けられるので、資料作り、マニュアル作りには、とても便利です。
「キャンセル」ボタンは、スクリーンショットモードを解除します。

このように、とても便利な Zoom のスクリーンショットですが、ショートカットキーがWindowsの場合は、Alt + Shift+T なので、少々面倒です。
こんなときには、ショートカットキーの表示をクリックして、別のキーに変更することができます。
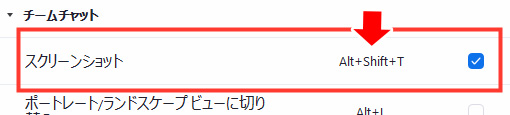
Alt + 0 を押すことで、Altキーとテンキーのゼロで、スクリーンショットが使えます。

また、Windows限定ですが、「Pause Break」という、通所は使われていないキーを割り当てておくと、スクリーンショットがとても楽に使えます。オススメ

「Pause Break」キーは、キーボードの右上の方にありますが、通常は使わないキーなので、キーボードによっては無い場合もあります。





