仕事をチームで行っている場合、アカウントの所有者以外のスタッフが、先にZoomミーティングに入り、ホストとしての操作をしなければならないこともあります。
そんなときには、そのスタッフにホストキーを渡しておくという方法があります。
Zoom のWEBポータルにある「プロフィール」のページで、少し下の方にスクロールをすると、ホストキーという項目があります。
ここの目のマークをクリックすると、ホストキーが表示されますので、この番号をスタッフに伝えます。
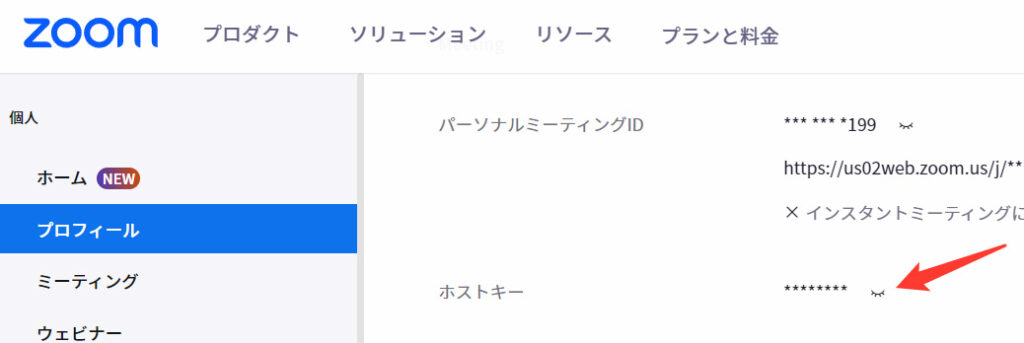
次は、ミーティングルームをスケジュールするときの操作です。
ミーティングルームを作成するとき、オプションにある「参加者に参加を許可する任意の時間」にチェックを入れます。
こうすることで、アカウント所有者がミーティングを立ち上げなくても、一般参加者が、ミーティングに参加できます。
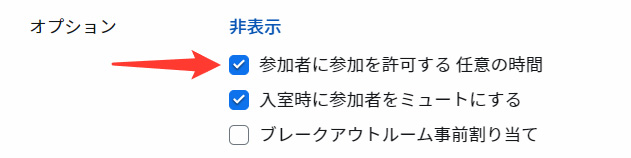
ただし、このとき、待機室が有効になっていると、スタッフも待機室で足止めされ、ミーティングルームに入ることはできません。
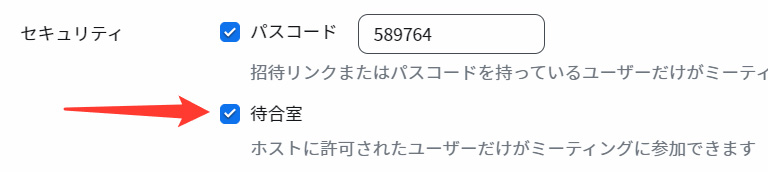
アカウント所有者がミーティングを立ち上げなくても、スタッフがミーティングルームに入れるようにする方法は、2つあります。
1つ目は、待機室をOFFにすることです。
待機室がOFFになっていれば、スタッフが先にミーティングルームに入ることができます。
しかし、スタッフ以外の誰でも入ることができるので、これは問題ですね。
2つ目は、待機室のオプションを設定することです。
WEBポータルの設定で、「待機室のオプション」の項目にある「オプションを編集する」をクリックしてください。
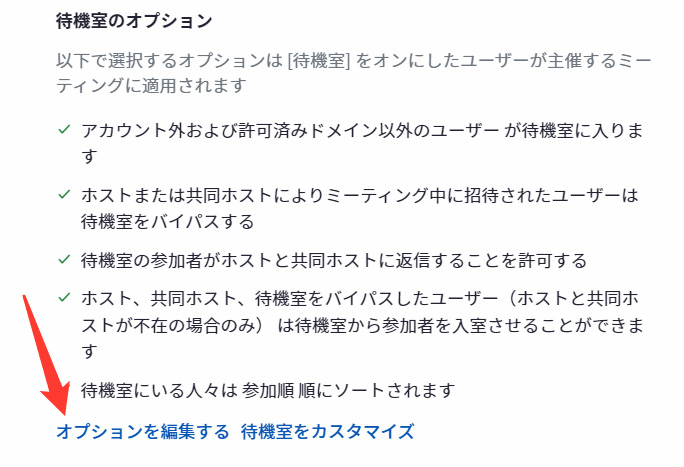
ここで、「アカウント外および許可済みドメイン以外のユーザー」にチェックを入れ、テキストボックスに、そのスタッフのZoomアカウントに使用されているメールアドレスのドメインを入力します。
メールアドレスの「@」よりも右の部分ですね。
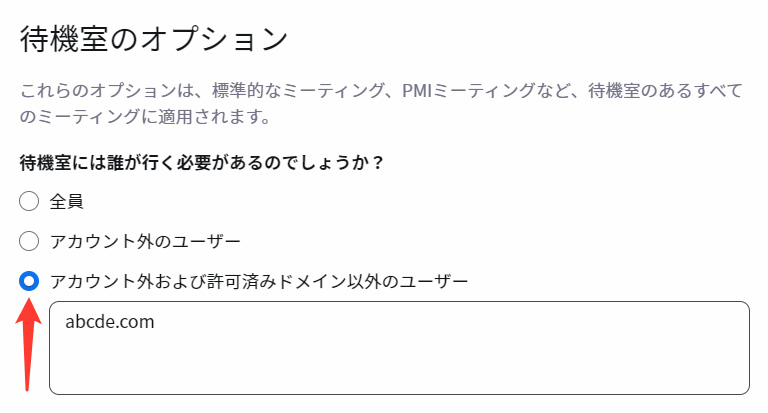
このように設定すれば、待機室を設定していても、そのスタッフだけが、ミーティングルームに入室することができます。
ただし、このとき、gmail.com や yohoo.co.jp のような多くの人が使用しているドメインを入力することは避けましょう。
先に入室したスタッフは、その状態では、一般参加者と同じ状態です。
「参加者」アイコンをクリックして、参加者リストの右下にある「ホストの要求」をクリックしてください。
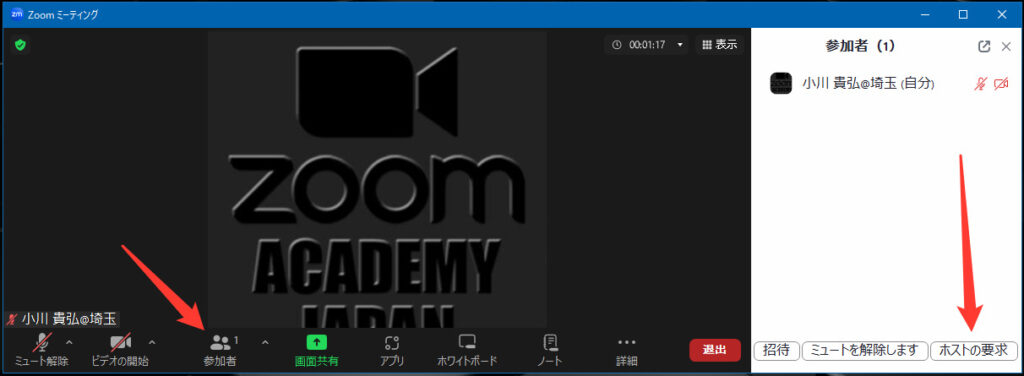
ホストキーを入力する画面が出てくるので、アカウントの所有者から伝えられたホストキーを入力すると、ホストになることができます。
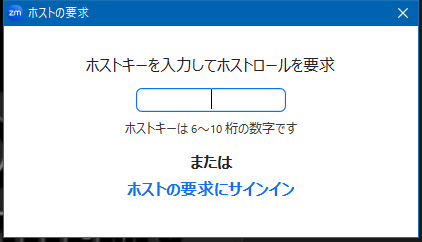
その後に、アカウント所有者が入室し、自分にホストを戻したいときは、「参加者」アイコンをクリックして「ホストの再要求」をクリックすると、アカウント所有者にホストが移譲されます。
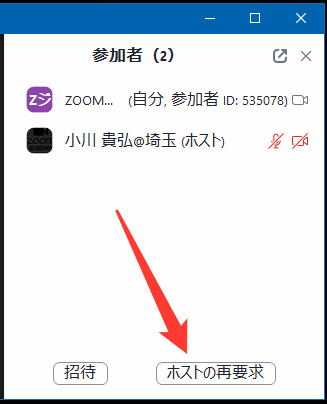
この方法であれば、自分のアカウントに所属しているユーザー以外でも、代替ホストを使わずに、スケジュールされたミーティングに自由に入室しホストとして、ミーティングを運用することができます。


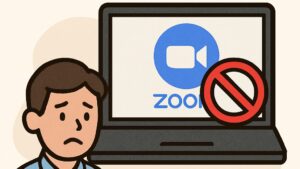
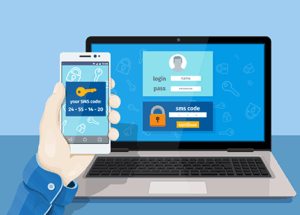


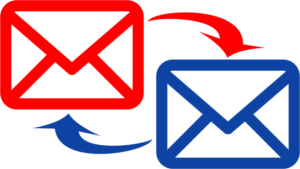
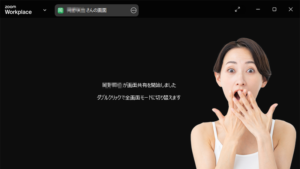
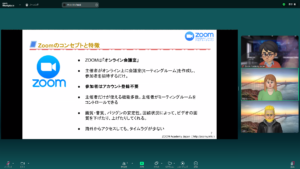
コメント