Zoomでパワーポイントを画面共有するとき、多くの人は、まず、パワーポイントの作成画面を画面共有します。
なぜなら、パワーポイントをスライドショーにしてしまうと、それが画面いっぱいに映されてしまい、Zoomの操作に戻すことができない人が多いからです。
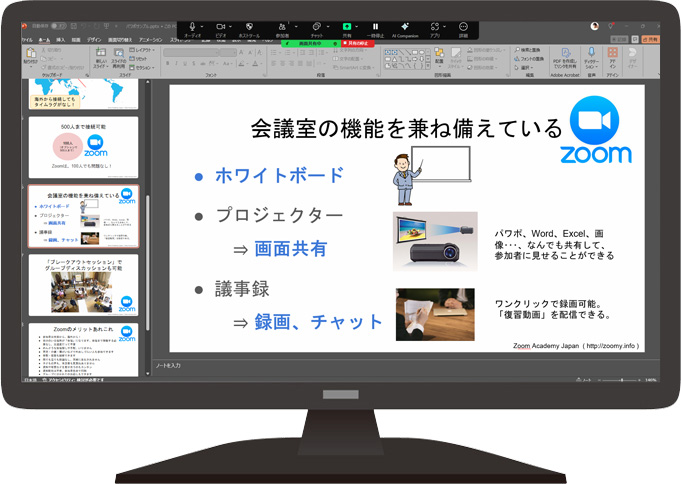
パワーポイントの作成画面を画面共有した後に、パワーポイントをスライドショーにすると、他の参加者にもパワーポイントがスライドショーになった状態で資料が共有されます。
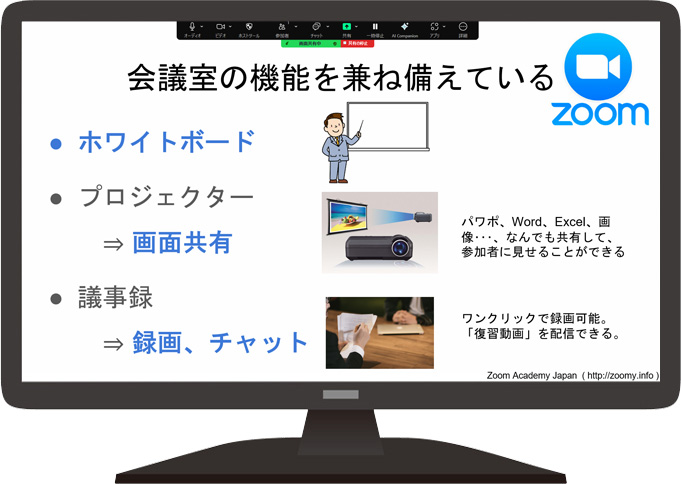
ところが、スライドショーを開始しても、他の参加者には、パワーポイントの作成画面のままになっていて、スライドショーになっていないということがあります。
この原因は、ズバリ!デュアルモニターです。
デュアルモニターというのは、1台のパソコンに2つのモニター(ディスプレイ)が接続されている状態のことをいいます。

デュアルモニターにすると、パワーポイントには、スライドショーの設定で、どちらのモニターにスライドショーを表示するかを選択する設定ができます。下の図では、モニターは3台になっていますが・・・。
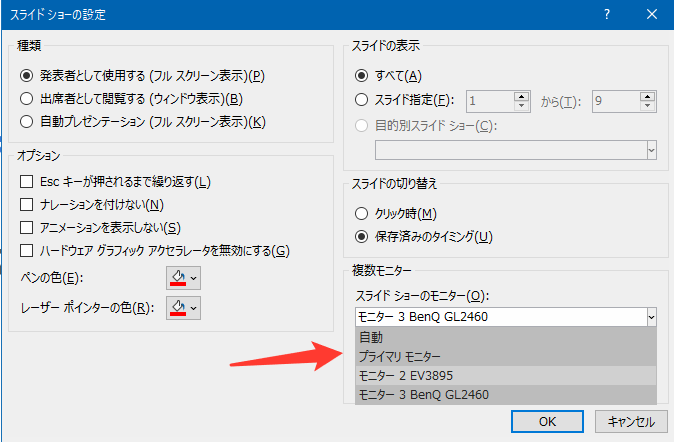
デュアルモニター環境で、パワーポイントの作成画面からスライドショーを見せるときは、パワーポイントの作成画面を表示しているモニターとスライドショーを表示するパソコンが異なると、画面共有でスライドショーを見せることができません。
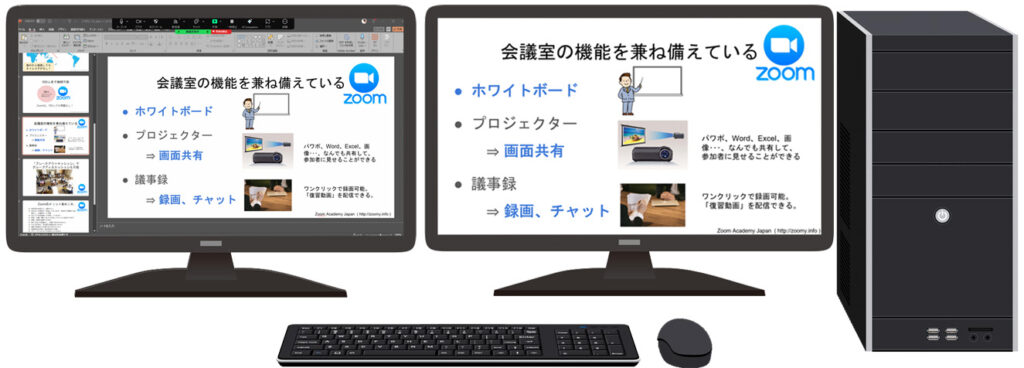
デュアルモニターのときにパワーポイントの作成画面から画面共有し、そこからスライドショーを見せたいのであれば、パワーポイントの作成画面が表示されているモニターとスライドショーを表示するモニターを同じにしてください。
まずは、例えば、左側のモニターには、Zoomの画面を表示し、右側のモニターにパワーポイントの作成ウィンドウを表示しておき、Zoomでパワーポイントを画面共有します。

その後、パワーポイントをスライドショーにすると、画面共有を見ている他の参加者にも、スライドショーが表示されます。




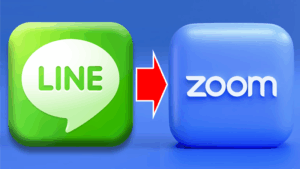
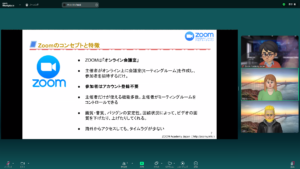

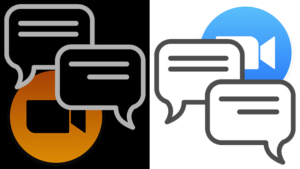


コメント