最近は、Facebook や Instagram などのアカウントが乗っ取られたという話をよく聞きますね。
Zoomにも、メールアドレスとパスワードでサインインをするのですが、この組み合わせが他人に知られてしまえば、アカウントを乗っ取られることになります。
Zoomが乗っ取られても、直接的な金銭被害はないかも知れませんが、Zoomに登録されている連絡先情報を盗まれてしまうと、知人にまで迷惑をかける事になります。
Zoomアカウントを守るためにも、二要素認証を設定しておきましょう。
二要素認証の設定手順
Zoomにサインインをし、WEBポータルの中で、「プロフィール」を開きます。
下の方にスクロールをしていくと「サインイン」という項目の中に「二要素認証」が見つかります。
「オンにする」をクリックします。
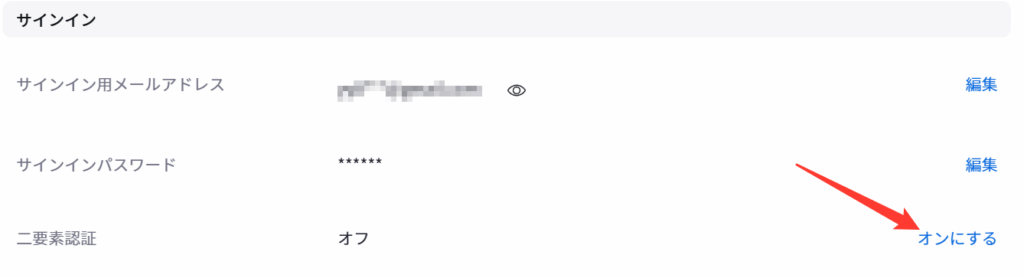
すると、パスワードを要求されますので、Zoomにサインインをするときのパスワードを入力して、「 次へ 」をクリックします。
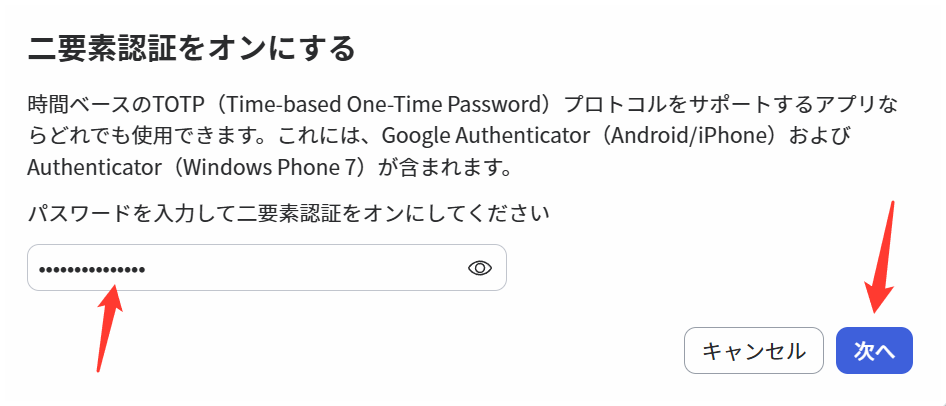
QRコードが表示されますので、スマートフォンで読み込みます。
スマートフォンのパスワードアプリで、このアカウントのメールアドレスとパスワードを登録してください。
登録が完了すると、スマートフォンのパスワードアプリでワンタイムパスワード表示されるので、「 次へ 」をクリックします。
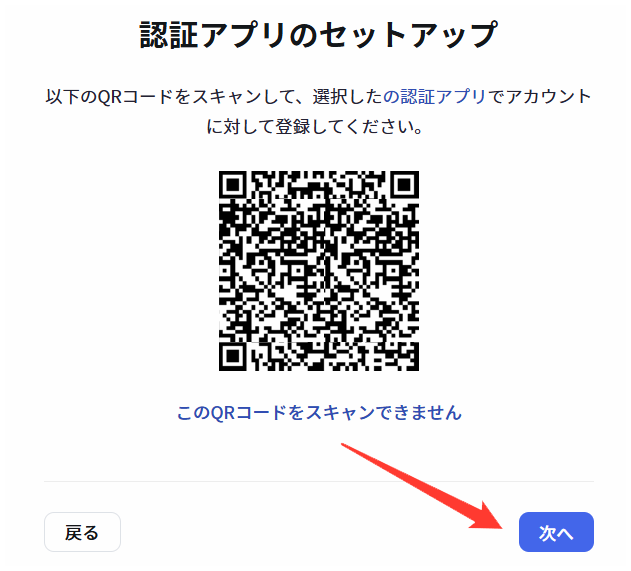
スマートフォンのパスワードアプリに表示されているワンタイムパスワードを入力します。
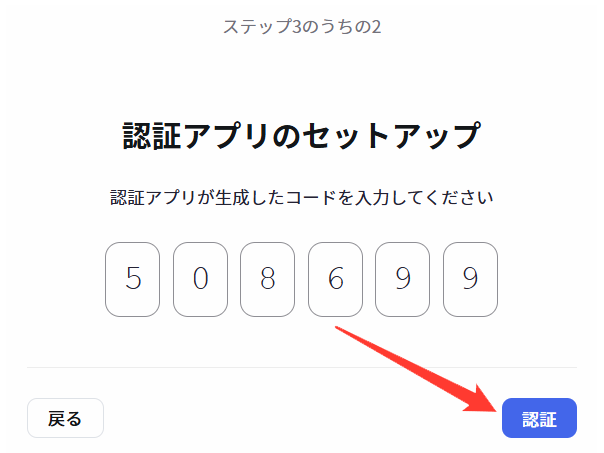
認証が完了すると、二要素認証の設定がONになります。
リカバリーコードは必ず保管しておきましょう
また、二要素認証がONになると、リカバリーコードが作成されます。
リカバリーコードは、スマホなどが手元になく、認証コードを取得できないときに使用します。
リカバリーコードを保存せず、スマホなどを紛失してしまうと、アカウントにサインインできなくなりますので、リカバリーコードは必ず、保管しておきましょう。
「コードを表示」をクリックしてください。

パスワードを求められますので、入力して「 次へ 」をクリックします。
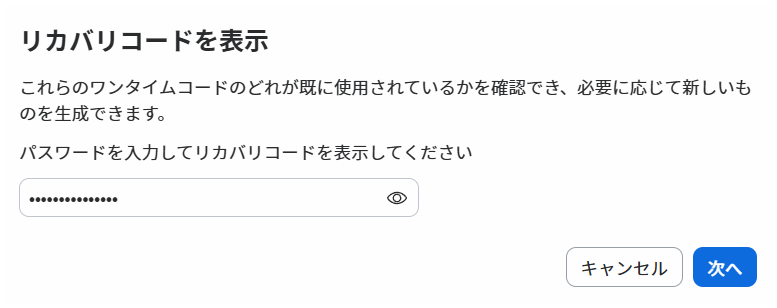
リカバリーコードが表示されるので、「ダウンロード」または、「印刷」をしておきましょう。
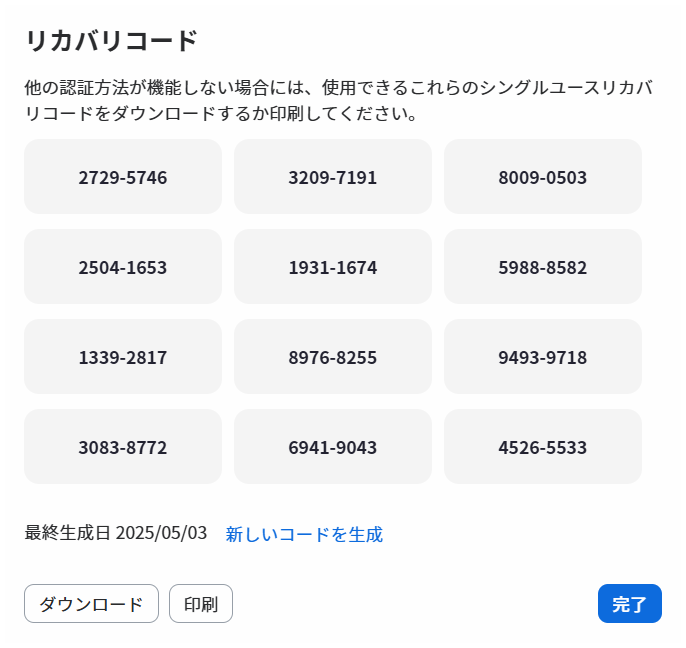
リカバリーコードを使用するときには、二要素認証の画面で「リカバリーコードを入力」をクリックします。
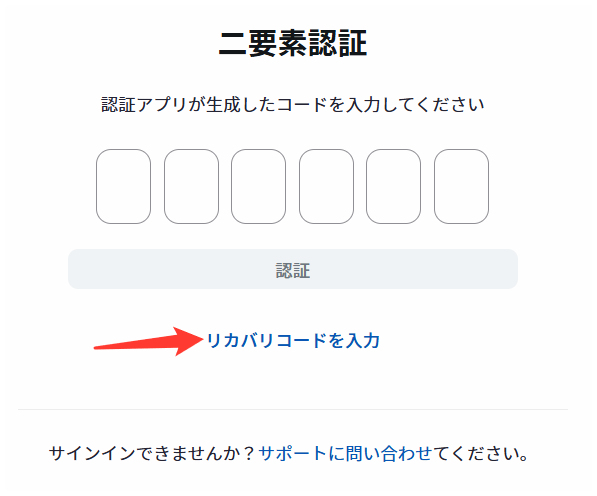
保存しているリカバリーコードを入力して「 認証 」ボタンをクリックします。
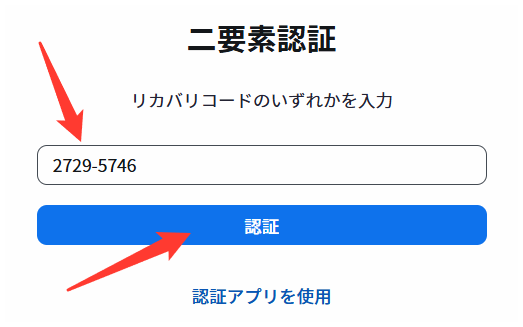
一度使用したリカバリーコードは、再度使用することができません。
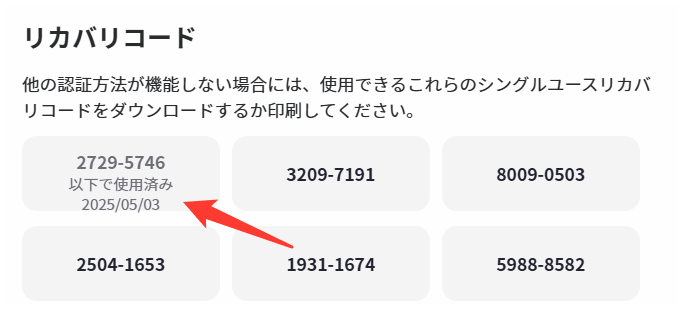
すでに使用したリカバリーコードを入力しても、「入力した認証コードが間違っています。」というエラーが表示されます。
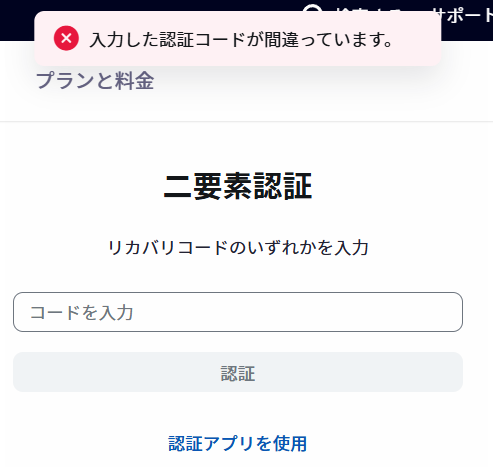
使用できるリカバリーコードが少なくなってきたら、「新しいコードを生成」をクリックして、すべてのリカバリーコードを一新することができます。
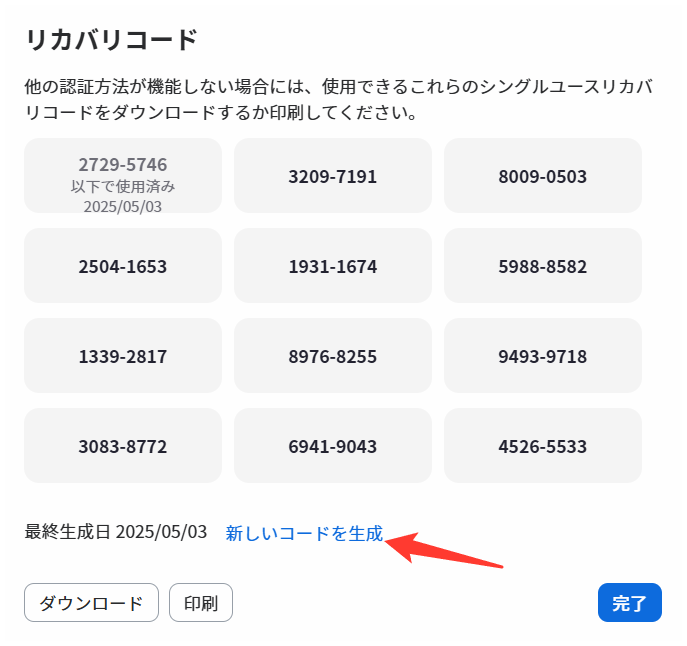
リカバリーコードを一新したら、以前のリカバリーコードは、ひとつも使えなくなります。
リカバリーコードを一新した後には、必ず「ダウンロード」もしくは「印刷」して、新しいリカバリーコードを保管してください。
二要素認証の解除方法
設定した二要素認証ですが、毎回、サインインのたびにワンタイムパスコードを要求されて、煩わしいという場合は、二要素認証をオフにすることもあります。
そんなときには、プロフィールのページで、二要素認証の欄にある「オフにする」をクリックします。
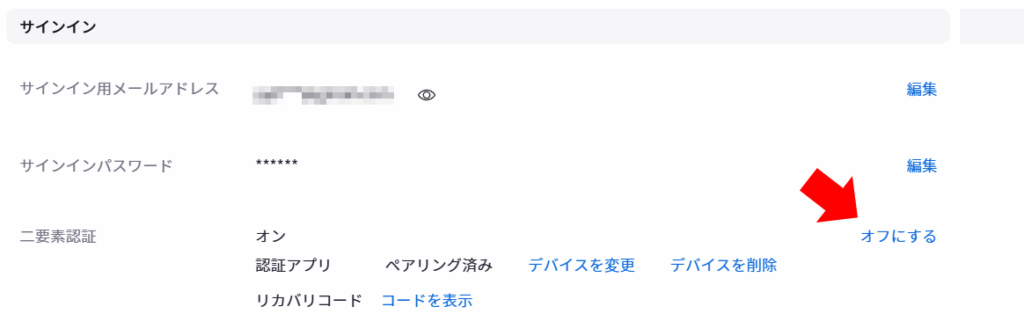
二要素認証をオフにするためには、パスワードの入力を要求されます。
パスワードを入力して「 オフにする 」をクリックします。
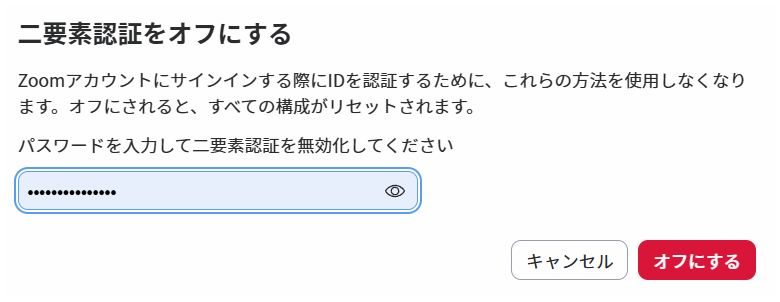
これで、ワンタイムパスワードを求められることはなくなります。


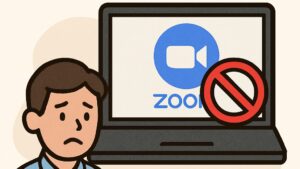


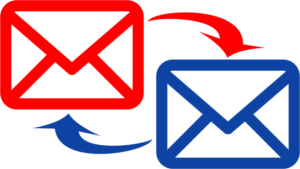
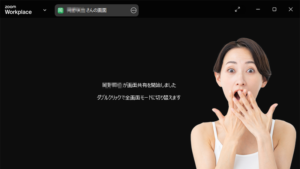
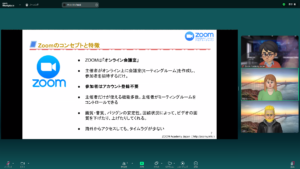

コメント