Zoomに参加するためのWEBカメラ(マイク付き)
パソコンでZoomミーティングに参加するには、マイク・カメラ・スピーカーが必要です。
パソコンにそれらの機器がついていない場合、別途購入する必要があります。
また、雑音のひどいマイクなどを使っている場合も、別途買い替えたほうがいいでしょう。
WEBカメラには、マイクも付いていますので、カメラとマイクを別々に購入する必要はありません。
高品質なWEBカメラを求めるなら、こちら ↓↓↓↓
講演やセミナーをするなら、できるだけ高画質なWEBカメラを使いましょう。
C922nは、実際にZoomアカデミージャパンの講師も使用しています。
少々暗くても、明るく鮮明に映し出してくれます。
商品画像や商品名をクリックすると、Amazonの購入ページに飛びますので、参考にしてみて下さい。
パソコンで参加する時
Zoomのミーティングに招待された場合は、
https://zoom.us/j/1234567890 などのURLが配布されます。
この1234567890 の部分は、9桁または10桁で、これがミーティングIDです。
そのURLをクリックすると、ブラウザが立ち上がり、Zoomがダウンロードされます。
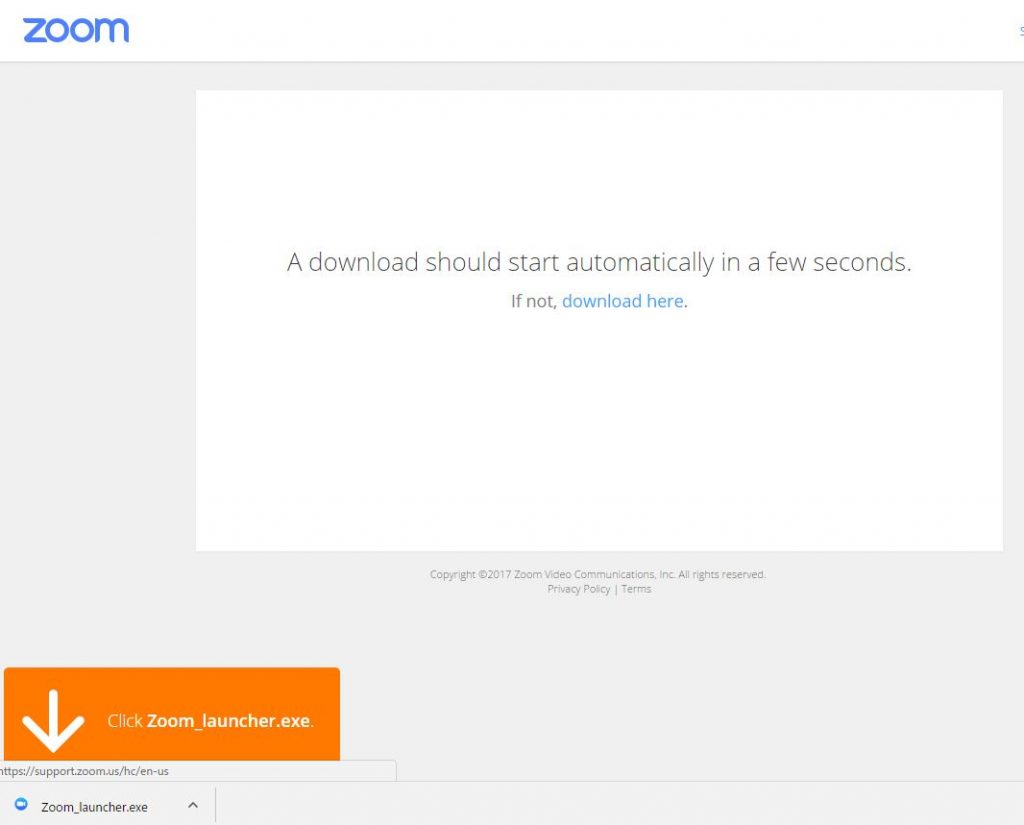
ダウンロードされたファイルをクリックすると、インストールされます。
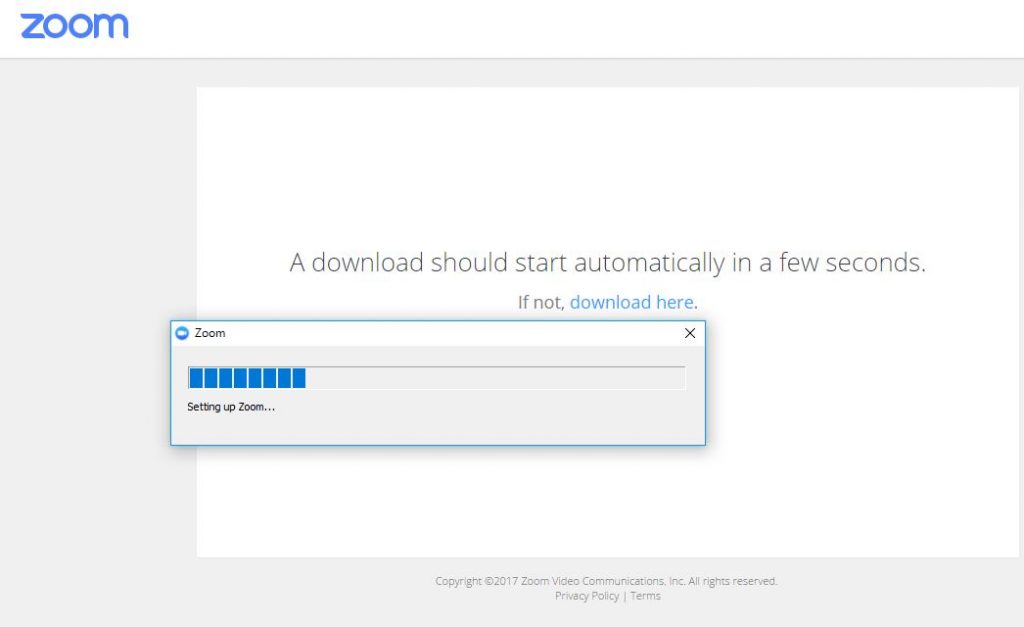
インストールが完了すると、自動でミーティングに参加します。

パソコンが、マイクやスピーカーを認識していれば、下の画面が表示されます。
「コンピューターでオーディオに参加」をクリックして下さい。
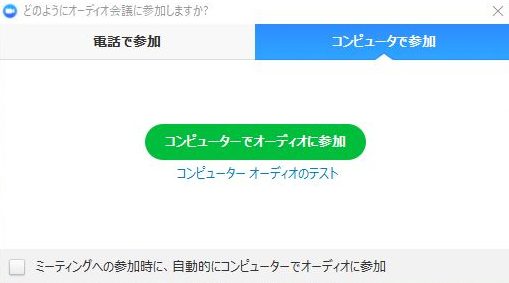
このようにミーティングに参加するには、初めてのときでさえ、4~5回のクリックだけで済みます。
2回目からは、招待されたURLをクリックするだけで、ミーティングに参加することができます。
実際にどんな感じでインストールされるのかを動画で見てみましょう。
メールで送られた招待URLをクリックして、Zoomをダウンロード。
ダウンロードされたファイルをクリックしてインストールすると、ミーティングに参加できるという、とても簡単な映像です。
自力でダウンロード&インストールを行う場合
招待URLをクリックせず、自分でZoomをダウンロード・インストールしたい場合は、
このページの「ミーティング用Zoomクライアント」をクリックします。
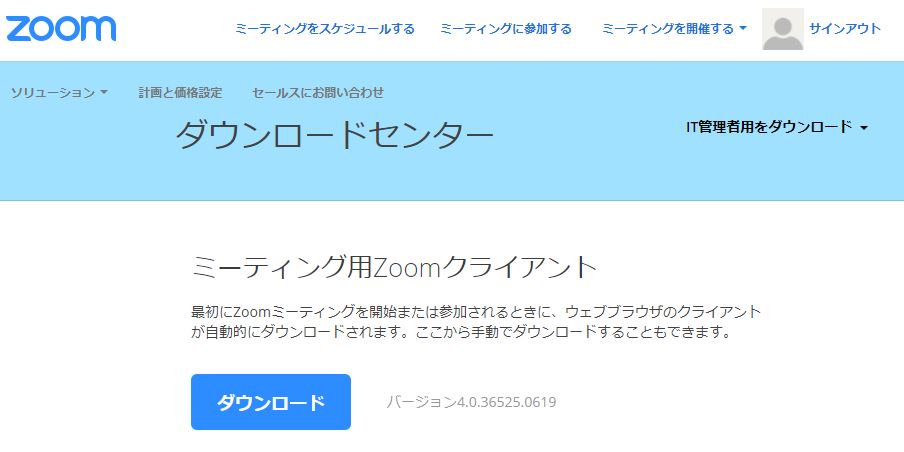
ダウンロードされたファイルを起動させて、インストールを完了させて下さい。
この場合、Zoomを起動すると、このような画面が表示されますので、「ミーティングに参加」をクリックして下さい。
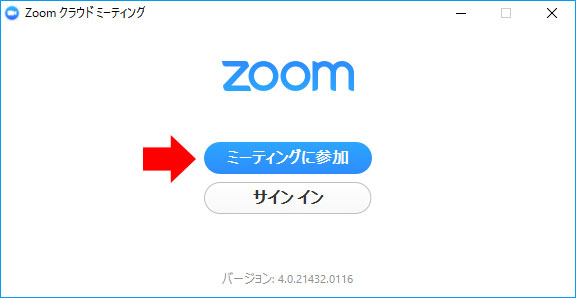
次の画面で、ミーティングIDまたは、パーソナルリンク名を入力します。
名前は何でも構いませんので、入力します。
最後に参加ボタンをクリックすれば、ミーティングに参加できます。
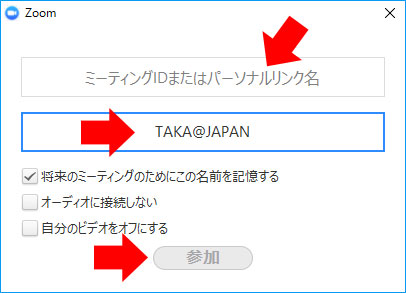
iPadなどのタブレットで参加する時

Zoomアプリがインストールされていない場合は、まず、Zoom Cloud Meetings をインストールして下さい。
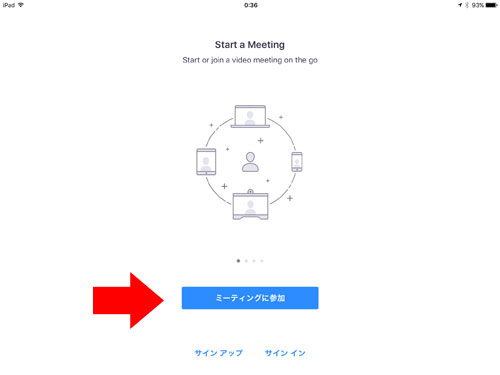
インストールが完了したらアプリを起動します。
「ミーティングに参加」もしくは、「Join a Meeting」と書かれたボタンをタップします。
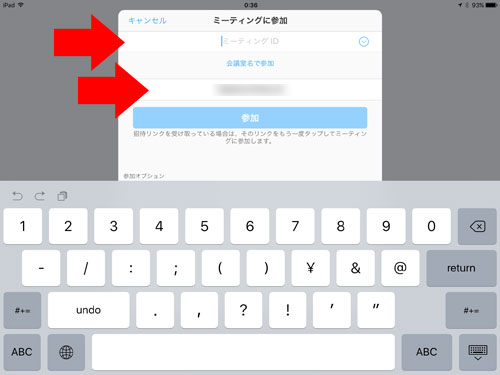
ミーティングIDを入力し、必要なら名前も変更して、「参加」ボタンをタップします。
音声やビデオをオフにしてミーティングに参加することもできます。
iPhoneなどのスマートフォンで参加する時
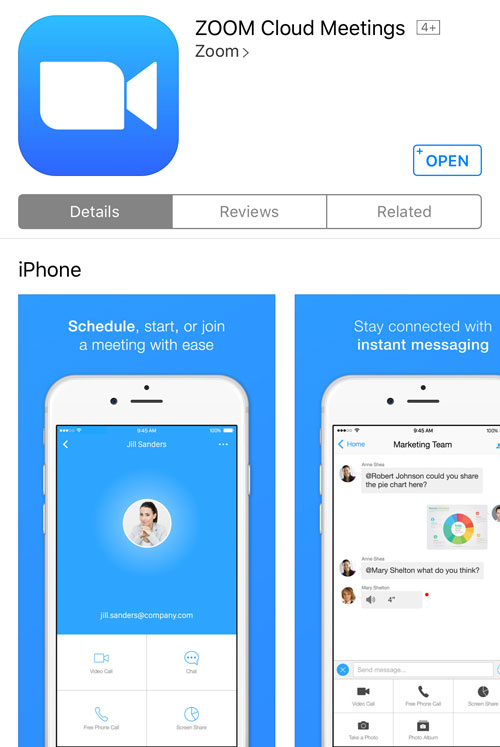
Zoomアプリがインストールされていない場合は、まずZoom Cloud Meetings をインストールして下さい。
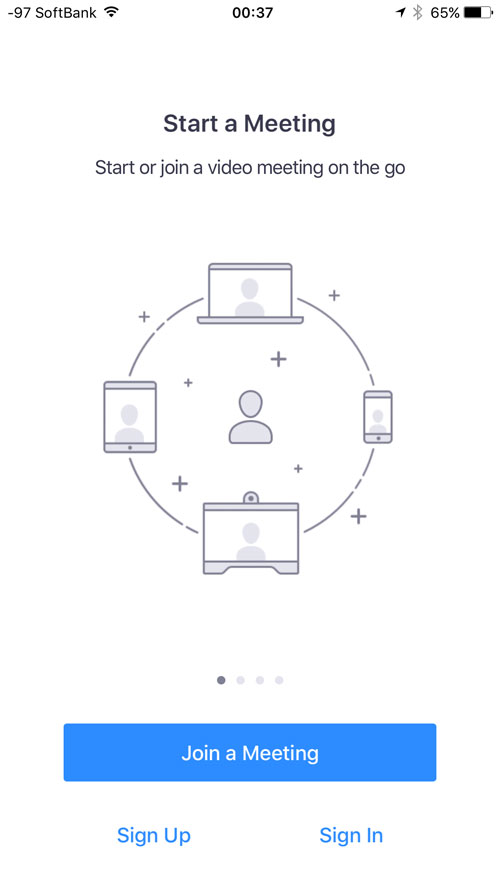
インストールが完了したらアプリを起動します。
「ミーティングに参加」もしくは、「Join a Meeting」と書かれたボタンをタップします。
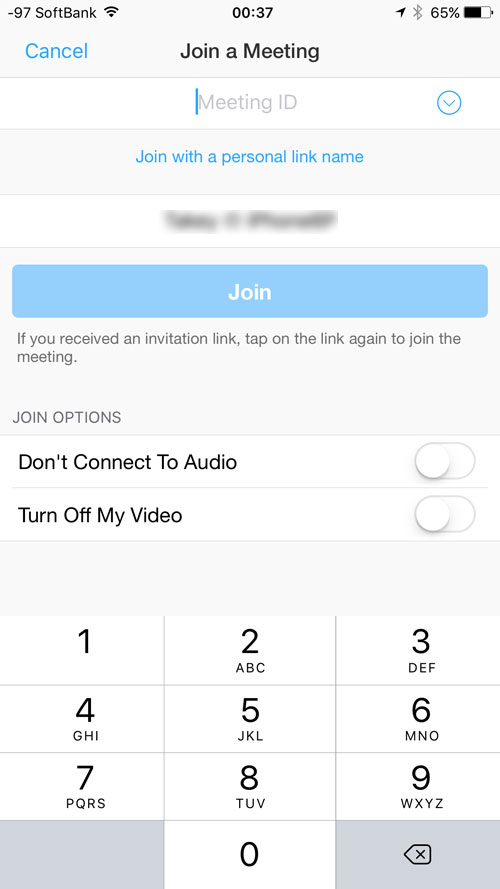
ミーティングIDを入力し、必要なら名前も変更して、「参加」ボタンをタップします。
音声やビデオをオフにしてミーティングに参加することもできます。
タブレットやスマートフォンで招待URLをクリックしてミーティングに参加するには
タブレットやスマートフォンにSMS、メール、LINE、Facebookのメッセンジャーなどで、招待URLが送られた場合は、それをタップするだけで、ミーティングに参加することができます。
※事前にZoomアプリがインストールされている必要があります。
例えば、Facebookのメッセンジャーに招待URLが送られると、このような表示になっています。
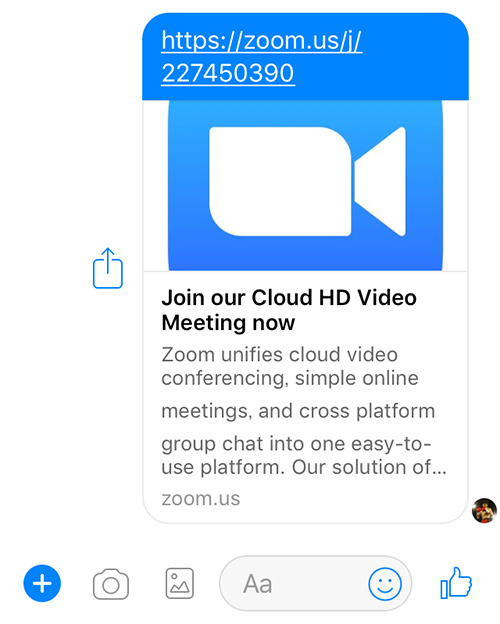
URLをタップすると「Messengerを閉じますか?」と聞かれるので、「次へ」をクリック。
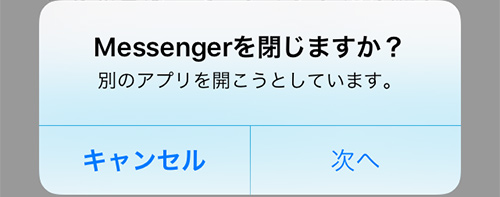
「MessengerがZoomを開こうとしています」と表示されたら「開く」をタップします。
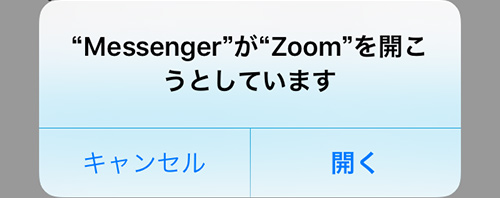
少し待つと・・・
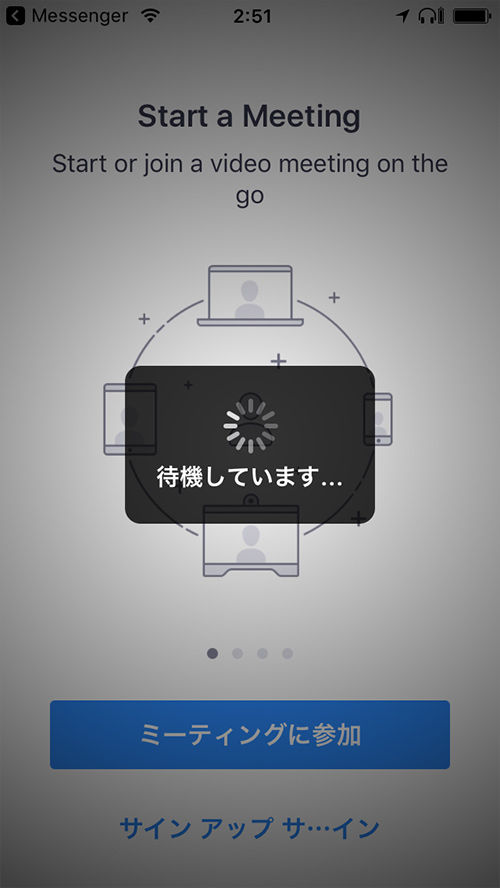
最初に一度だけ、名前の入力を促されます。
次回からは、ここで入力した名前が使われます。
「続行」をタップすれば、Zoomミーティングに参加できます。
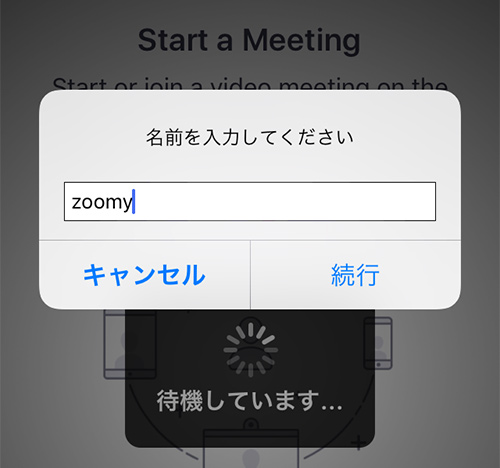
指定されたミーティングを主催者が、まだオープンしていないときや、送られたミーティングIDが間違っているときには、手動でミーティングIDを入力する画面が表示されます。
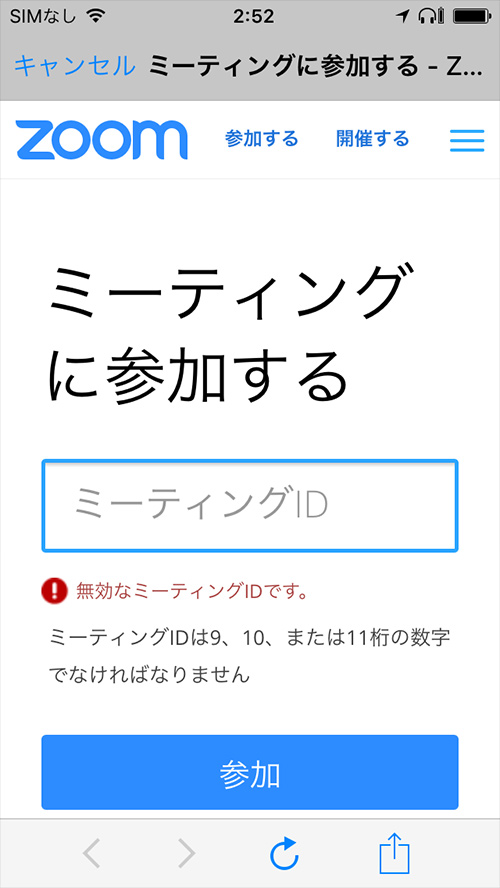
ただ、招待URLをタップして、「無効なミーティングIDです。」と表示されてしまえば、どうしようもありません。
主催者に、正しいミーティングIDを確認して下さい。




