画面共有をしようとすると、強制的に「 画面共有は一時停止しました 」と表示されてしまう事象がありました。

画面共有をしている方には、画面共有時のツールバーがこのような表示になります。

画面共有を見ている方には、「〇〇が画面共有を開始しました」と表示された状態のまま、画面共有はされません。
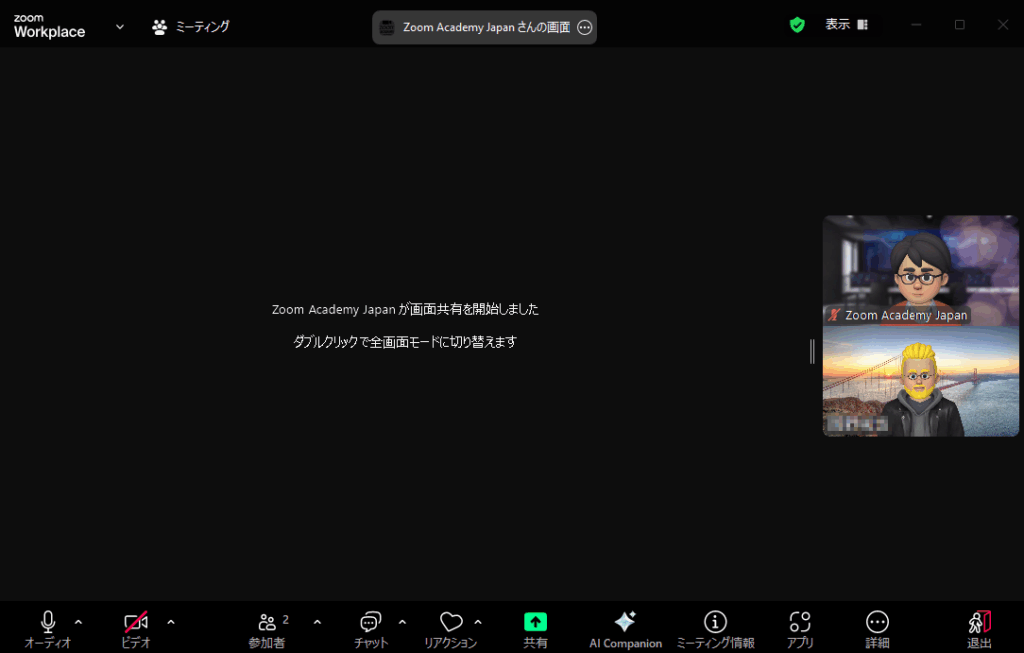
今回の現象は、メインのモニターに置かれている資料のウィンドウを「アプリケーションウィンドウ」から選択して画面共有したときだけに起こりました。
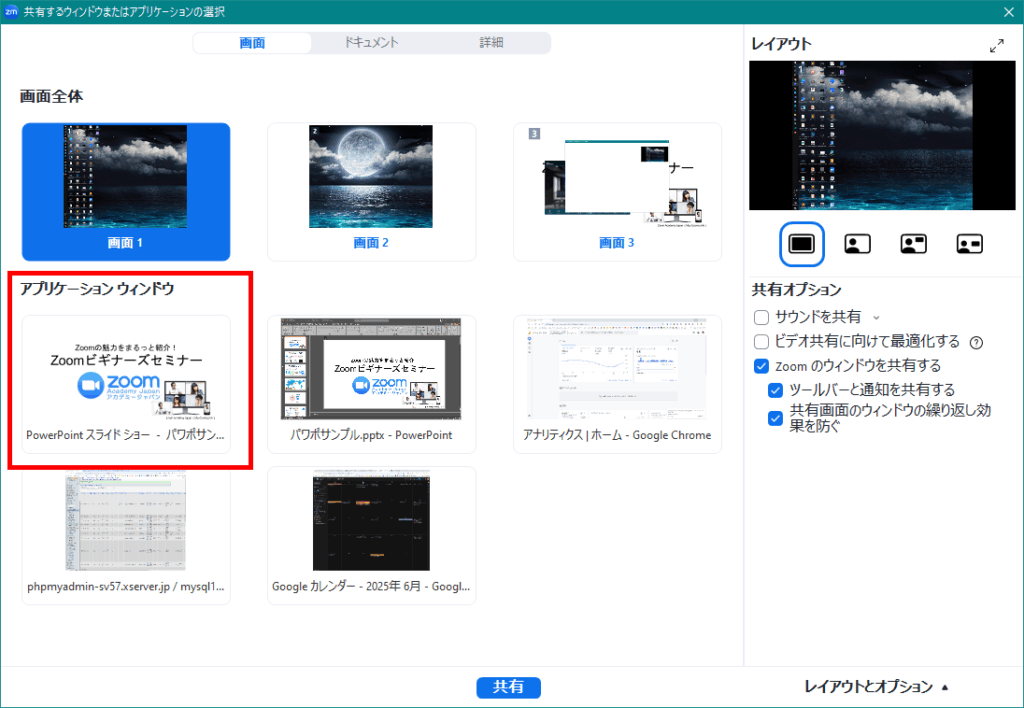
「画面全体」を共有したときには起こりませんし、サブモニターに資料をおいた状態で「アプリケーションウィンドウ」を選択しても起こりませんでした。
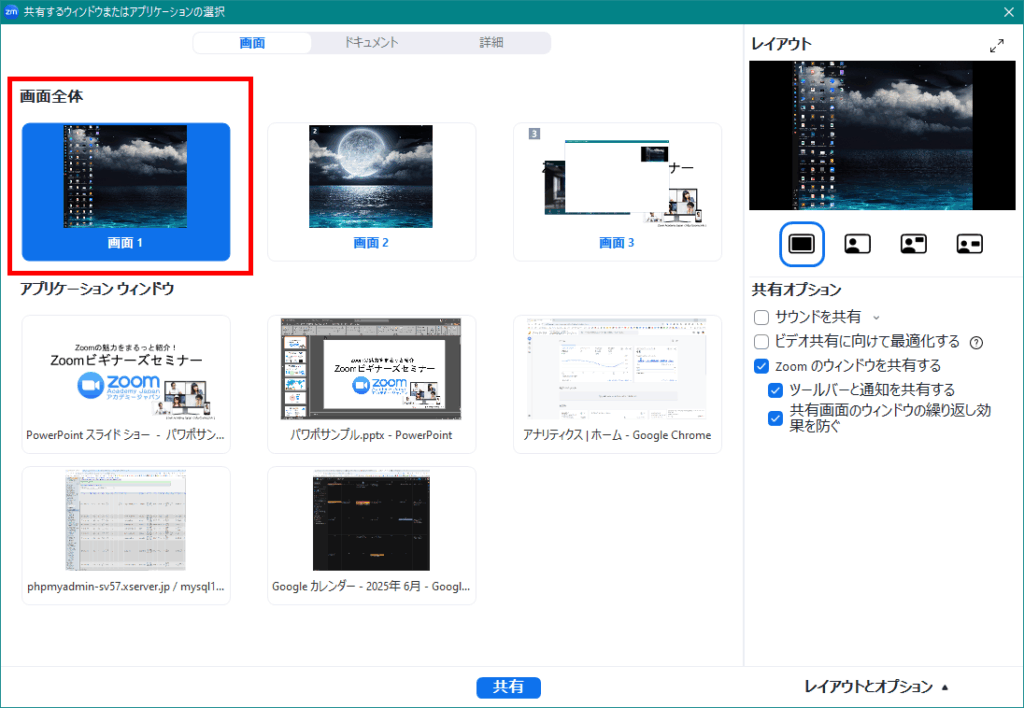
どうやら、パソコンのメインモニターを管理しているプログラムと、Zoomの画面共有の仕組みの間で、何らかの不具合が起きているようです。
そんなときには、画面共有の設定を変更してみましょう。
Zoomのデスクトップアプリで、右上の歯車マークから設定画面を開きます。
(設定画面の開き方は様々で、どれでも構いません。)
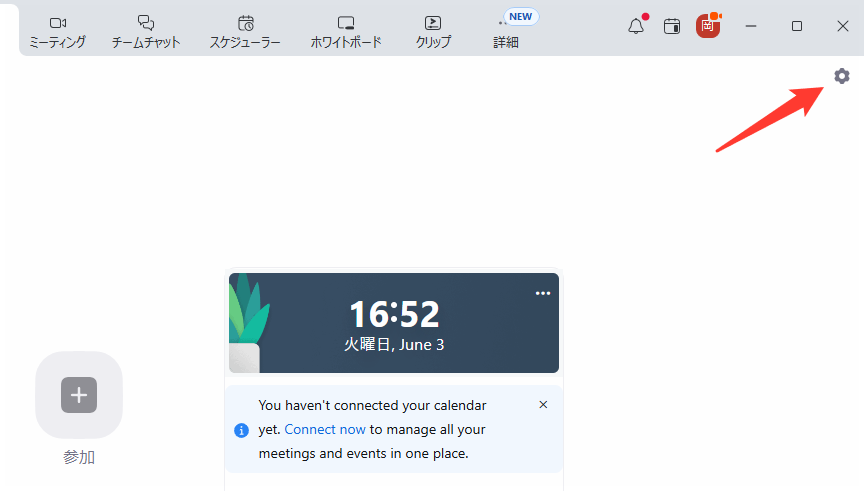
「画面共有」のページを開き、一番下までスクロールしたところにある「詳細」をクリックします。
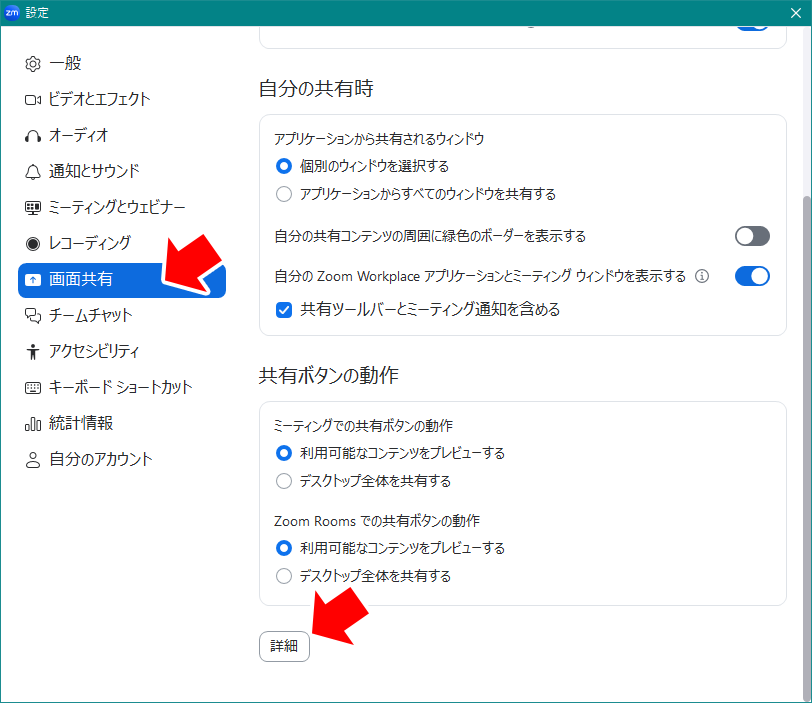
高度な共有画面の欄にある「画面キャプチャーモード」のセレクトボックスを開き、「ウィンドウフィルタリングで共有」を選択します。
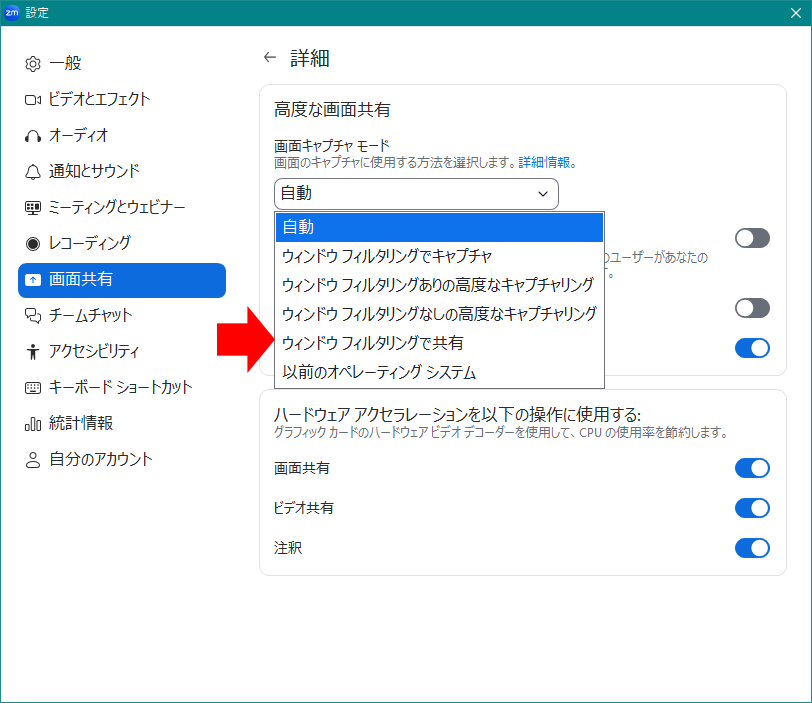
「ハードウェアアクセラレーションを以下の操作に使用する」の欄は、画面共有・ビデオ共有・注釈の全てをONにしておきます。
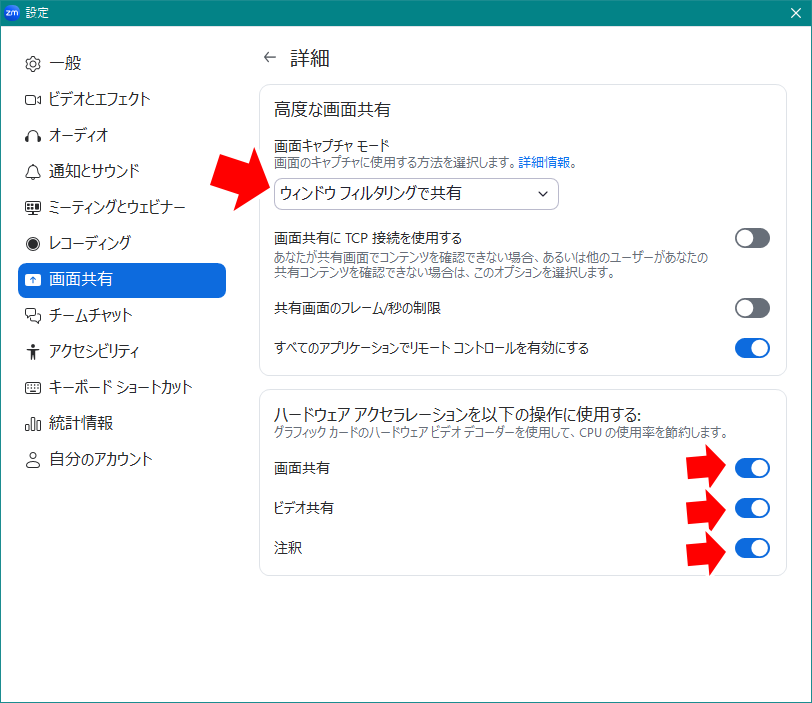
この設定に変更すれば、メインモニターに置いた資料を「アプリケーションウィンドウ」から選択しても、正常に画面共有ができるはずです。
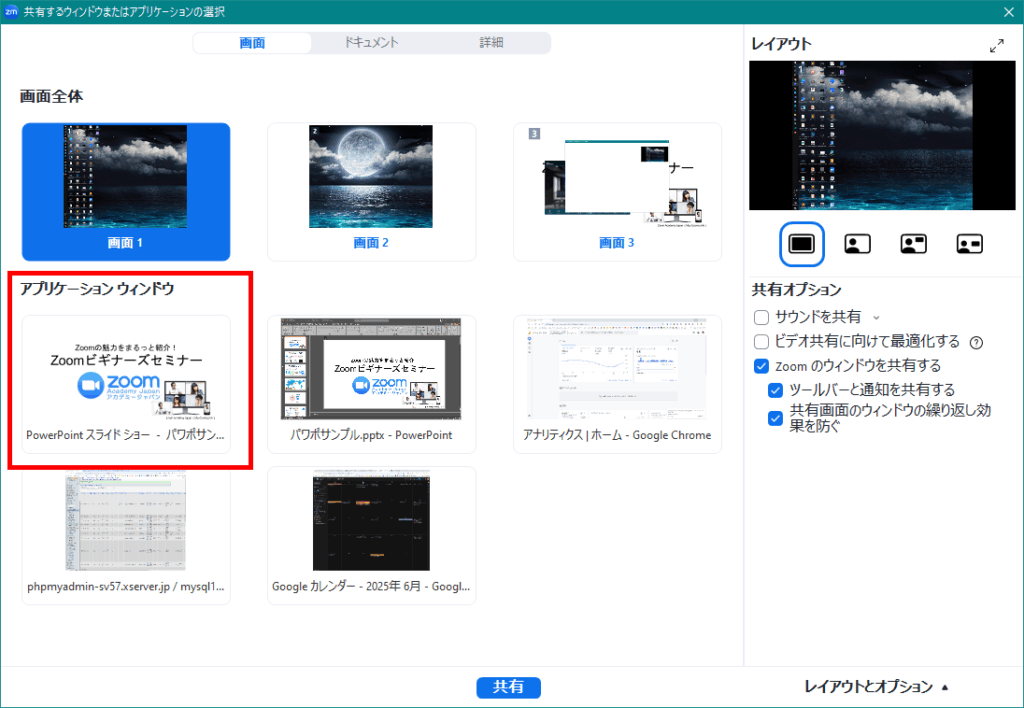

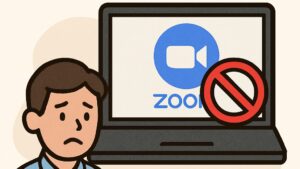
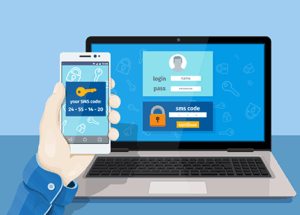

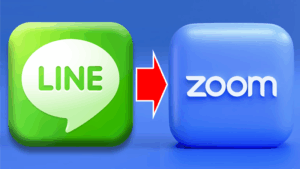


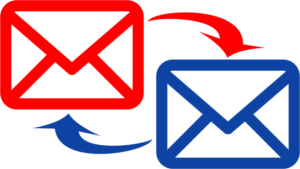
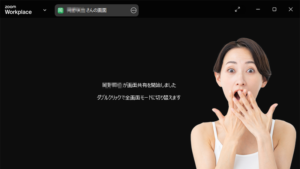
コメント