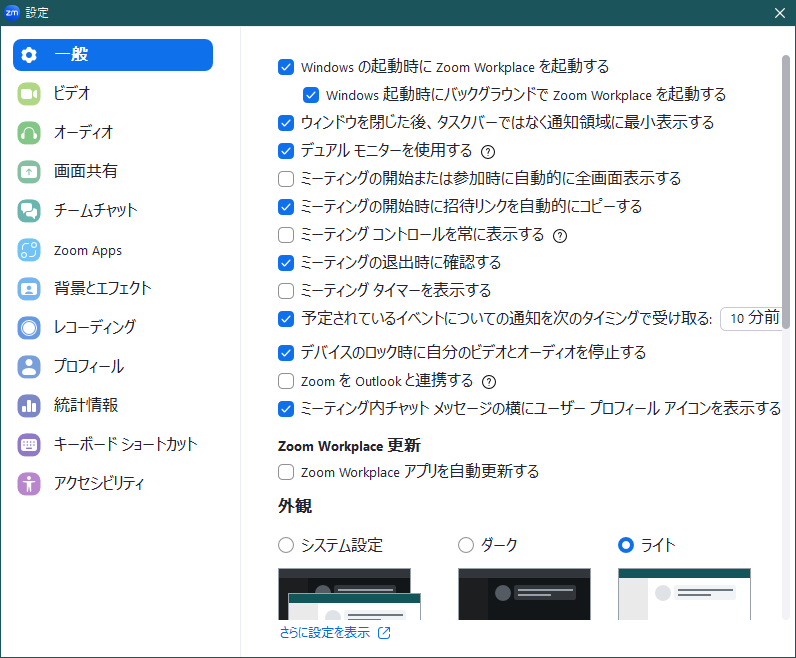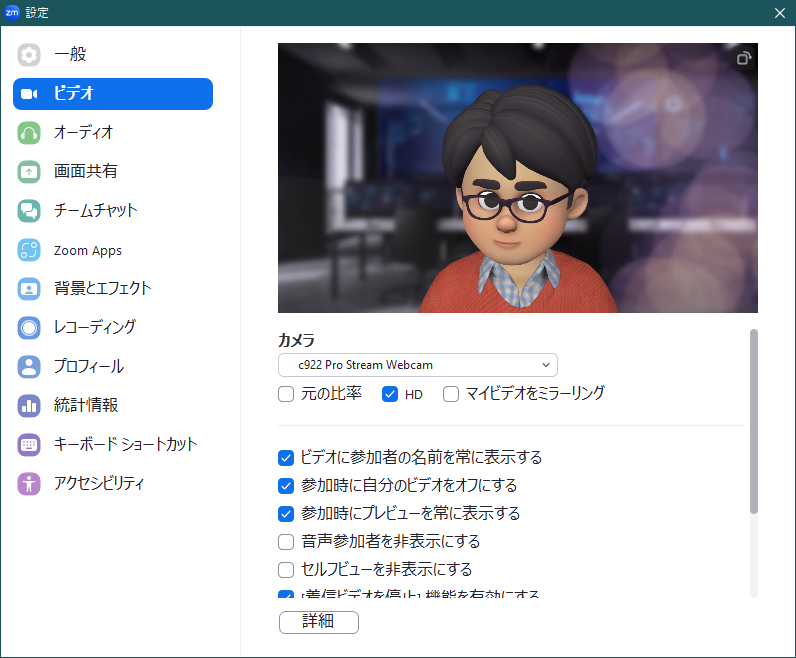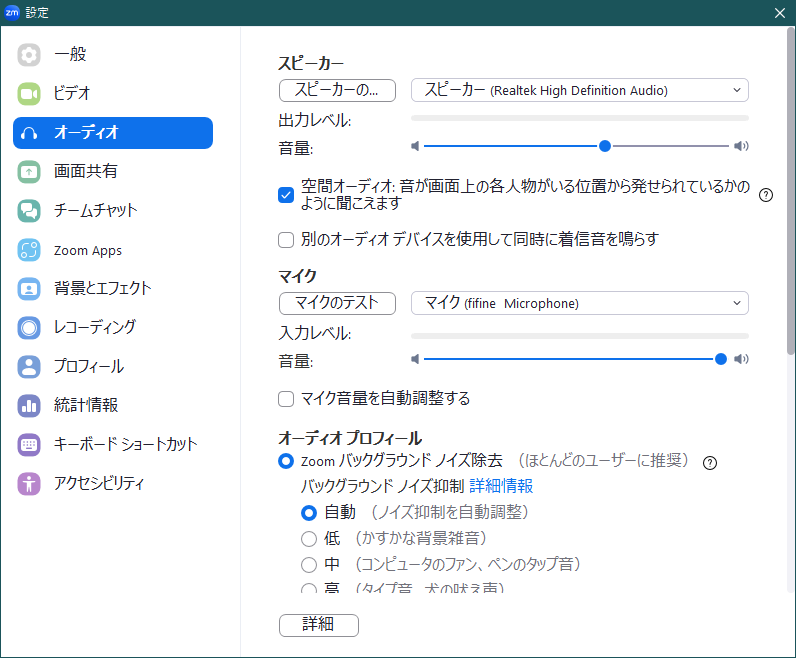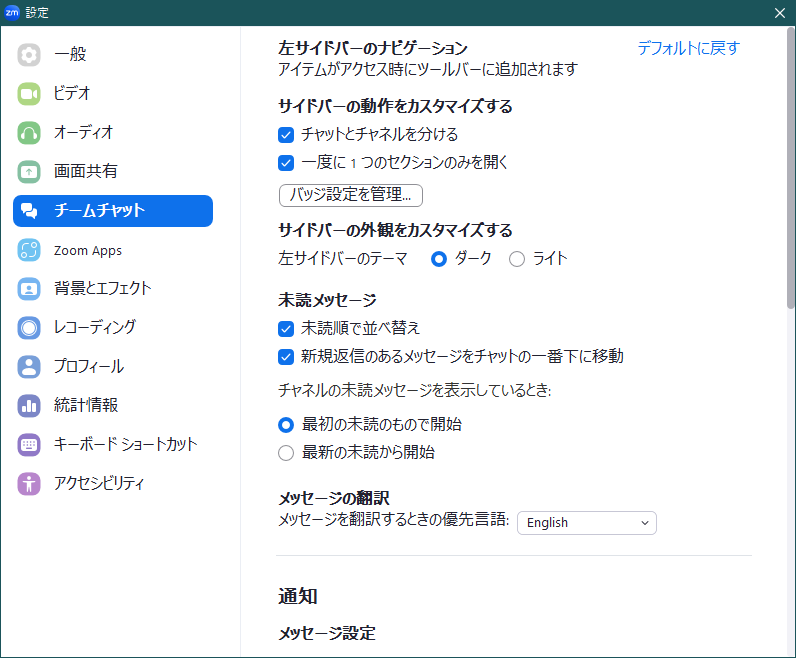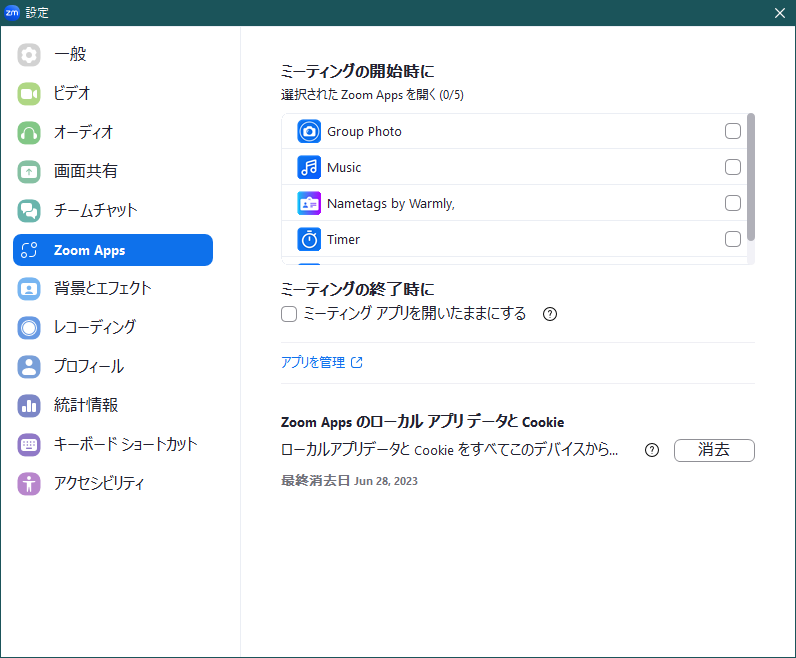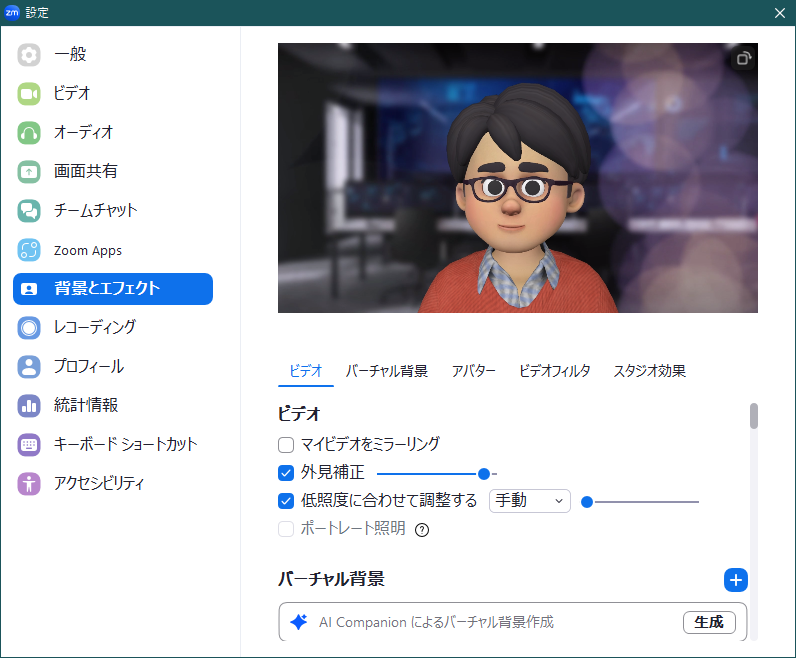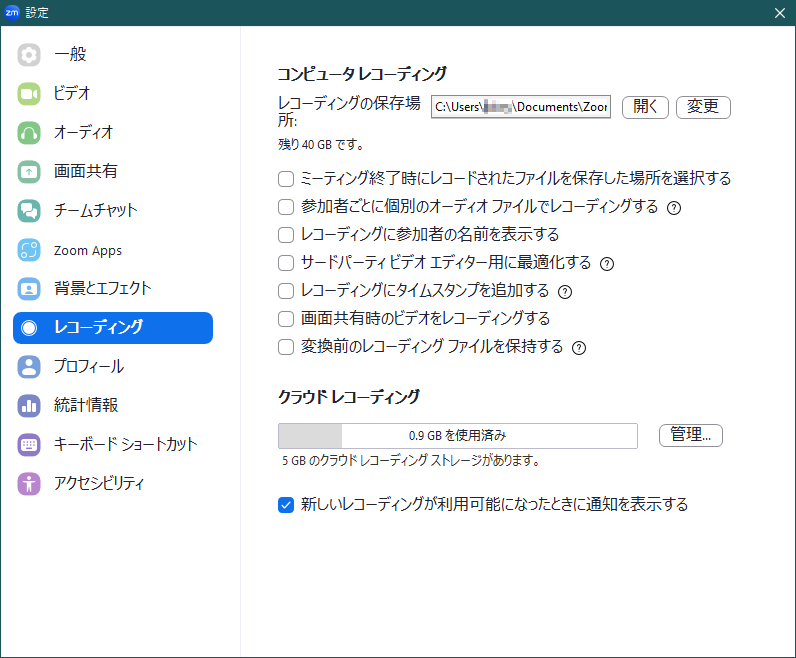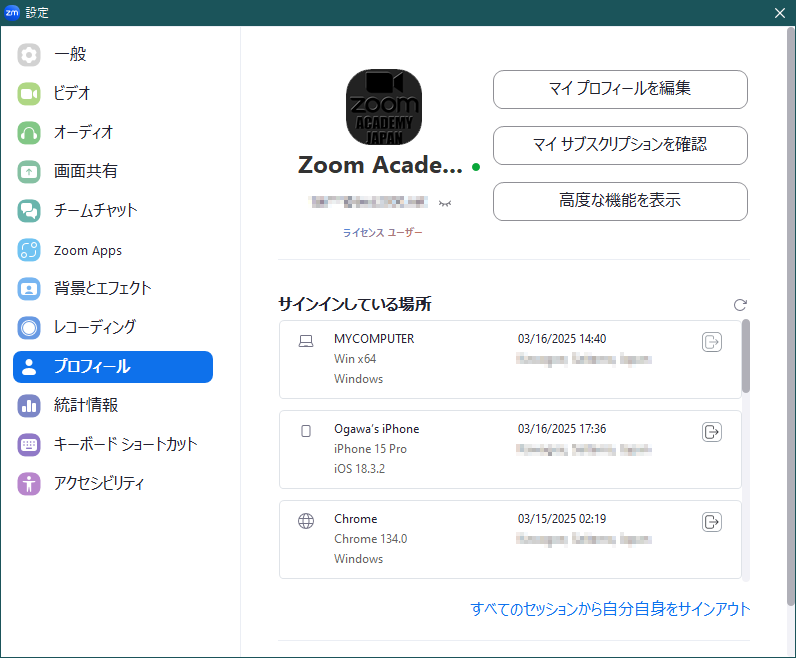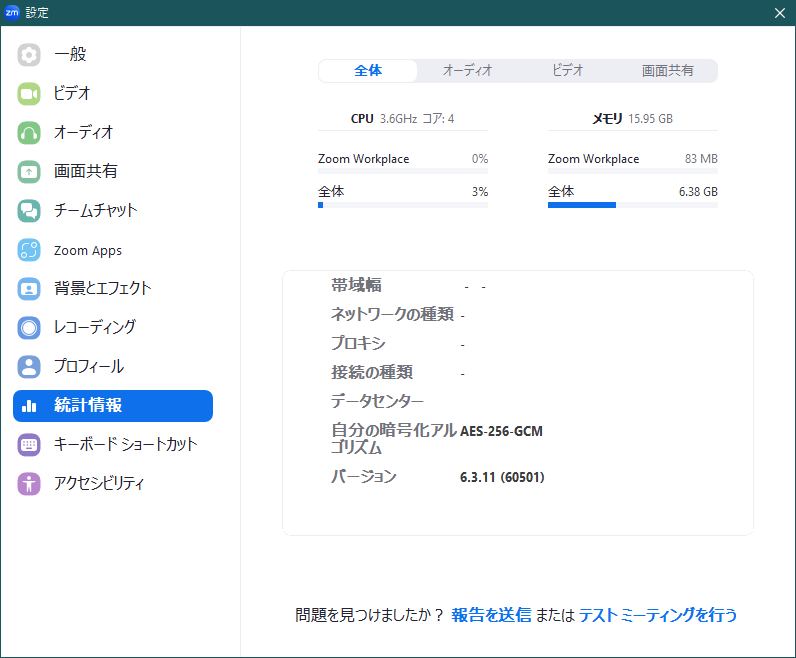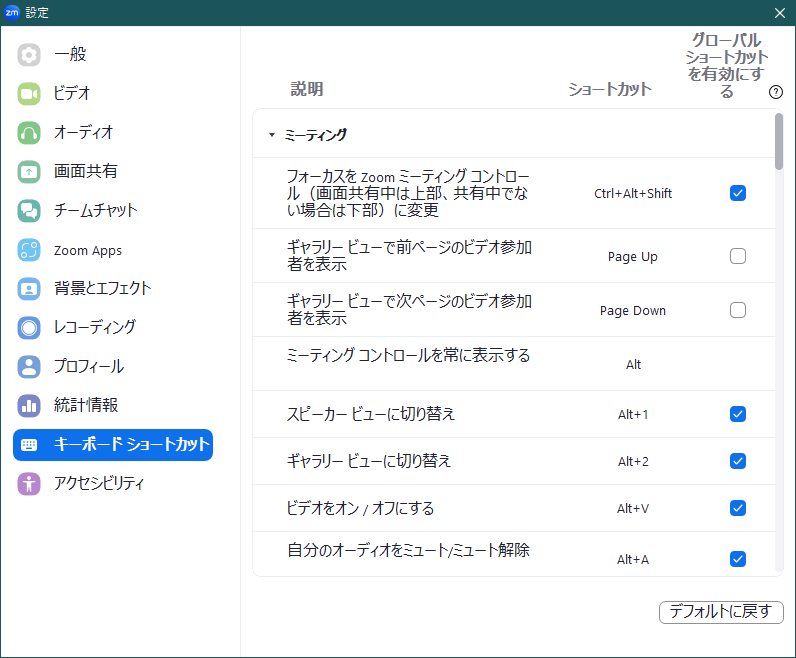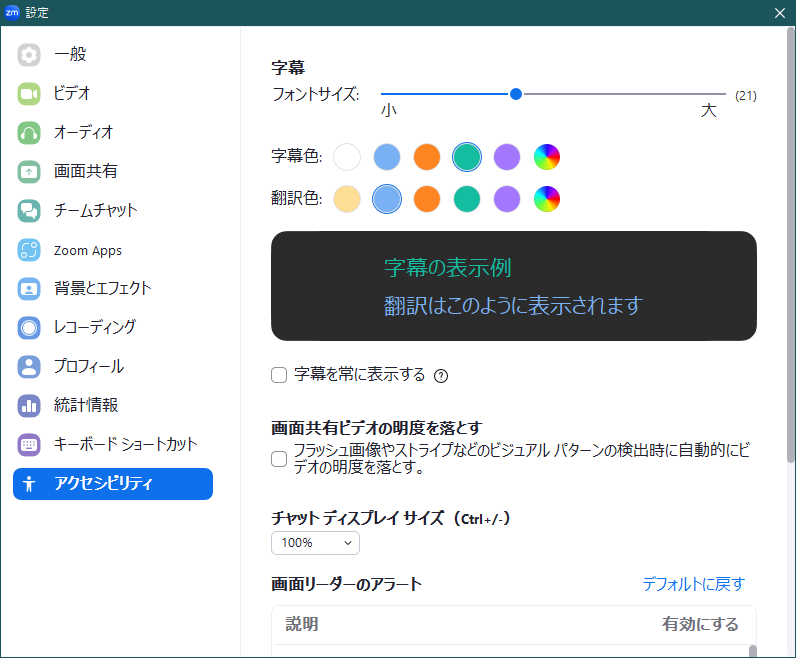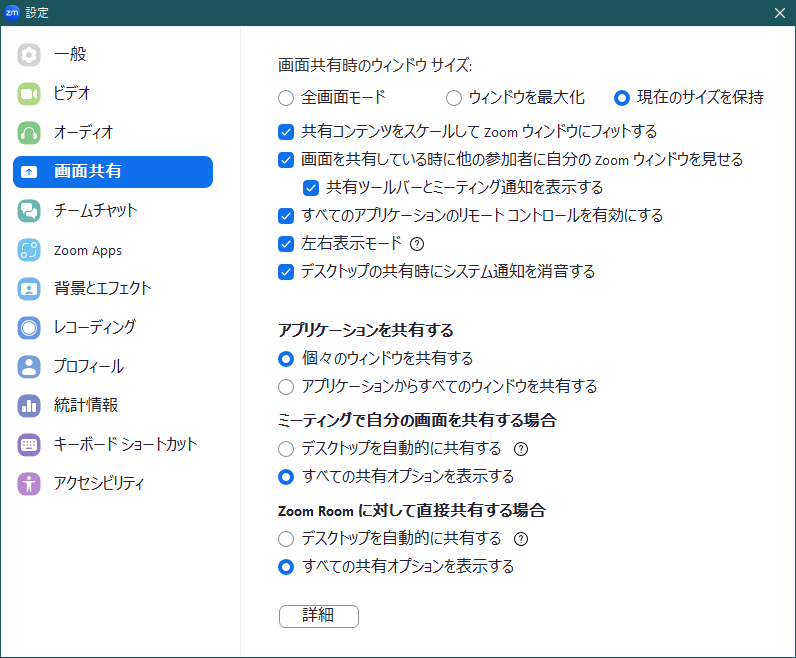
画面共有時のウィンドウサイズ
画面共有時のウィンドウサイズには、3つの選択肢があります。
これは、自分以外の誰かが画面共有をしたとき、その共有された資料が表示されるZoomデスクトップアプリのウィンドウがどの大きさになるかを設定します。
- 全画面表示
Zoomデスクトップクライアントが画面いっぱいに最大化表示されます。 - ウィンドウを最大化
Zoomデスクトップクライアントが表示されている、OSのウィンドウが最大化されます。 - 現在のサイズを保持
画面共有前のZoomデスクトップクライアントのウィンドウの大きさのまま、共有画面が表示されます。
全画面表示では、ウィンドウの右上には、全画面表示を終了するボタンだけが表示されています。
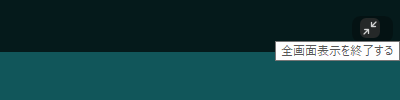
ウィンドウを最大化のときには、全画面表示を終了するボタン以外に、ウィンドウの最小化、ウィンドウサイズをもとに戻す、ウィンドウを閉じるなどのボタンが表示されています。
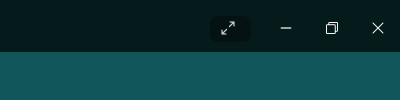
どちらも、画面いっぱいに最大表示されることに変わりはないので、どちらでもいいでしょう。
共有コンテンツをスケールして Zoom ウィンドウにフィットする
「共有コンテンツをスケールして Zoom ウィンドウにフィットする」にチェックが付いていると、自分以外の誰かが画面共有をしたとき、その共有資料全体がZoomウィンドウに収まるように表示されます。
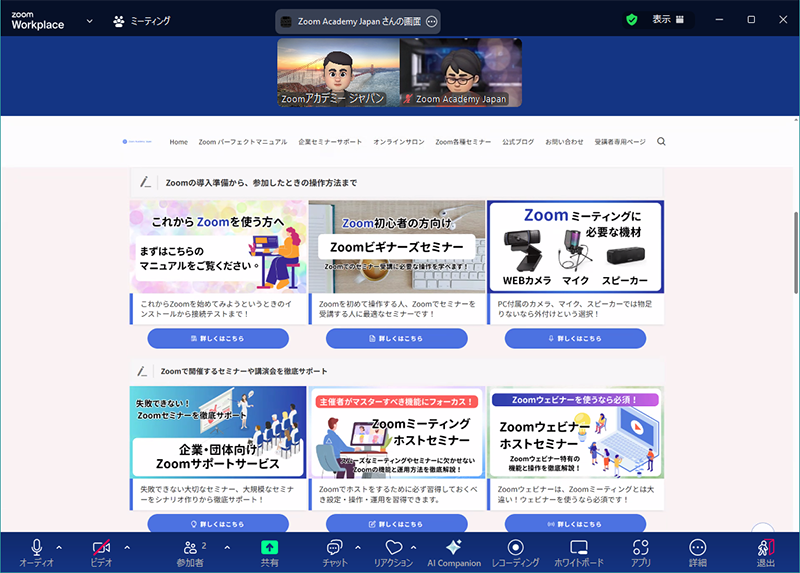
これは、ウィンドウの上部にある「・・・・さんの画面」の右にある(…)をクリックして「ズーム比率」から「ウィンドウに合わせる」が選択されている状態です。
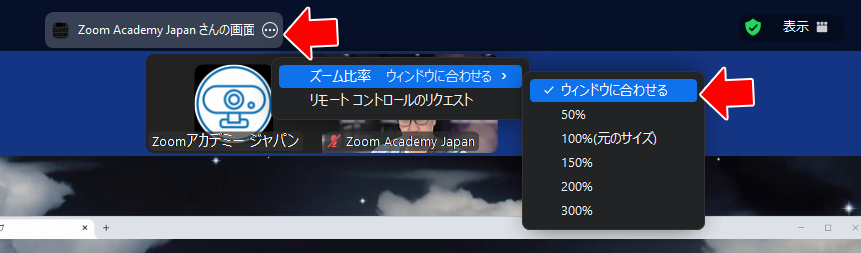
「共有コンテンツをスケールして Zoom ウィンドウにフィットする」のチェックが外れていると、自分以外の誰かが画面共有をしたとき、その共有資料が、そのままの大きさで表示されるため、全体がZoomウィンドウに収まらないことがあります。
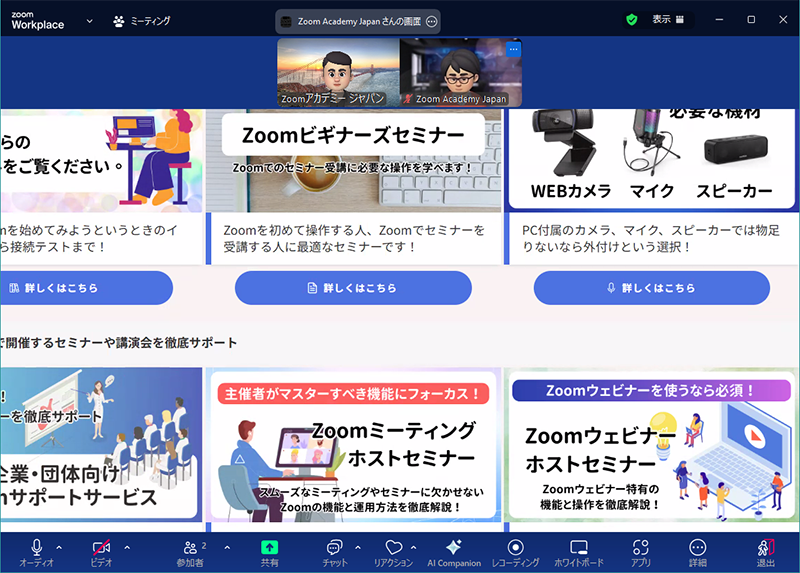
これは、ウィンドウの上部にある「・・・・さんの画面」の右にある(…)をクリックして「ズーム比率」から「100%(元のサイズ)」が選択されている状態です。
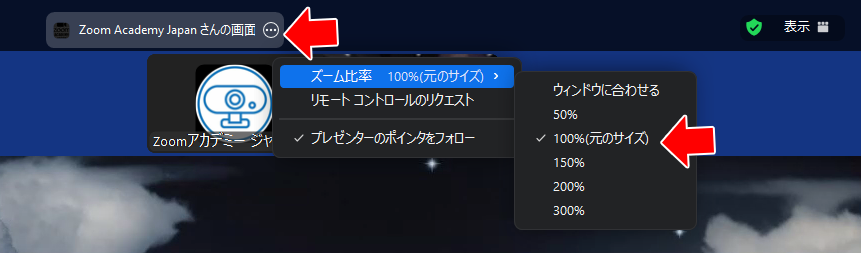
ここでの設定としては、「共有コンテンツをスケールして Zoom ウィンドウにフィットする」には、必ずチェックを付けておきましょう。
画面を共有しているときに他の参加者に自分の Zoom ウィンドウを見せる
この設定を有効にするには、まず、WEBポータルの「設定」⇒「ミーティング」で、「画面共有中に Zoom ウィンドウを表示する」のスイッチをONにしておく必要があります。

Zoom デスクトップアプリで「画面を共有しているときに他の参加者に自分の Zoom ウィンドウを見せる」にチェックを付けると、画面共有中に、Zoomアプリ自体を表示することができます。
このとき、その下の設定「共有ツールバーとミーティング通知を表示する」のチェックが付いていると画面共有時のツールバーも表示されます。
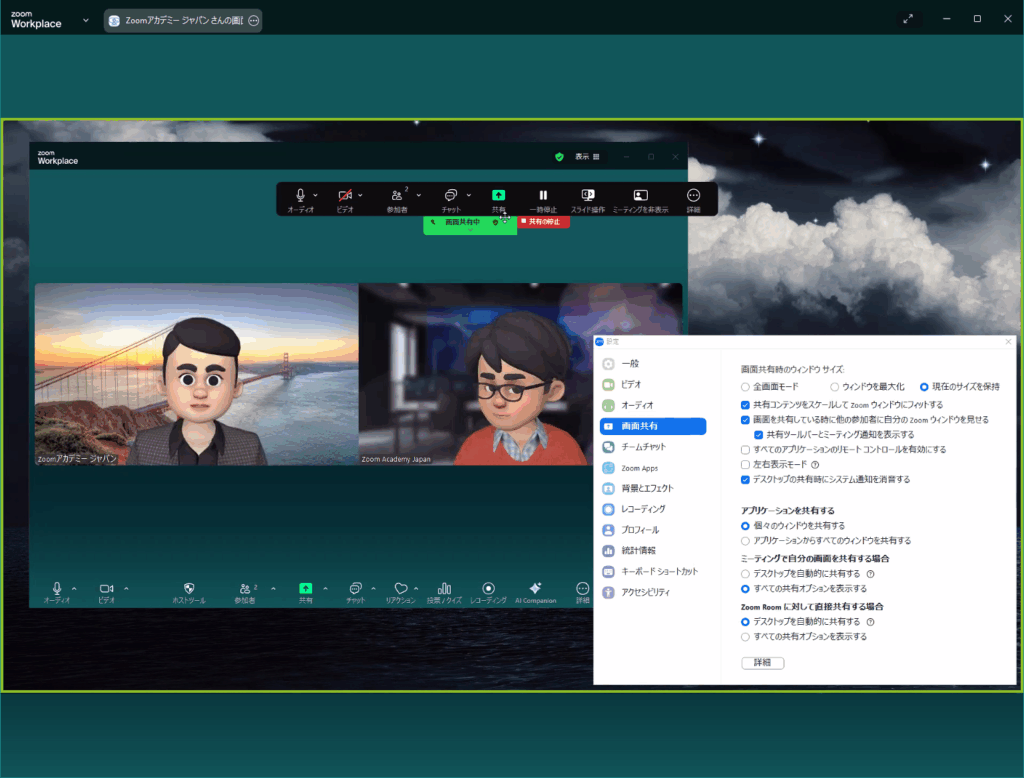
「画面共有時のツールバー」というのは、このようなツールーを指します。

「共有ツールバーとミーティング通知を表示する」にチェックを外すと画面共有時のツールバーは他の参加者から見えなくなります。
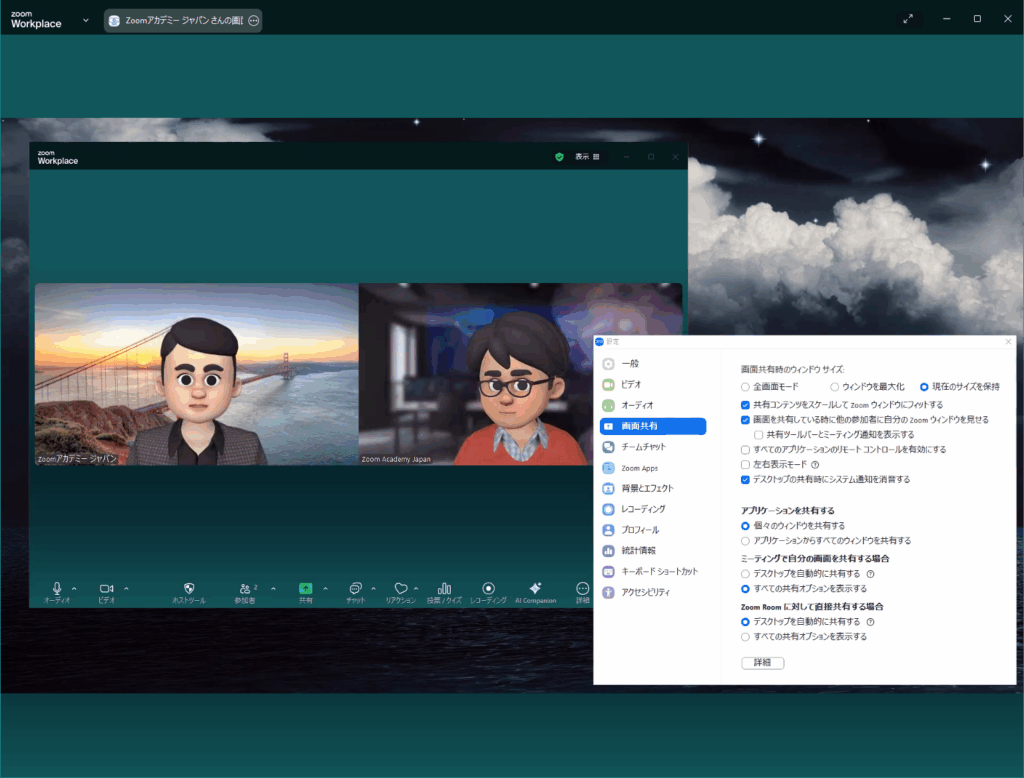
Zoomのデスクトップアプリを見せながら、操作説明をするのであれば、「画面を共有しているときに他の参加者に自分の Zoom ウィンドウを見せる」と「共有ツールバーとミーティング通知を表示する」の両方にチェックを付けておくとよいでしょう。
Zoomの操作説明などは一切しないということであれば、「画面を共有しているときに他の参加者に自分の Zoom ウィンドウを見せる」のチェックを外しておけば、画面共有したときに、Zoomの操作がしやすいかも知れません。