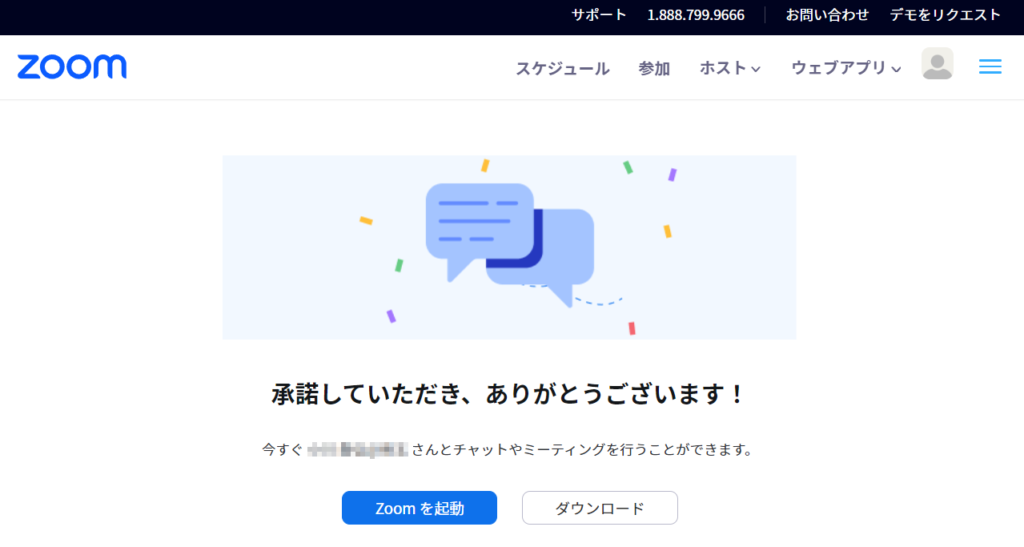Zoomには、ミーティング中に行うミーティングチャットと連絡先として追加してチャットを行うチームチャットがあります。
チームチャットは、個人対個人でもチャットができますが、グループでのチャットも仕事などの効率化に役立ちます。
ここでは、チームチャットにメンバーを追加する方法を記します。
連絡先の追加先として招待する側の操作
まず、Zoomのデスクトップアプリでチームチャットを開き、左の欄にある「+」をクリックし、「新しい連絡先を招待」をクリクします。
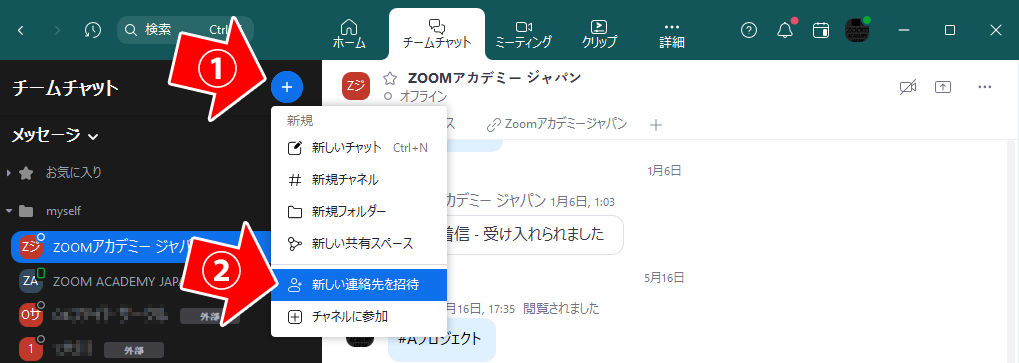
メールアドレスとメッセージを入力する欄が表示されますので、ここに招待先がZoomアカウントで使用しているメールアドレスを入力します。
招待相手に伝えたいことがあれば、メッセージも入力します。
送信ボタンをクリックするか、Enterキーを押すことで、招待相手にリクエストが送信されます。
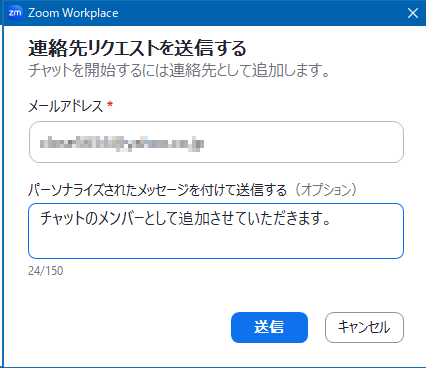
連絡先として、招待された側の操作
招待相手のZoomデスクトップアプリに通知が届き、外部リクエストとして、表示されます。
ここで、招待された人が、「承認」をクリックすれば、連絡先に追加され、チャットをすることができます。
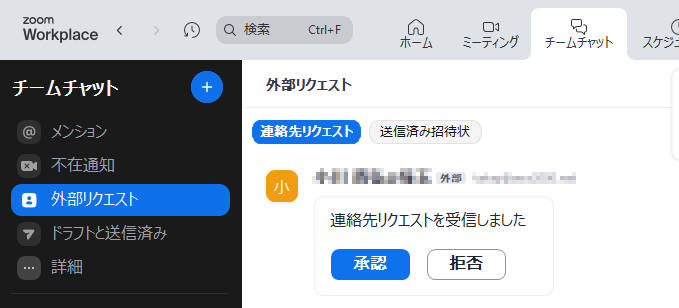
もしくは、招待された人が、メールから承認することも可能です。
リクエストを受け取ると、このようなメールが送信されますので、ここで、「招待を確認」ボタンをクリックします。
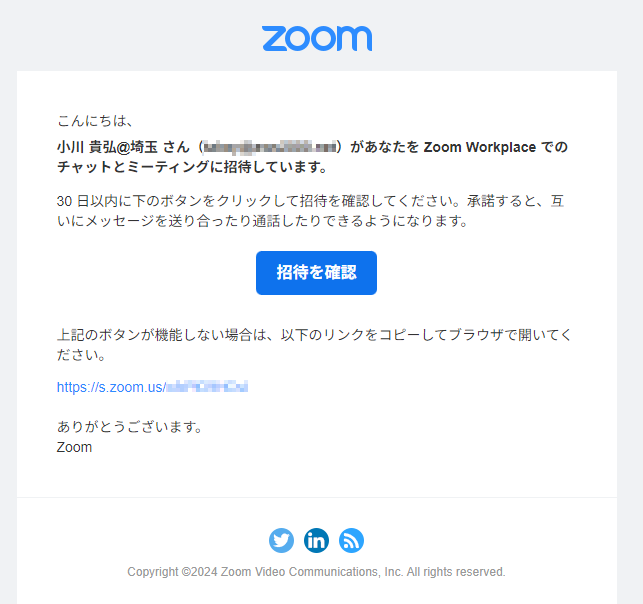
ブラウザが起動しますので、Zoomにサインインをし、「承認」をクリックします。
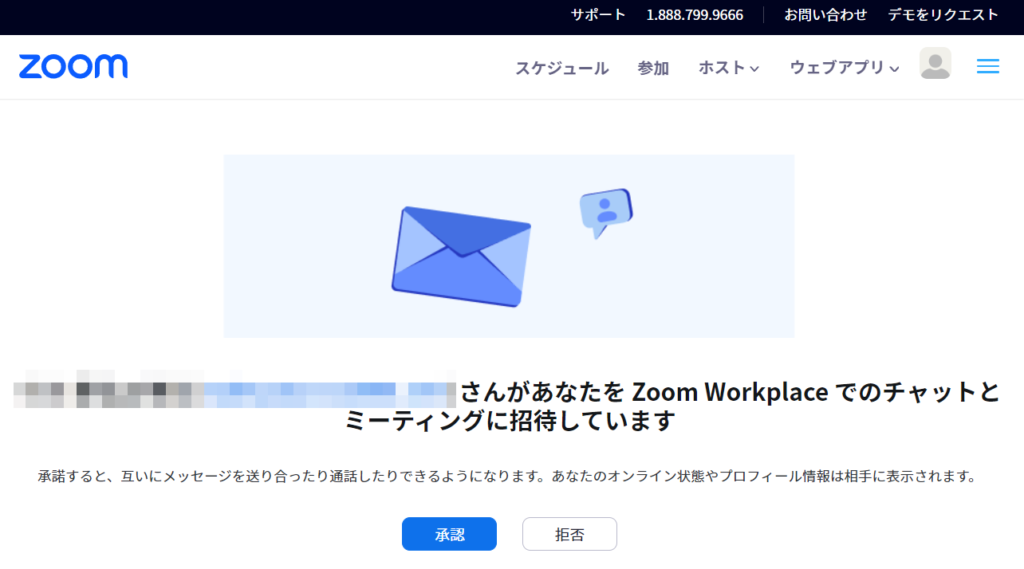
承認が完了し、Zoomデスクトップアプリでチャットを行うことができます。