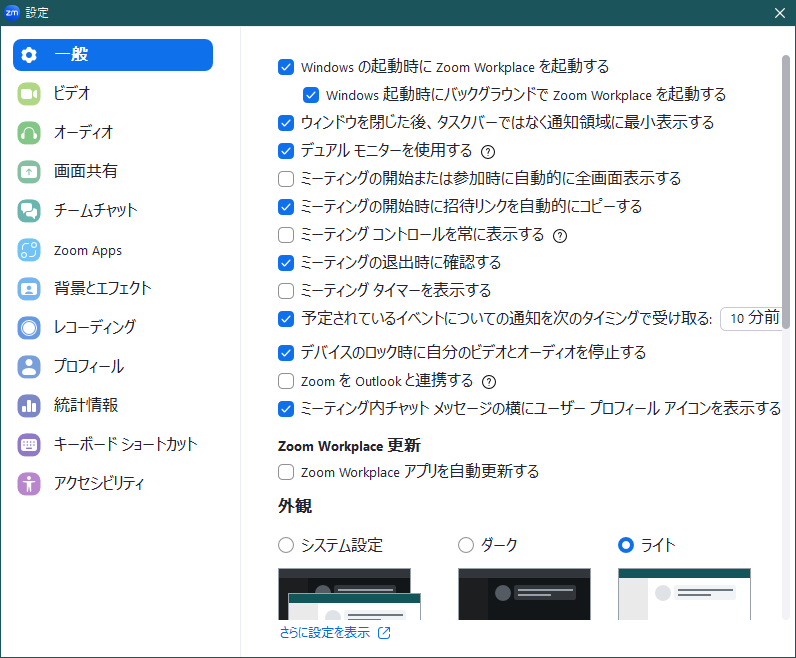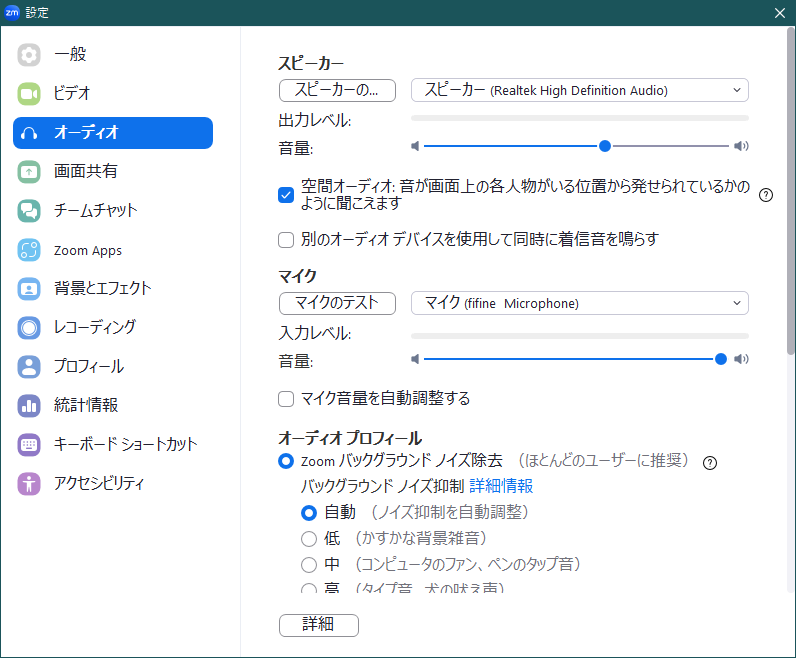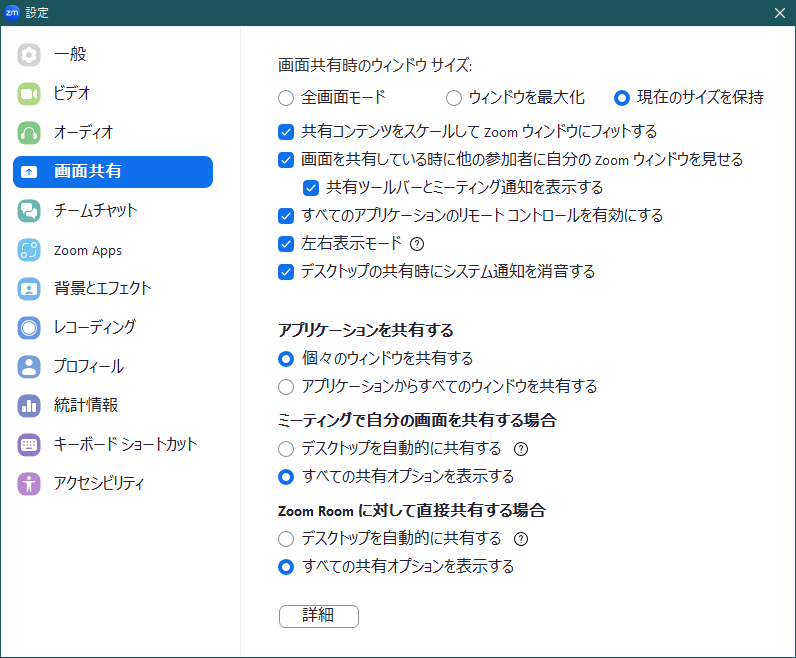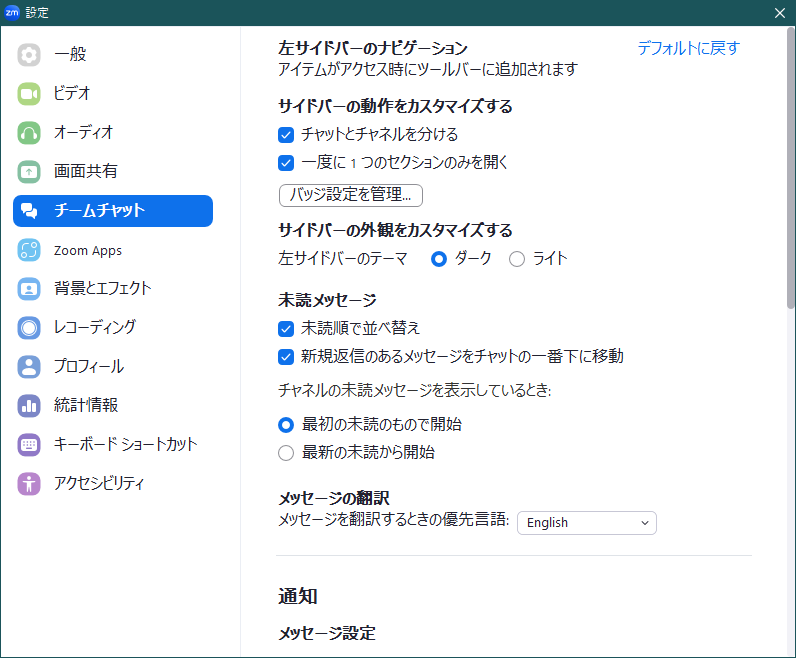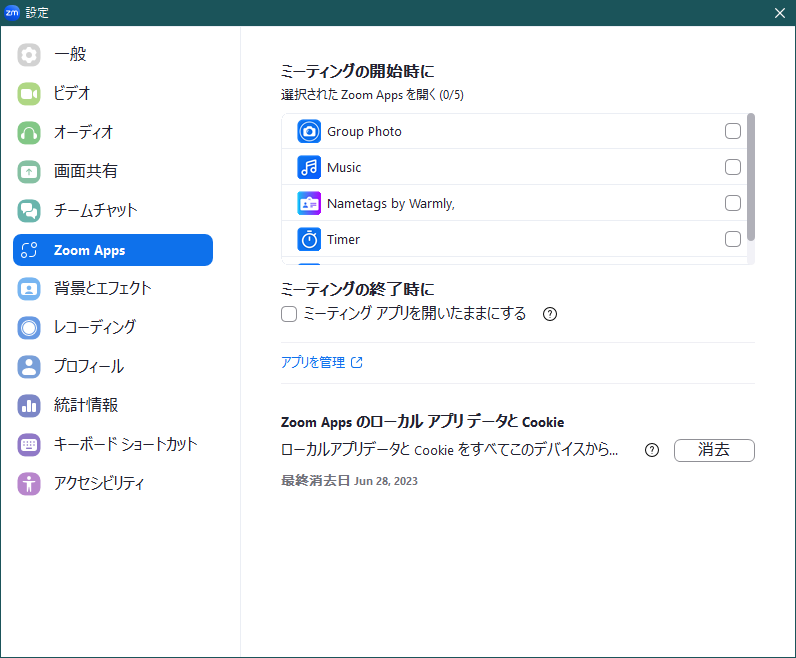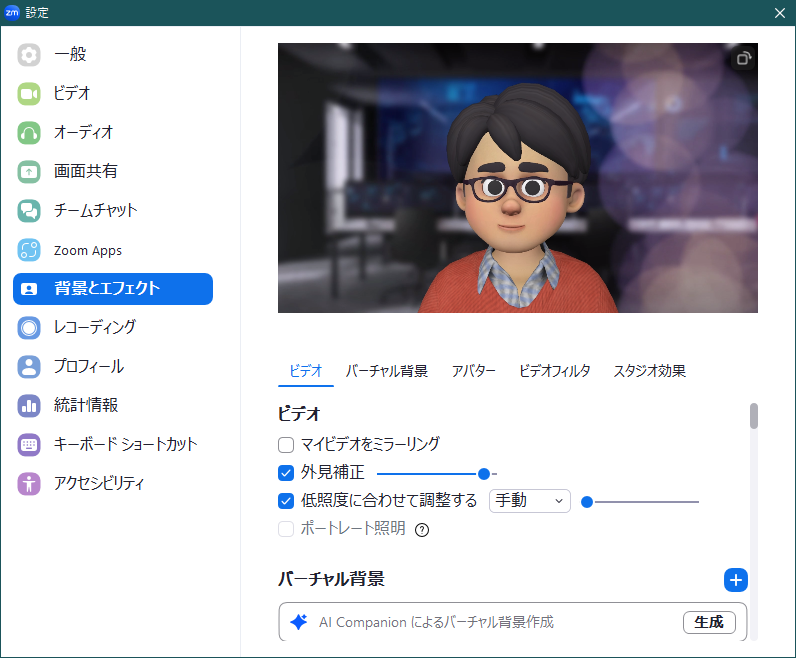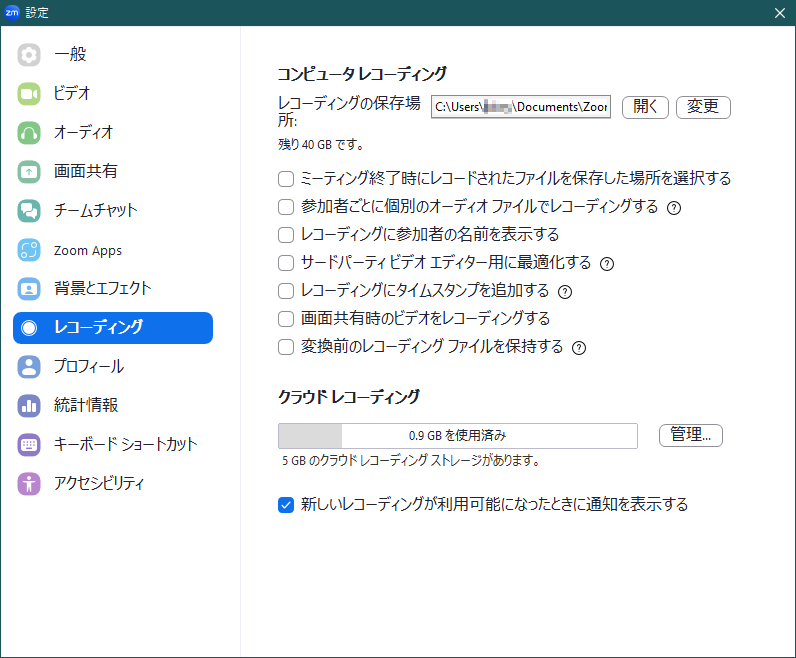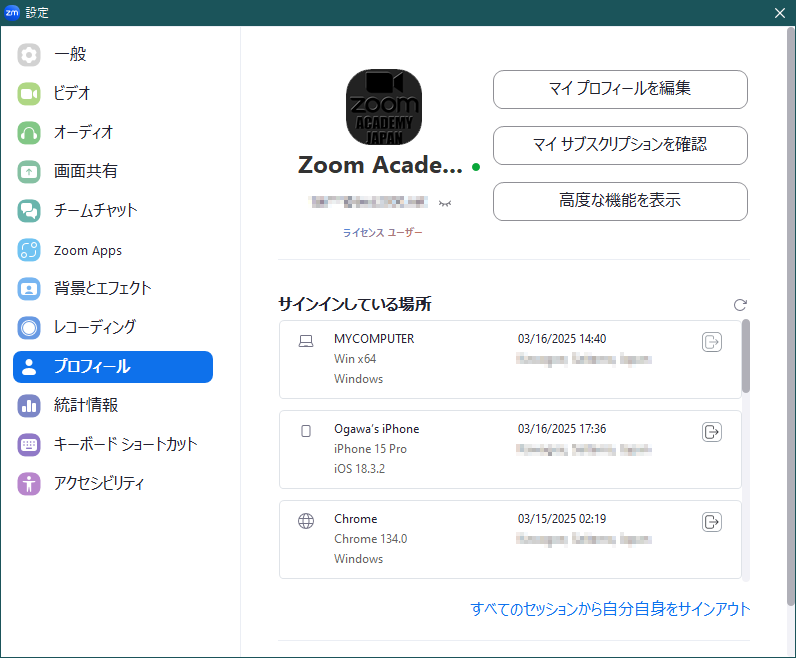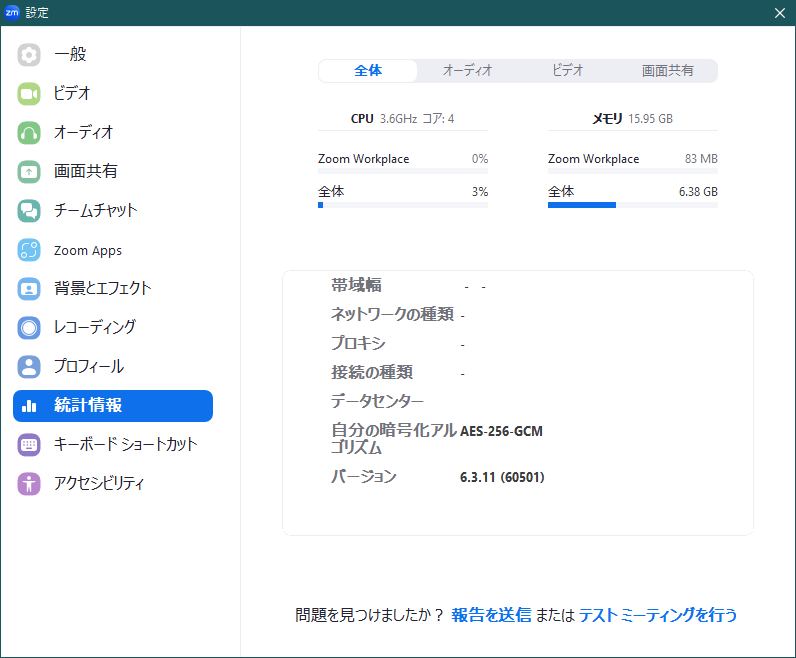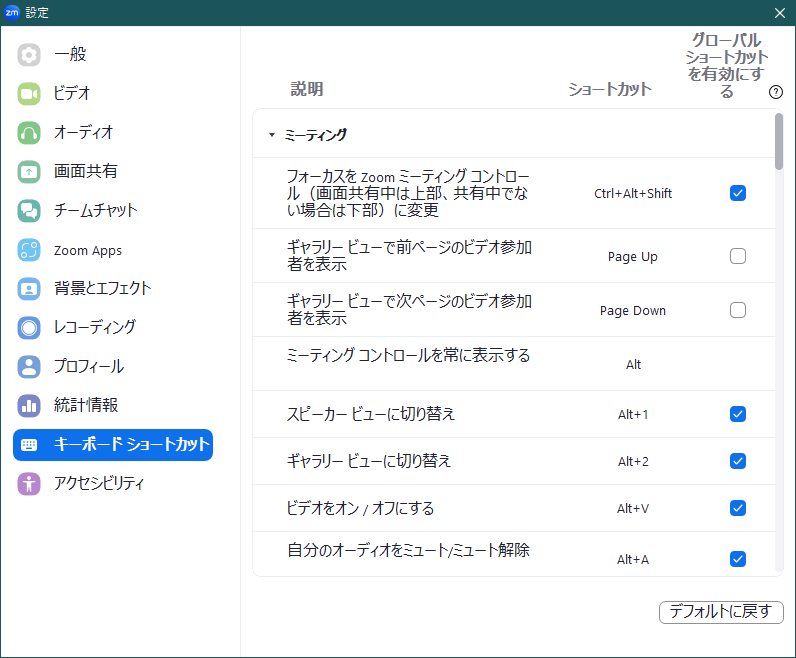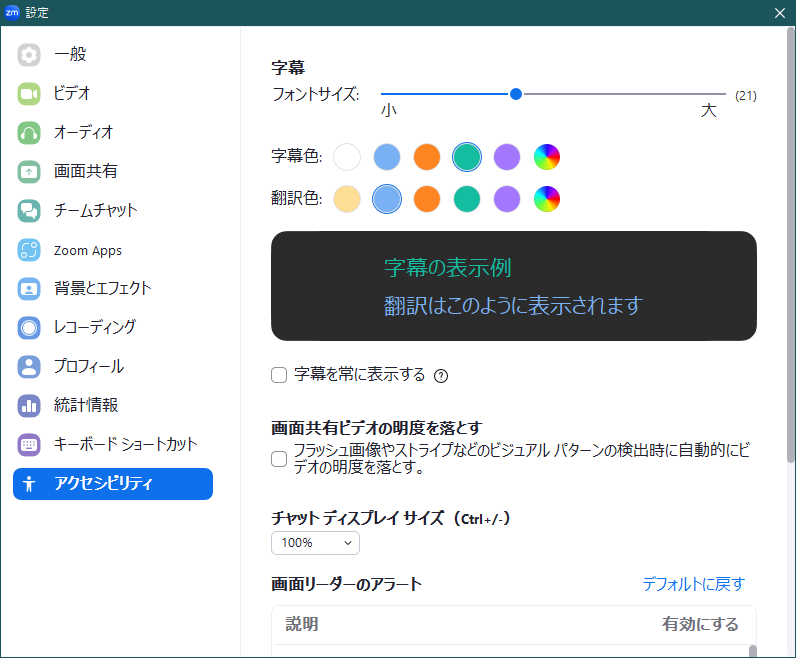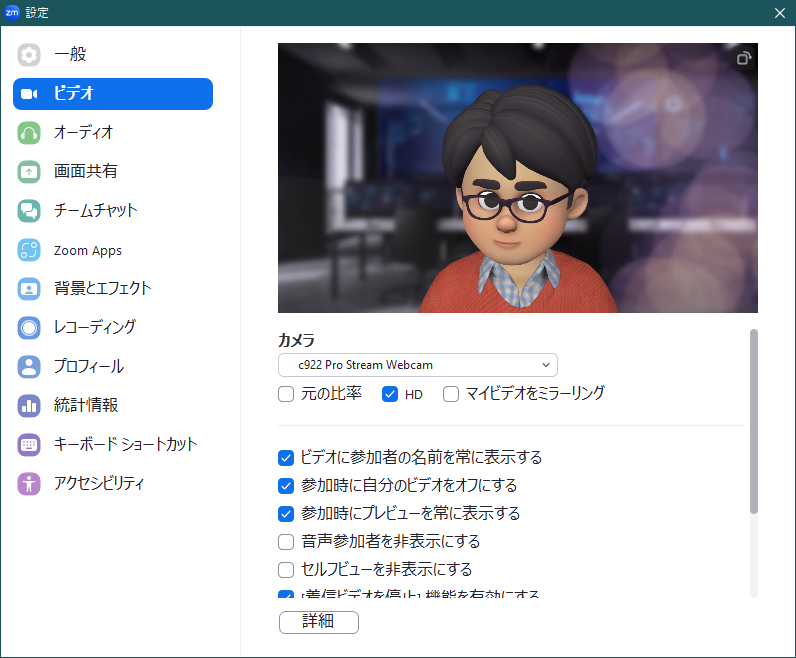
カメラ
「カメラ」の欄で、Zoomに使用するカメラを選択することができます。
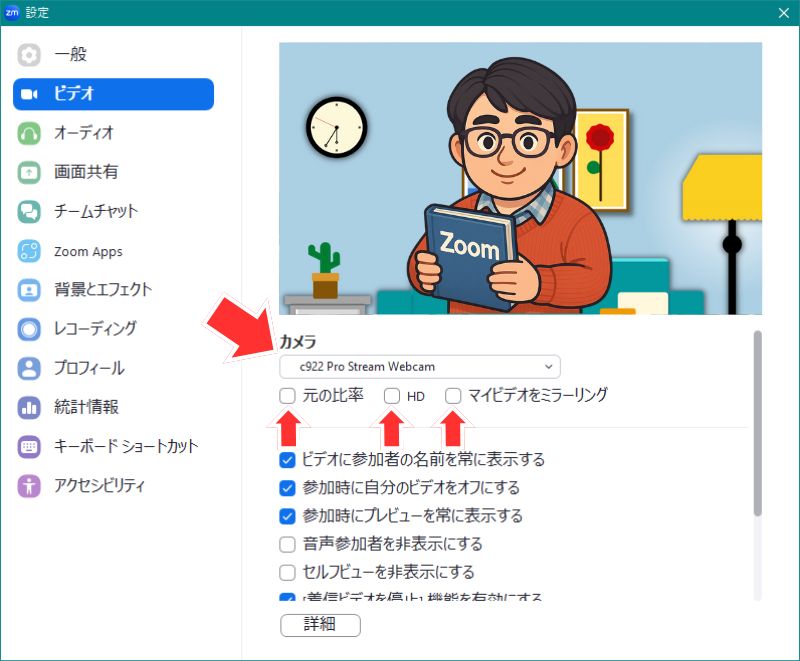
パソコンにWEBカメラが2台接続されているとき、インストールしているバーチャルカメラなども選択できます。
「元の比率」「HD」「マイビデオをミラーリング」について説明します。
「元の比率」にチェックを付けると、映像は、WEBカメラで映している比率になります。
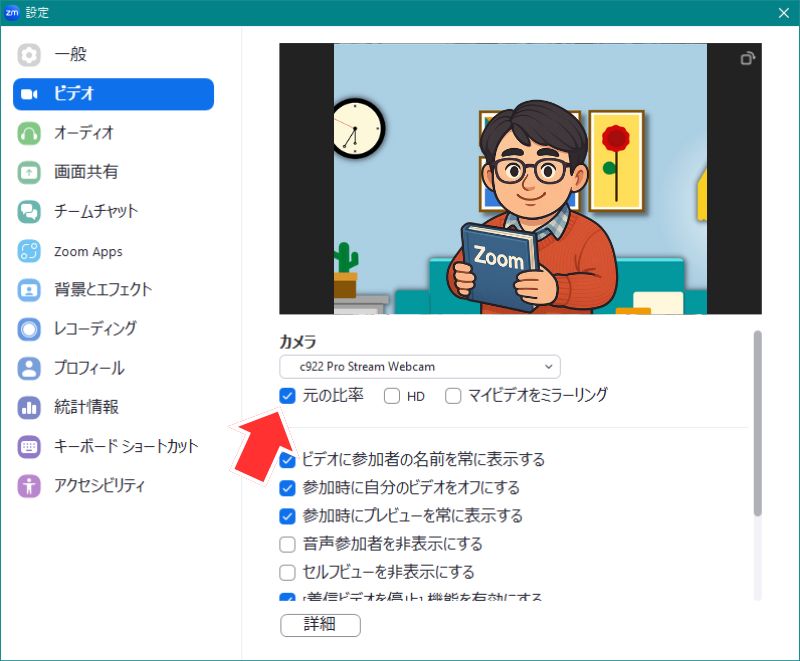
4:3 の映像で映すWEBカメラのとき、映像の左右に黒い部分ができてしまいますので、できるだけ「元の比率」のチェックは外しておきましょう。
「HD」にチェックを付けると、高解像度になり、WEBカメラによっては、映る範囲が広がります。
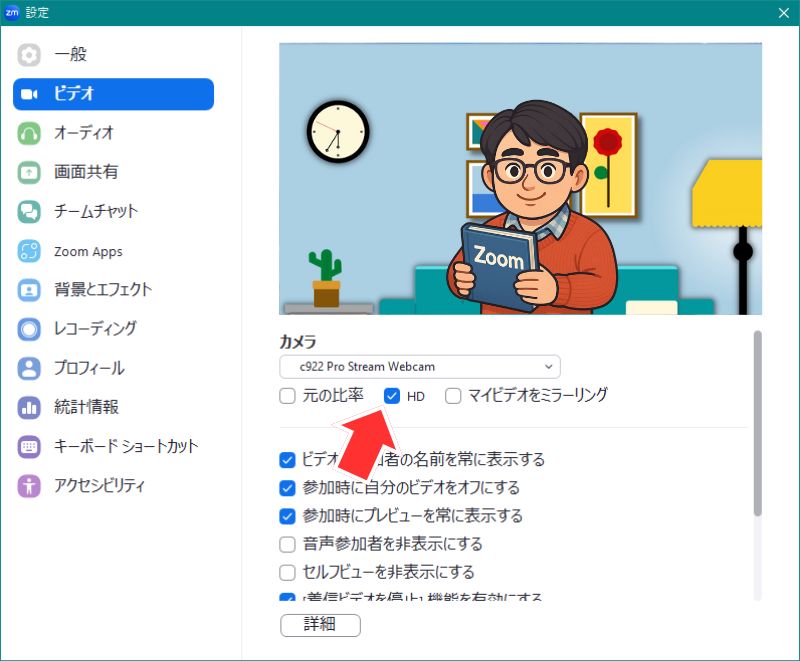
あまり周りを映したくないときには、「元の比率」にチェックが入れて、「HD」のチェックを外しておいてもいいでしょう。
「マイビデオをミラーリング」にチェックを付けると、鏡に映るのと同じ映り方になります。
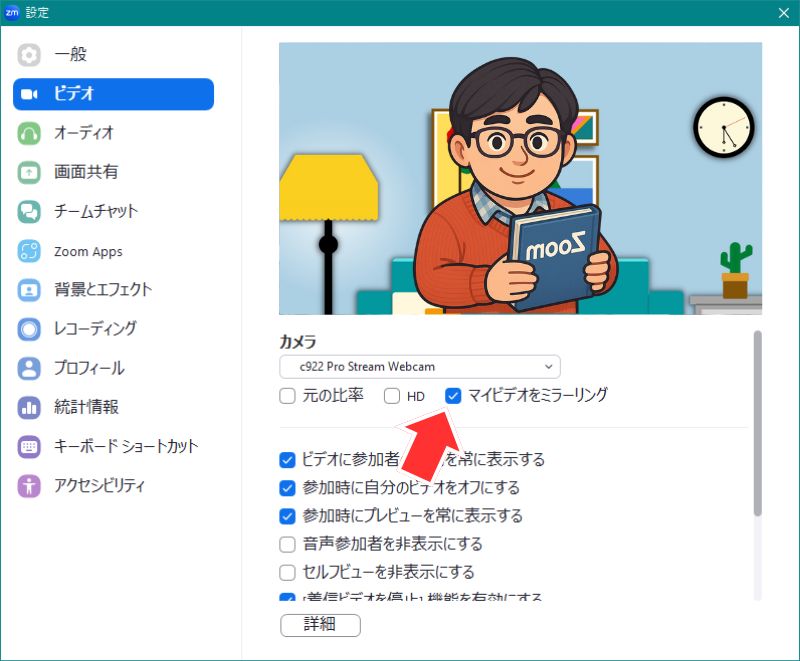
つまり、映像が反転するので、本などを映すと、文字が反転して見えます。
ただし、反転して見えるのは、この設定をしている自分だけです。
Zoomに参加している他の参加者には、反転していない状態で見えていますので、慌てる必要はありません。
また、録画データでも反転された状態で記録されるわけではありません。
ビデオに参加者の名前を常に表示する
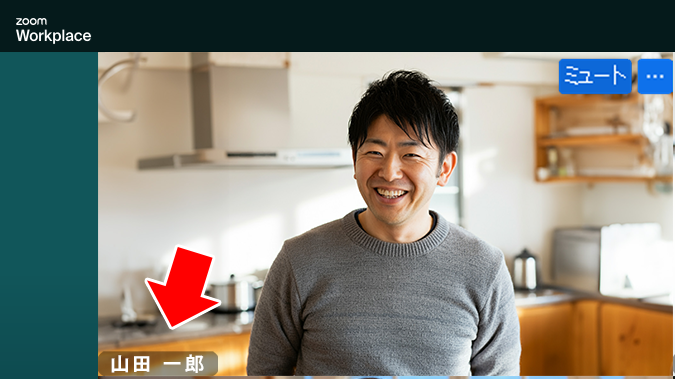
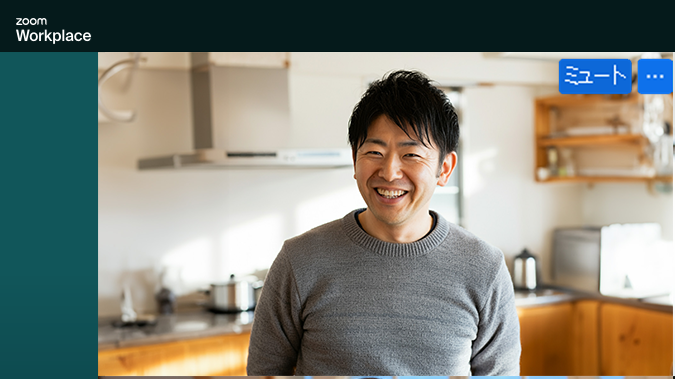
「ビデオに参加者の名前を常に表示する」にチェックを付けると、Zoomミーティングの中で、参加者のビデオの左下に名前が常に表示されます。
「ビデオに参加者の名前を常に表示する」のチェックを外すと、Zoomからマウスカーソルを外すと直ちに、名前が非表示になります。
また、Zoom上のマウスカーソルがある場合、操作をしないと3~4秒で名前が消えます。
Zoomでミーティングをしている様子をスクリーンキャプチャしてSNSなどに公開するときには、参加者の名前を非表示にした状態で、キャプチャするといいでしょう。
参加時に自分のビデオをオフにする
「参加時に自分のビデオをオフにする」にチェックを付けると、Zoomミーティングに入ったとき、必ず、ビデオがOFFの状態になります。
「参加時に自分のビデオをオフにする」にチェックが付いていないときは、Zoomミーティングの設定によって、ビデオのON/OFF が決まります。
参加時にプレビューを常に表示する
「参加時にプレビューを常に表示する」にチェックを付けると、Zoomミーティングに参加する前に、プレビューが表示されます。
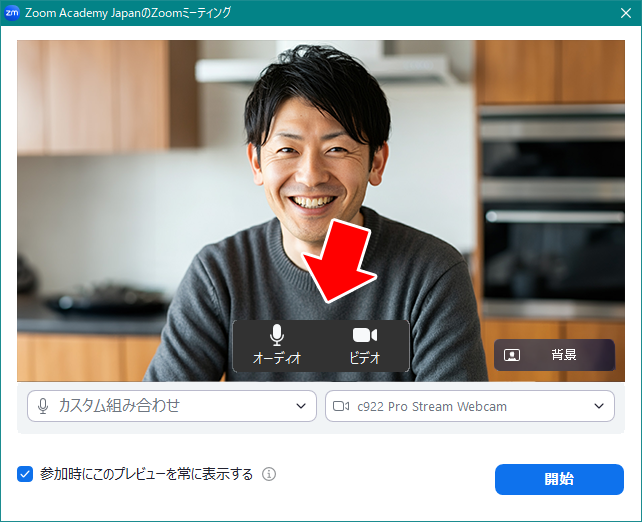
「オーディオ」「ビデオ」でZoomミーティングに、オーディオONで入室するか、OFFで入室するか、ビデオONで入室するか、OFFで入室するかを設定できます。
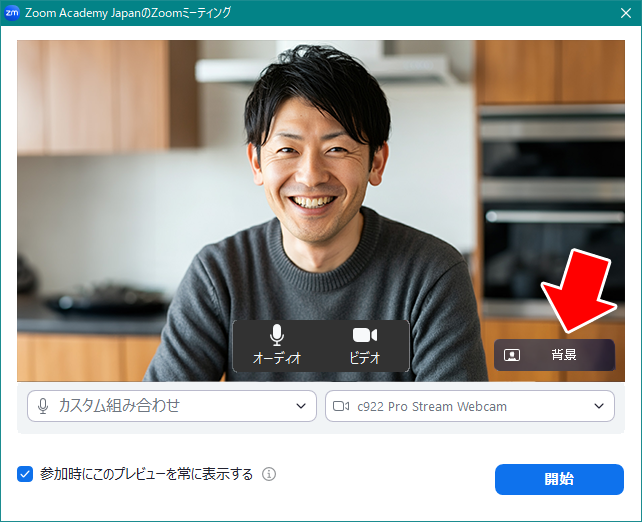
「背景」から、入室前にバーチャル背景を設定することができます。
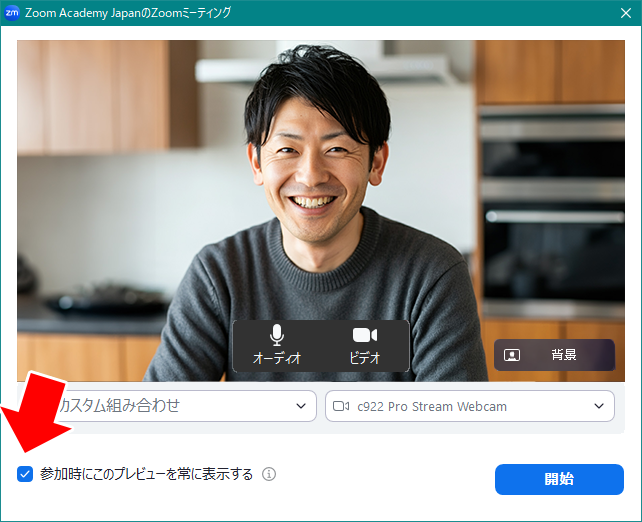
「参加時にこのプレビューを常に表示する」にチェックを付けておくと、毎回プレビュー表示がされます。「参加時にこのプレビューを常に表示する」のチェックを外すと、設定のチェックも外れ、次回ミーティングに参加するときにプレビューは表示されなくなります。
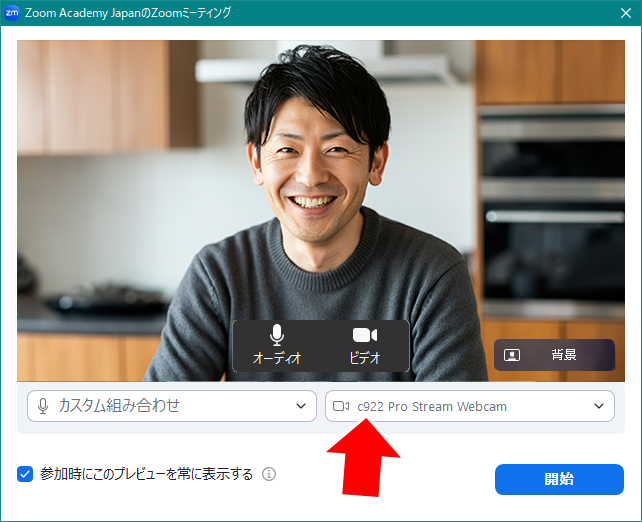
複数のカメラが接続されている場合、使用するカメラを選択することができます。
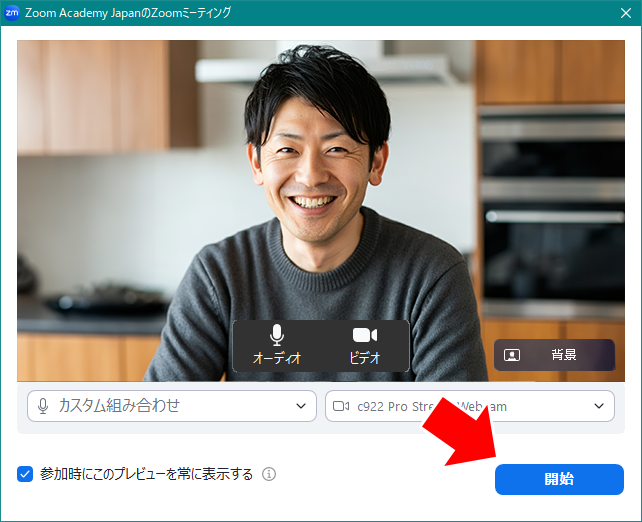
「開始」をクリックすると、Zoomミーティングに入室します。
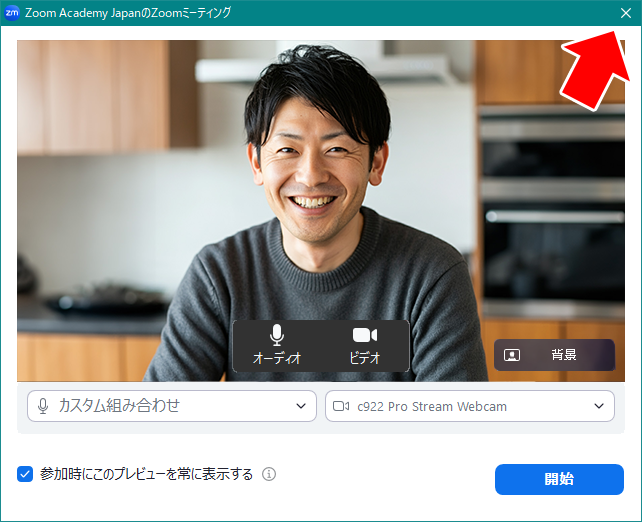
右上の「 x 」をクリックすると、プレビューウィンドウが閉じ、Zoomミーティングには参加しません。
Zoomミーティングに参加する前に、自分の見え方を確認するためには、プレビュー機能は助かりますね。
音声参加者を非表示にする
「音声参加者を非表示にする」にチェックを付けると、ビデオをOFFにしている人が非表示になります。
例えば、下の図で山田さんと星野さんがビデオをOFFにしています。
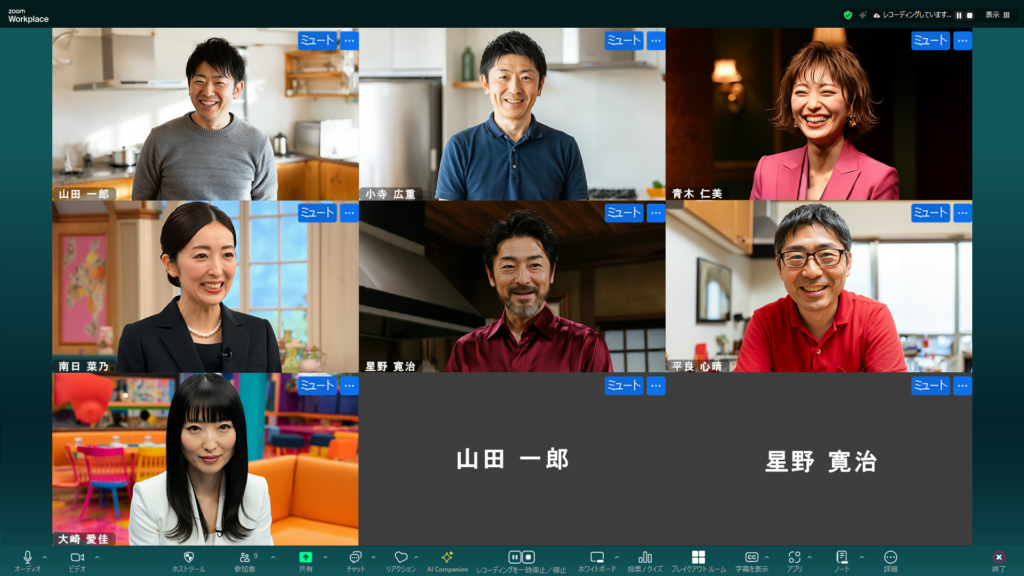
ここで「音声参加者を非表示にする」にチェックを入れると、ビデオをOFFにしている人が非表示なります。
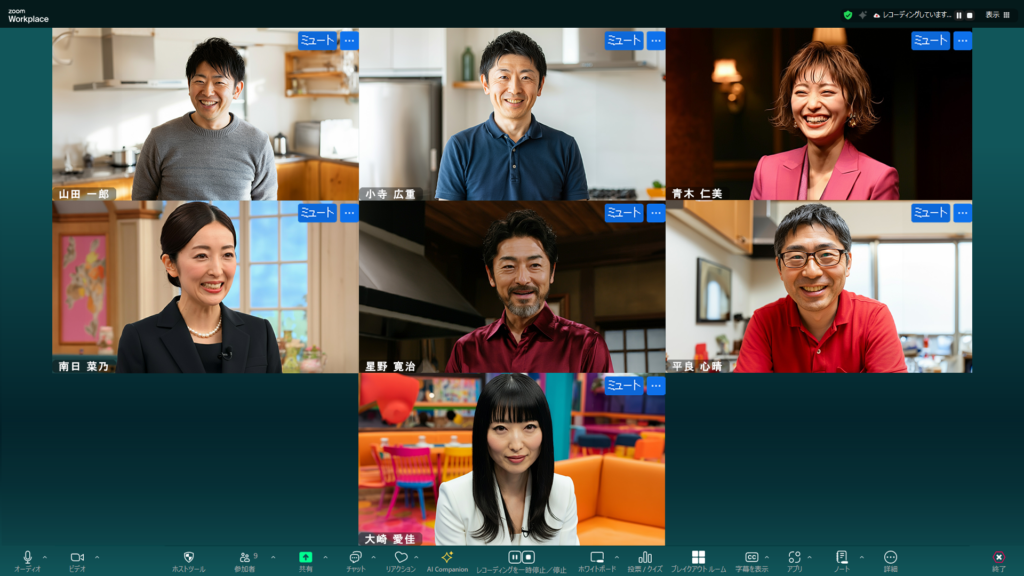
これは、「音声参加者を非表示にする」にチェックを付けた人のパソコンだけで、そのように見えますが、他の人の見え方には影響しません。
また、この設定は、Zoomミーティングの中で「表示」をクリックしたメニューからも切り替えられます。
「音声参加者を非表示にする」をクリックすると、ビデオOFFの人が非表示になります。
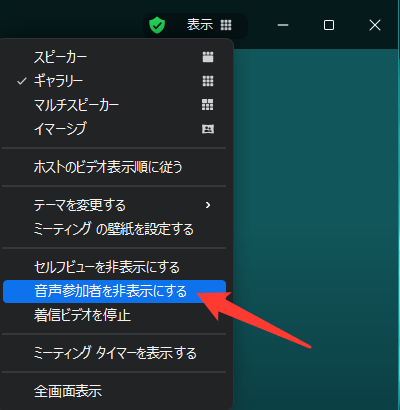
「音声参加者を表示する」をクリックすると、ビデオOFFの人が表示されます。
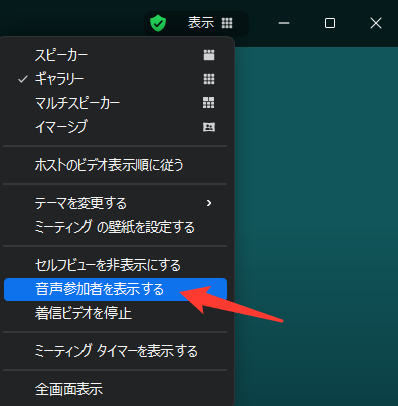
全員がビデオをOFFにしているときに、音声参加者を非表示にすると、スピーカービューでフォーカスの当たっている人だけが表示されます。
「スピーカービューでフォーカスの当たっている人」というのは、話をしている人、もしくは、スポットライトが当たっている人です。
セルフビューを非表示にする
「セルフビューを非表示にする」にチェックを付けると、自分自身のビデオが非表示になります。
これは、「セルフビューを非表示にする」のチェックを付けた人のパソコンだけで、そのように見えますが、他の人の見え方には影響しません。
また、この設定は、Zoomミーティングの中で「表示」をクリックしたメニューからも切り替えられます。
「セルフビューを非表示にする」をクリックすると、自分のビデオが非表示になります。
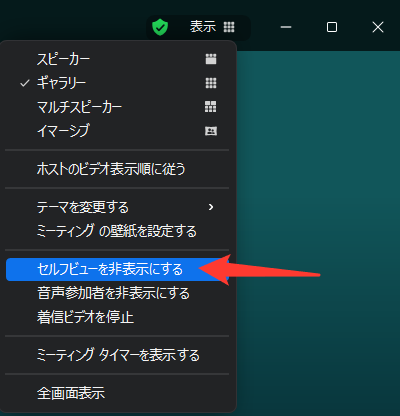
「セルフビューを表示する」をクリックすると、自分のビデオが表示されます。
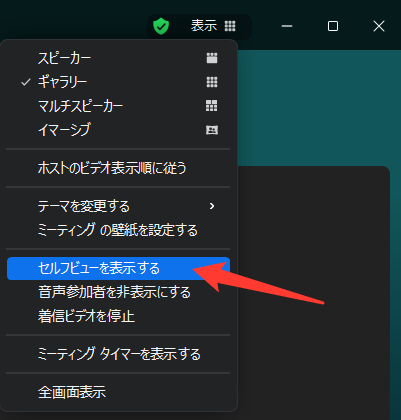
ただし、スピーカービューでフォーカスが自分に当たっているときは、非表示になりません。
自分自身が非表示になるのは、スピーカービューでフォーカスが自分に当たっていないとき、もしくはギャラリービューのときです。
ギャラリービューのときは、自分がスポットライトになっていても、「セルフビューを非表示にする」ことで、自分は非表示になります。
「着信ビデオを停止」機能を有効にする
「「着信ビデオを停止」機能を有効にする」にチェックを付けると、表示メニューの中に「着信ビデオを停止」という項目が表示されます。
「着信ビデオを停止」をクリックすると、自分以外のすべての参加者のビデオがOFFになり、ビデオをONにしているのは自分だけという見え方になります。
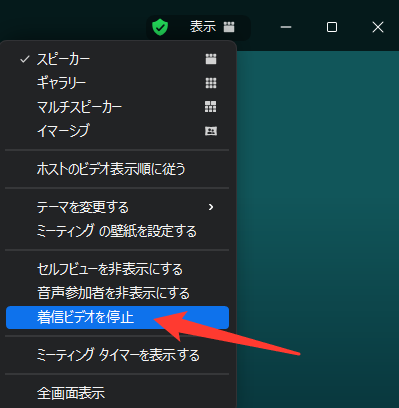
これは、「着信ビデオを停止」にチェックを付けた人のパソコンだけで、そのように見えますが、他の人の見え方には影響しません。
「着信ビデオを開始」をクリックすると、通常の見え方に戻ります。
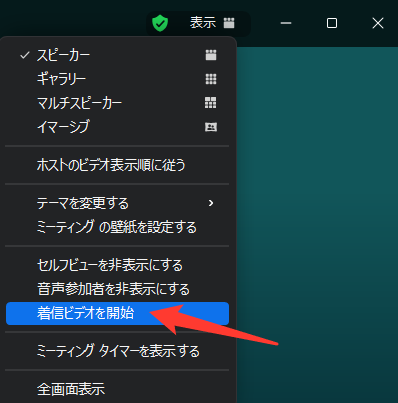
インターネット回線の受信が弱いとき、他の参加者のビデオを受信せず、画面共有されている資料と、話者の声だけが聞こえればいいのであれば、「着信ビデオを停止」を使うと接続が安定するかも知れません。
自分が発信するときに自分をアクティブスピーカーとして表示する
「自分が発信するときに自分をアクティブスピーカーとして表示する」にチェックを付けると、スピーカービューで見ているとき、自分が話したとき、自分がフォカスされます。
「自分が発信するときに自分をアクティブスピーカーとして表示する」にチェックを付けていないときは、自分が話しても、自分の前に話した人にフォーカスが当たったままになります。
ギャラリービューで画面あたりに表示する最大参加者数
ギャラリービューにしたときに表示する最大人数を切り替えることができます。
「25人名の参加者」を選択すると、横 x 縦が、5 x 5 の 25名が表示され、それ以上の参加者は次のページに表示されます。
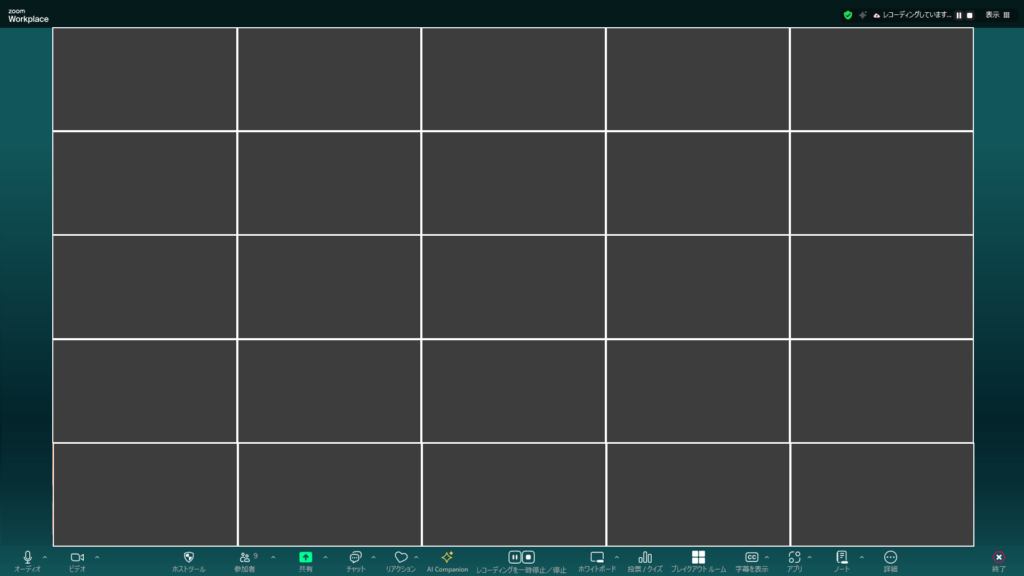
「49人名の参加者」を選択すると、横 x 縦が、7 x 7 の 49名が表示され、それ以上の参加者は次のページに表示されます。
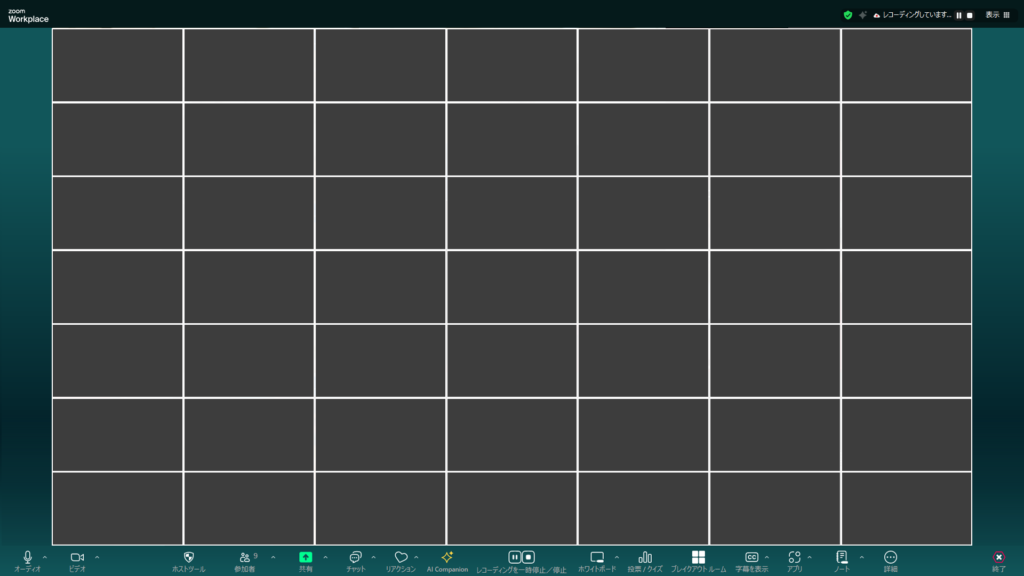
49名の参加者を表示するには、パソコンの CPU に一定以上の性能が必要です。