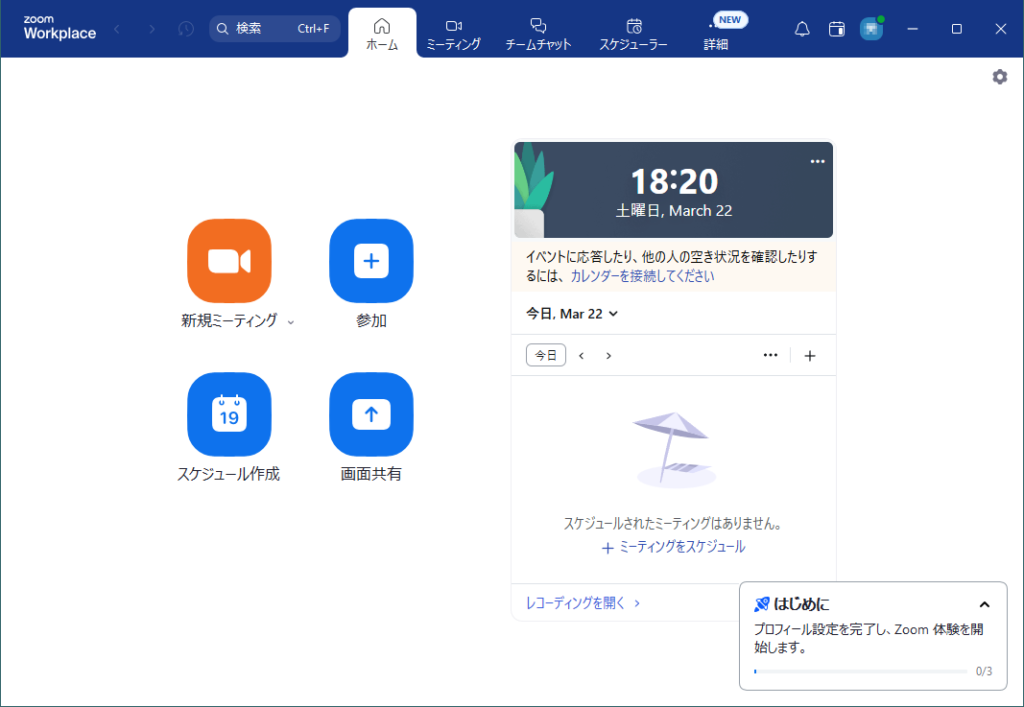Zoomは、アカウントをもっていなくても、他の誰かが立ち上げたミーティングに参加することが可能です。
なので、自分でミーティングを主催したり、セミナーを行う必要がないのであれば、Zoomアカウントを作成する必要がありません。
Zoomを仕事に使いたい人、Zoomでミーティングを立ち上げて、ホストとして参加者を集めたい人は、Zoomアカウントを作成しましょう。
Zoomでアカウントを作成する方法は、2つ。
ひとつは、ZoomのWEBポータルからのアカウント作成。もうひとつは、パソコンにインストールした Zoomデスクトップアプリからのアカウント作成です。
ZoomのWEBポータルで、Zoomアカウントを作成する手順
ZoomのWEBポータルから、Zoomアカウントを作成するには、まず、ZoomのWEBポータルにアクセスします。
URLは、「 https://www.zoom.com 」です。
ZoomのWEBポータルを開くと Cookieの設定をどうするか?という小窓が表示されますので、「 すべての COOKIE を受け入れる 」をクリックします。
小窓の右上にある「 x 」をクリックしても構いませんが、「 x 」をクリックすると、ZoomのWEBポータルを開いたとき、毎回小窓が表示されて煩わしいと思います。
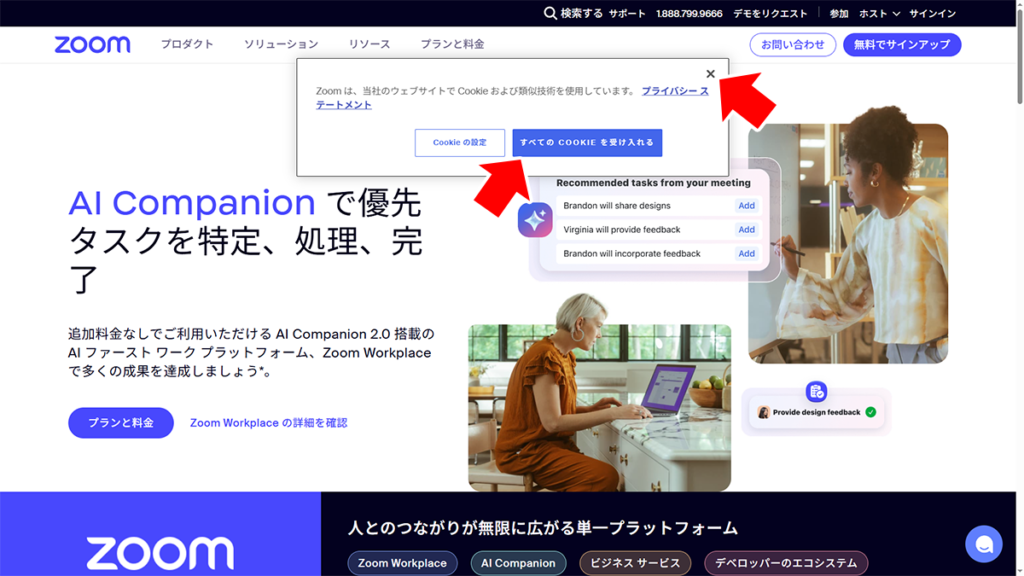
新しく Zoomアカウントを作成するには、右上の「 無料でサインアップ 」をクリックします。
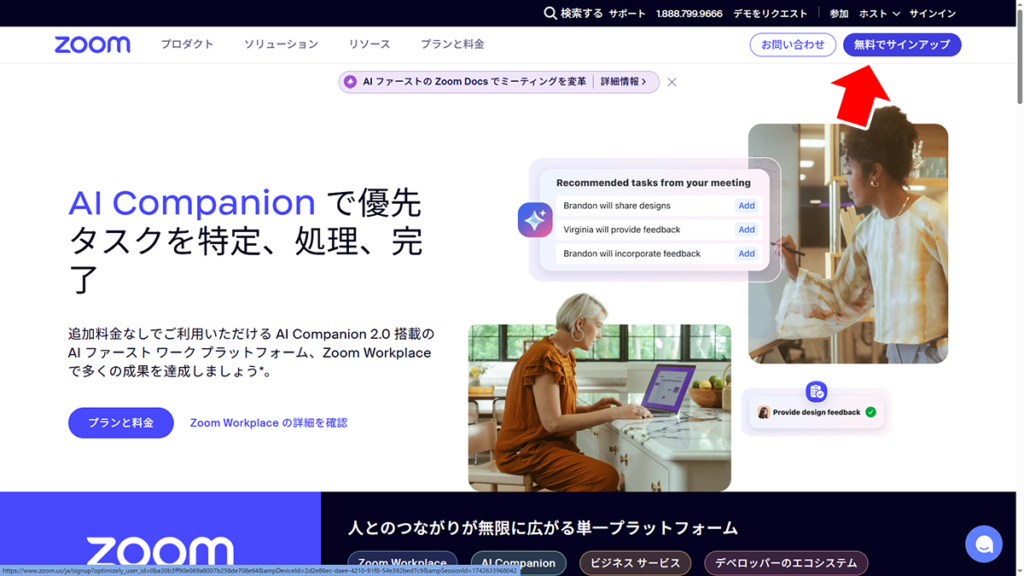
最初に、年齢を確認するため、生まれた年を西暦4桁で入力して、「 続ける 」をクリックしてください。
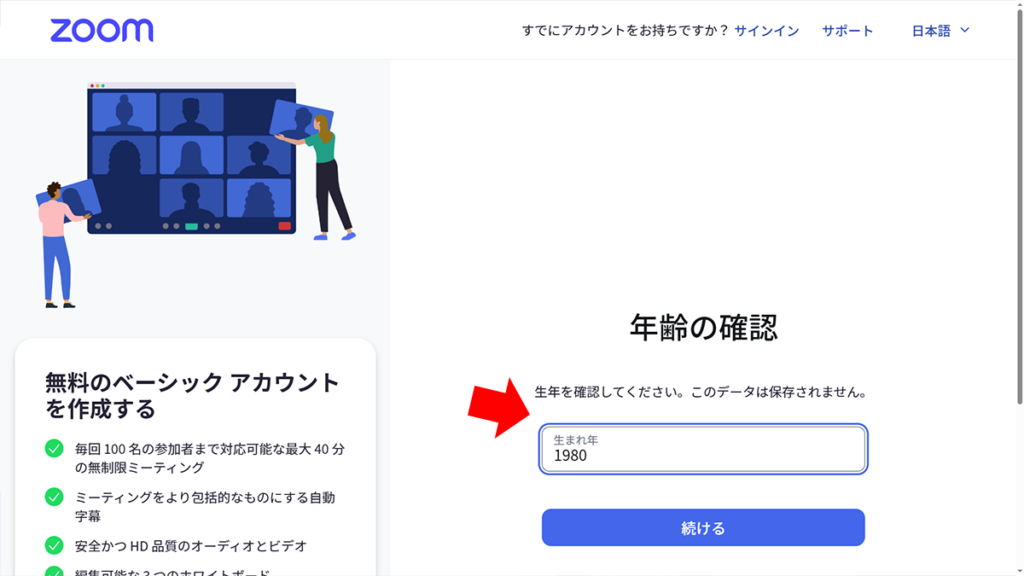
次にメールアドレスを入力して「 続ける 」をクリックします。
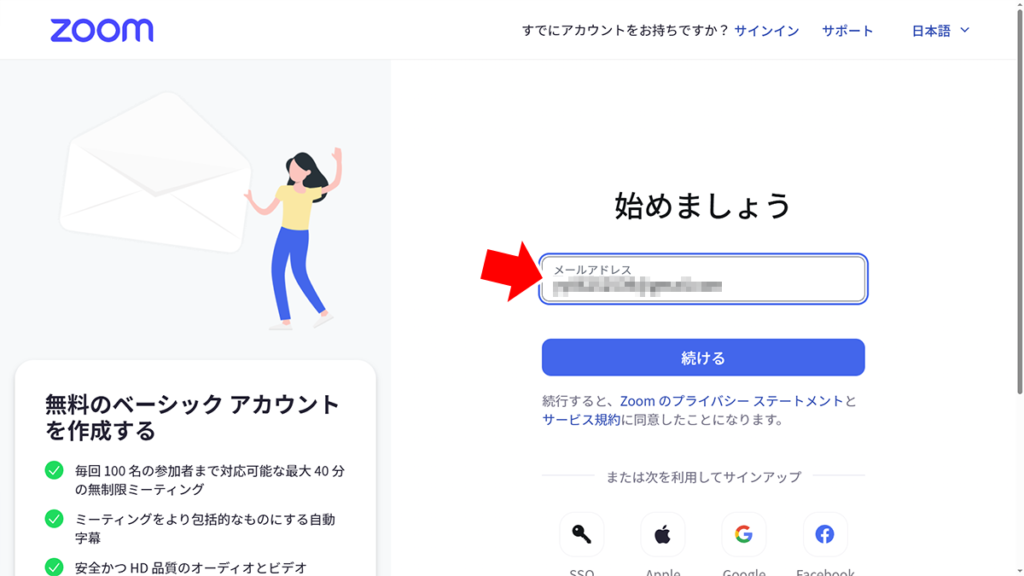
本人確認のため、入力したメールアドレスに認証コードが送信されますので、そのコードを入力します。
認証コードを入力したら「 認証 」ボタンをクリックしてください。
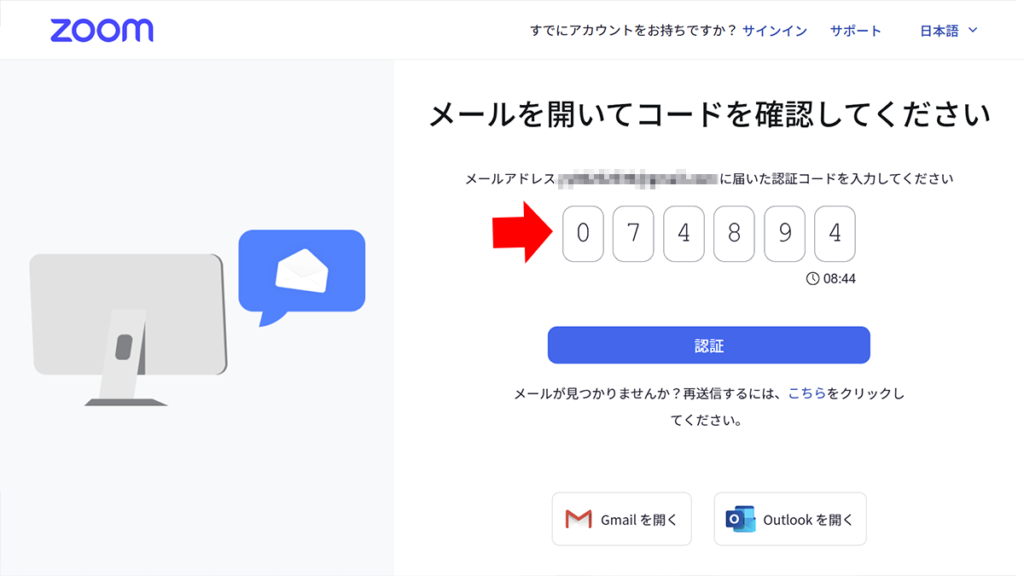
次に、氏名を入力します。漢字でも、ローマ字でもどちらでも構いません。
氏名は、あとで変更することも可能です。
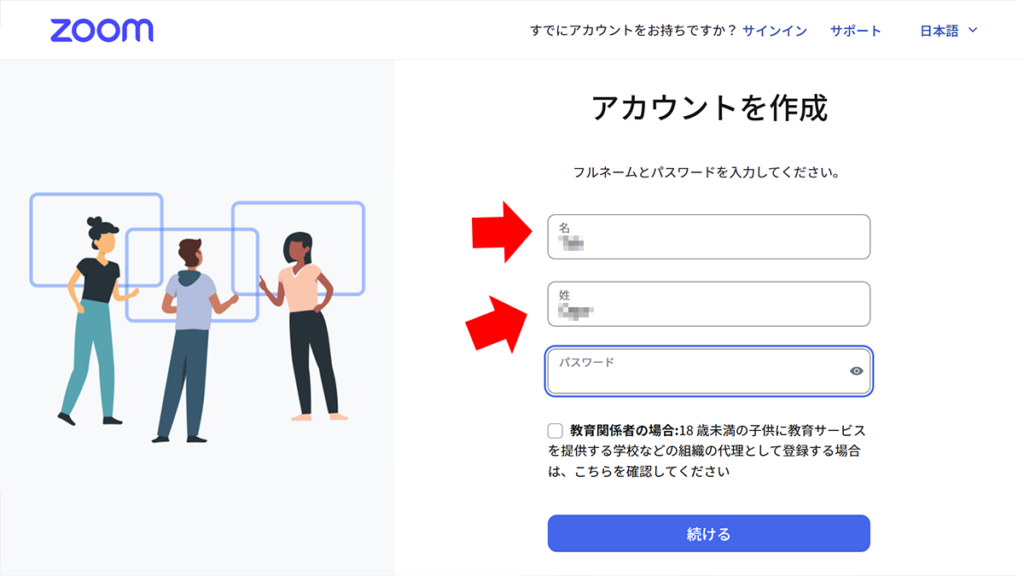
次にパスワードを入力します。
パスワードは、8文字以上です。
パスワードの文字列の中には、ひとつ以上の数字、ひとつ以上のアルファベット大文字、ひとつ以上のアルファベット小文字が含まれている必要があります。
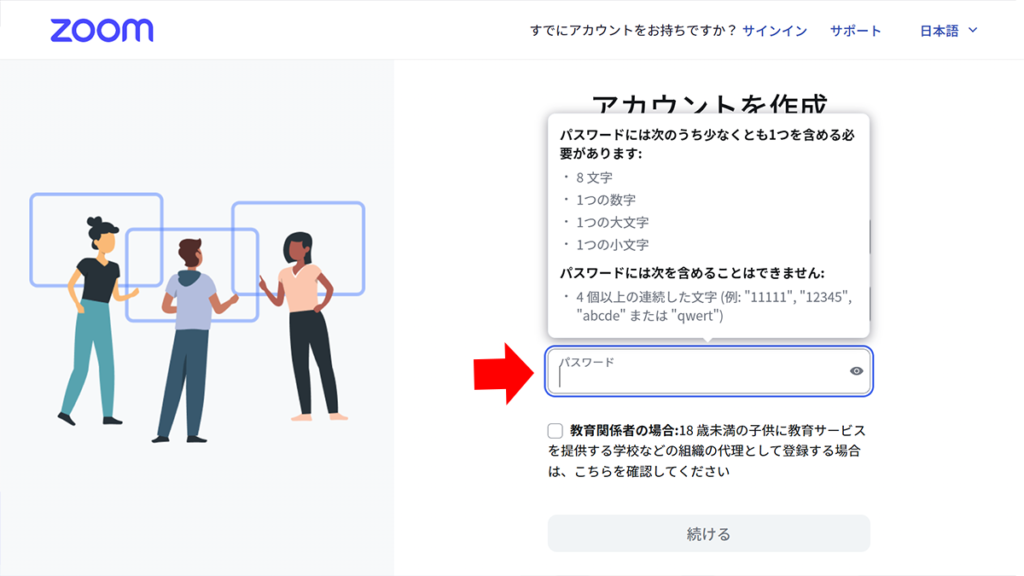
パスワード文字列の条件を満たしていないときには、赤い文字で、条件が満たされていないことが分かります。
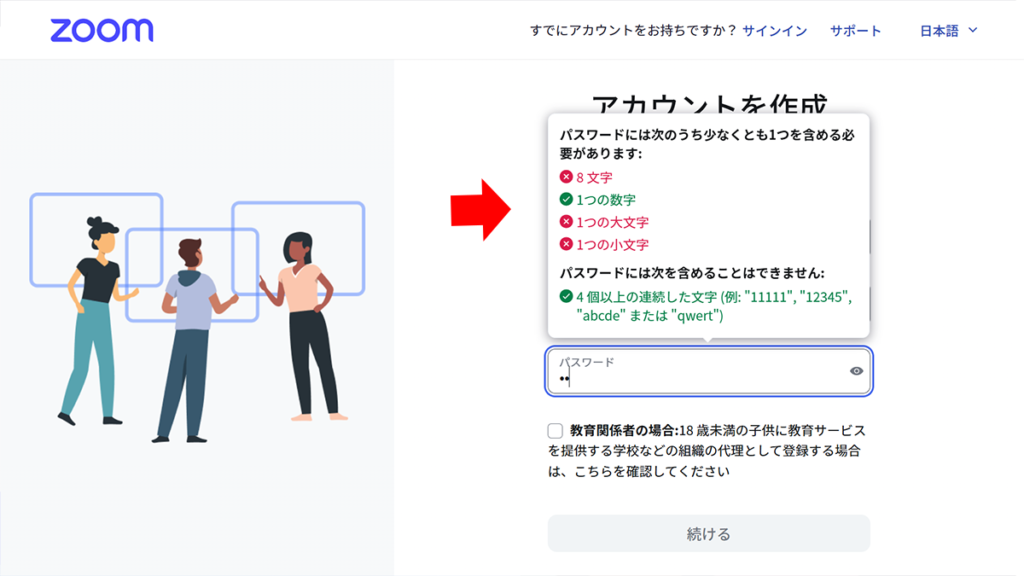
パスワード文字列の条件がすべて満たされると、すべてにチェックが付きますので「 続ける 」ボタンをクリックしてください。
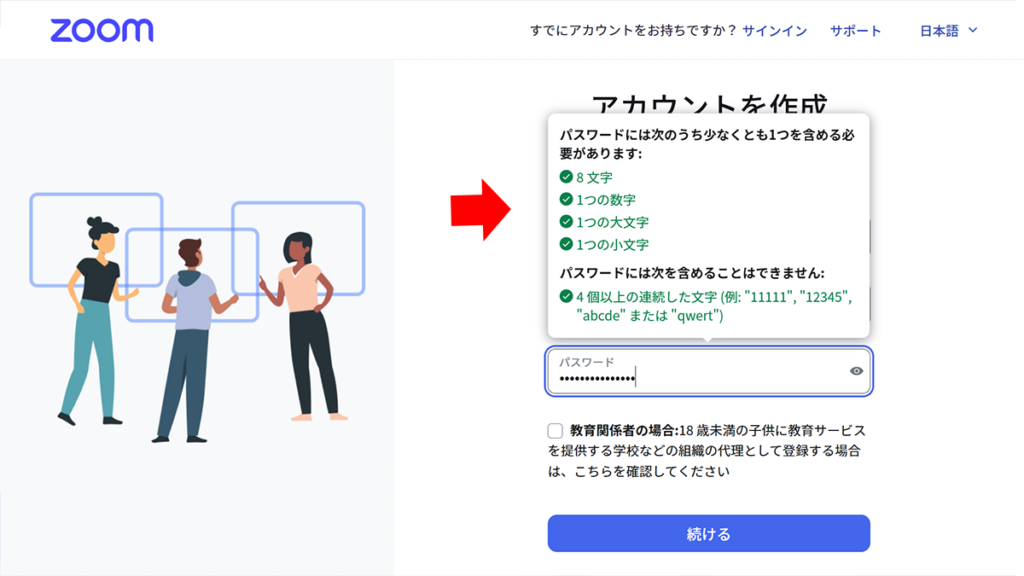
アカウントの作成に成功すると、マイアカウントページが表示されます。
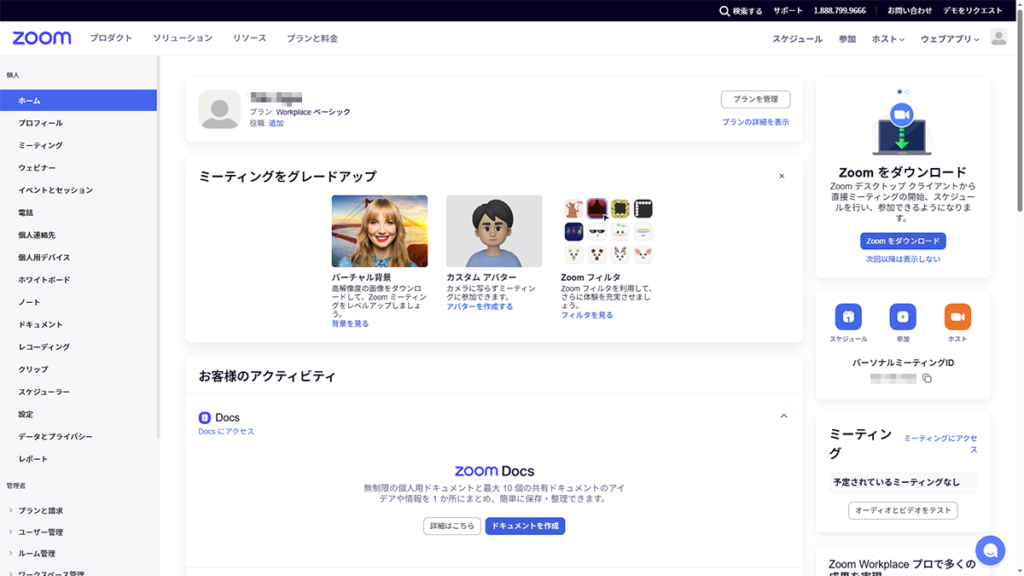
このページで、ミーティングをスケジュールしたり、設定を変更したりと、さまざまな操作ができます。
Zoomのデスクトップアプリで、Zoomアカウントを作成する手順
パソコンにインストールしたZoomアプリからも、Zoomアカウントを作成することができます。
Zoom デスクトップアプリの起動画面で「 サインアップ 」をクリックします。
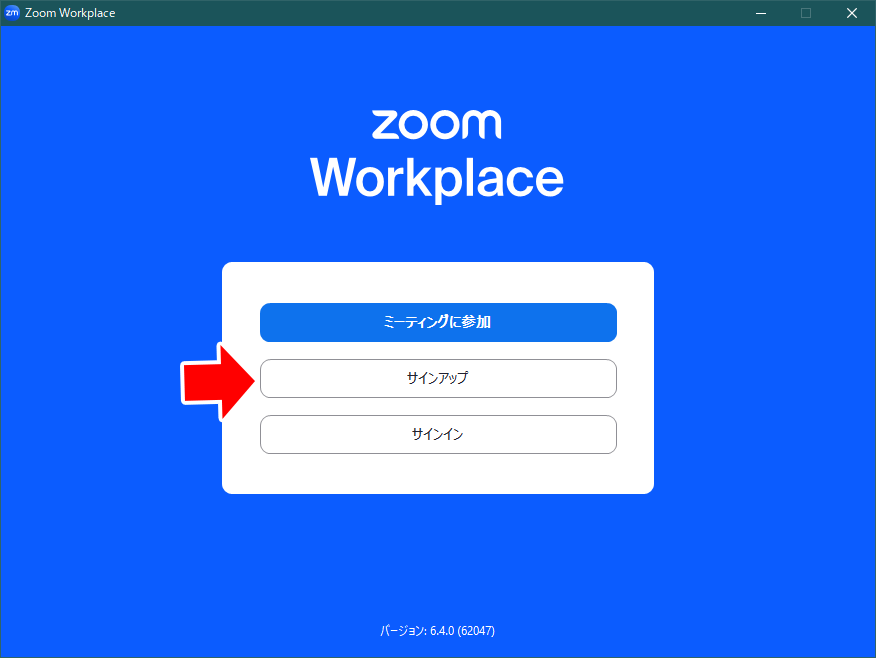
最初に年齢を確認する画面になりますので、西暦4桁で生まれた年を入力して「 続ける 」をクリックします。
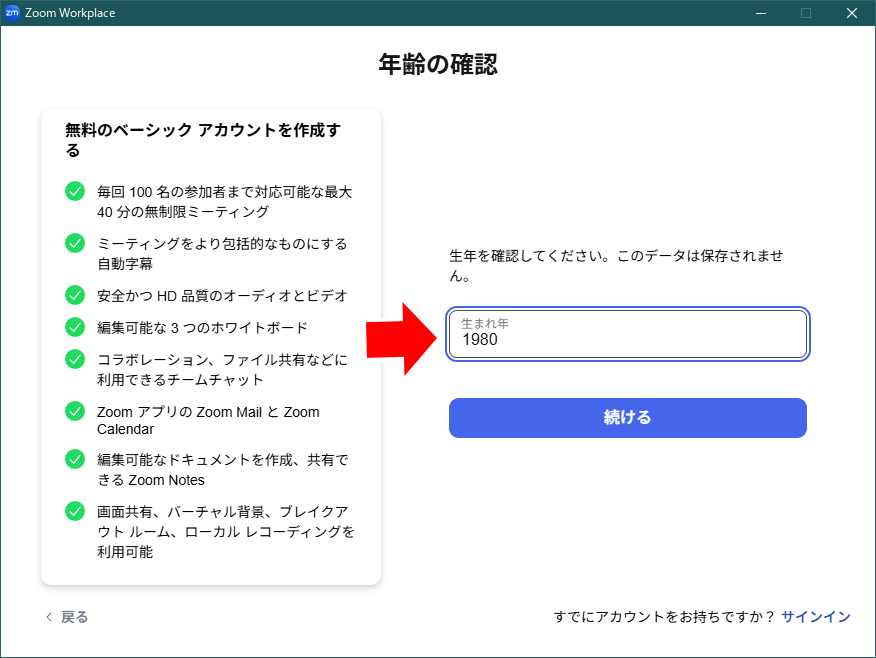
次にメールアドレスを入力して「 続ける 」をクリックします。
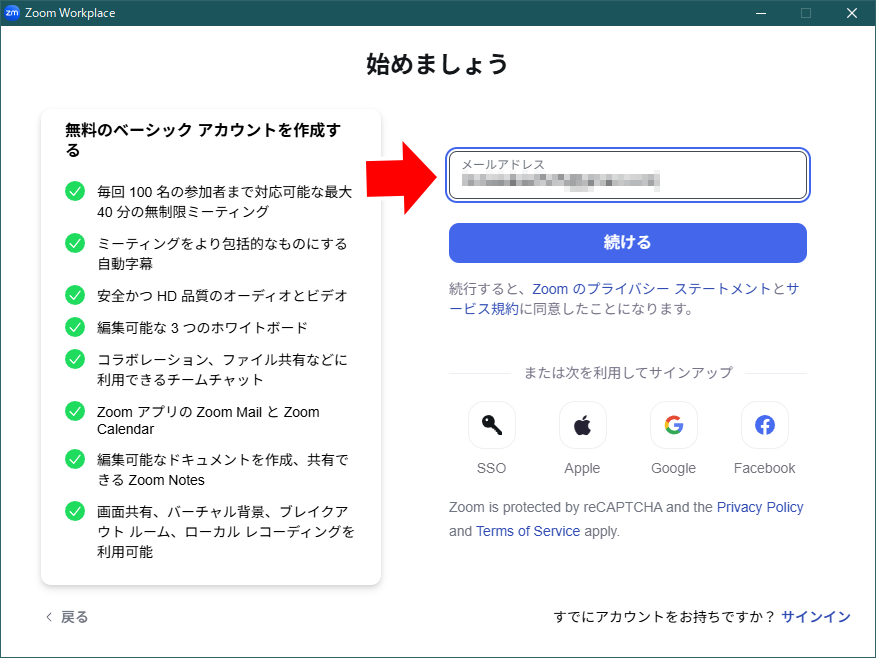
本人確認のため、入力したメールアドレスに認証コードが送信されますので、そのコードを入力します。
認証コードを入力したら「 認証 」ボタンをクリックしてください。
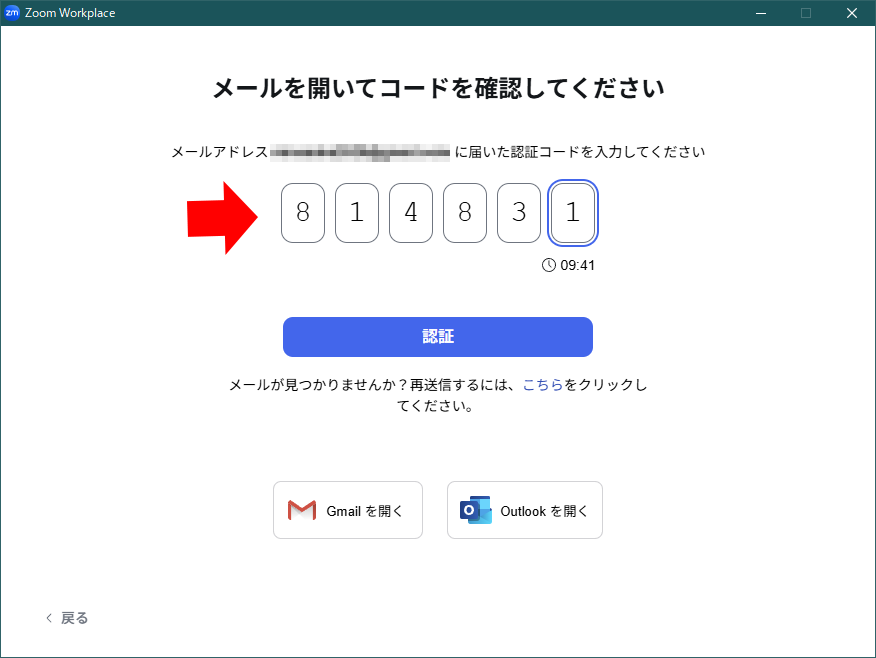
次に、氏名を入力します。漢字でも、ローマ字でもどちらでも構いません。
氏名は、あとで変更することも可能です。
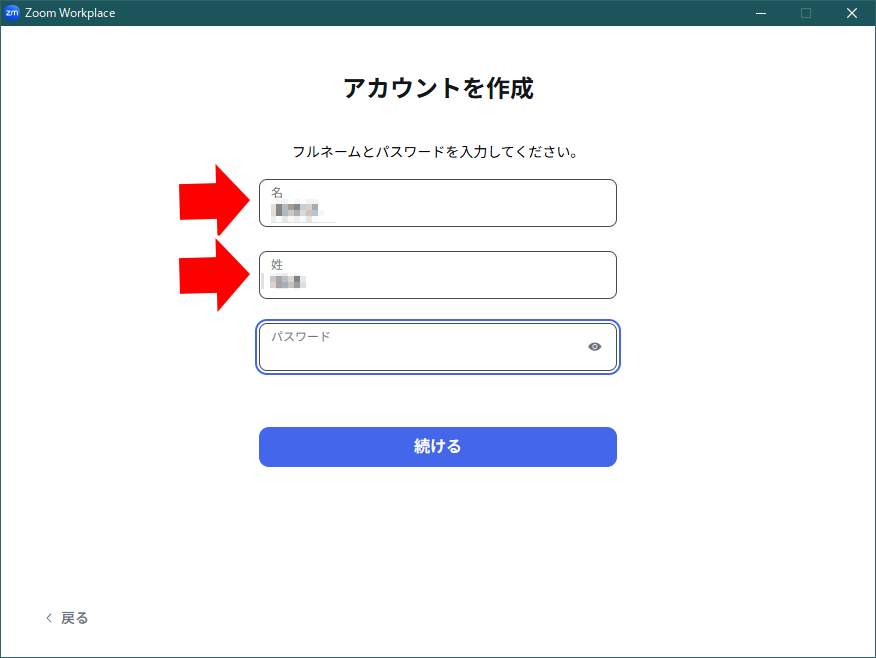
次にパスワードを入力します。
パスワードは、8文字以上です。
パスワードの文字列の中には、ひとつ以上の数字、ひとつ以上のアルファベット大文字、ひとつ以上のアルファベット小文字が含まれている必要があります。
パスワード文字列の条件がすべて満たされると、すべてにチェックが付きますので「 続ける 」ボタンをクリックしてください。
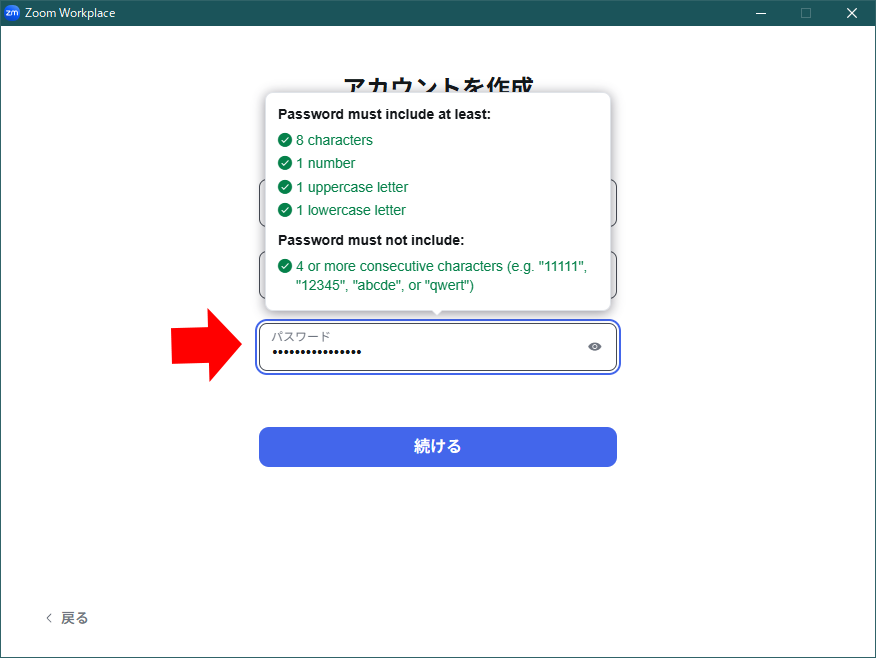
アカウントの作成に成功すると、Zoomデスクトップアプリのホーム画面が表示されます。