Zoomは、月に一度くらいの頻度で、機能追加などのアップデートがあります。
また、不具合の修正、セキュリティの強化など、細かいアップデートもありますので、アップデートの頻度はかなり高いと思います。
ここでは、手動アップデートと、自動アップデートの方法をお知らせします。
手動アップデート
Zoomのデスクトップアプリで、アカウントにサインインしている場合は、右上のアイコンをクリックして、「更新をチェック」を選択してください。
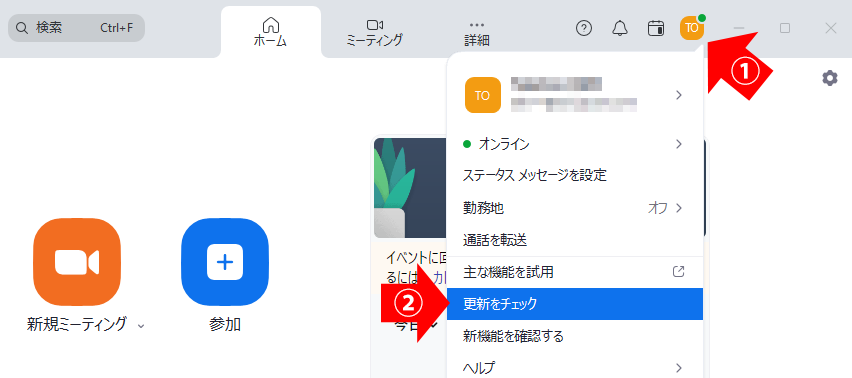
Zoomのデスクトップアプリで、アカウントにサインインしていない場合は、このような画面になり、アップデートするメニューが表示されません。
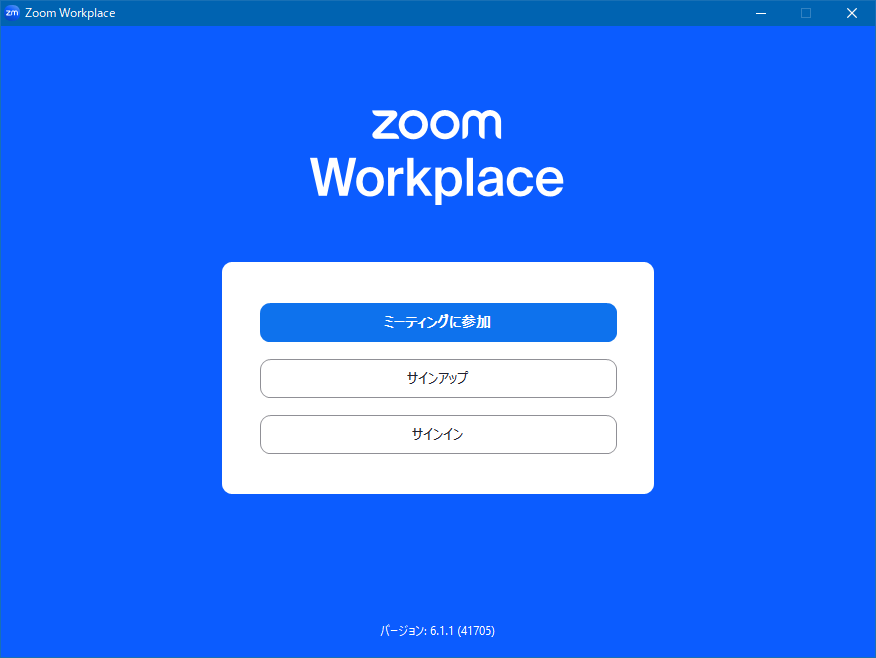
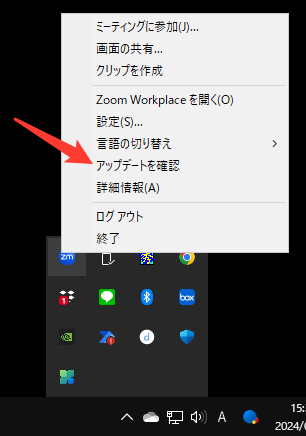
Windowsであれば、タスクバーの中にある「「隠れているインジケーター」を表示させ、Zoomアイコンを右クリックして、「アップデートを確認」をクリックします。
アップデートがなければ、「最新の状態を保っています」と表示されます。
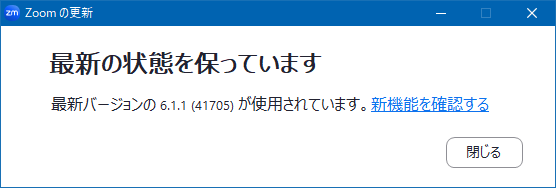
アップデートがあれば、「更新可能!」と表示されますので、「 更新 」ボタンをクリックしてください。
Zoomのアップデートがダウンロードされます。
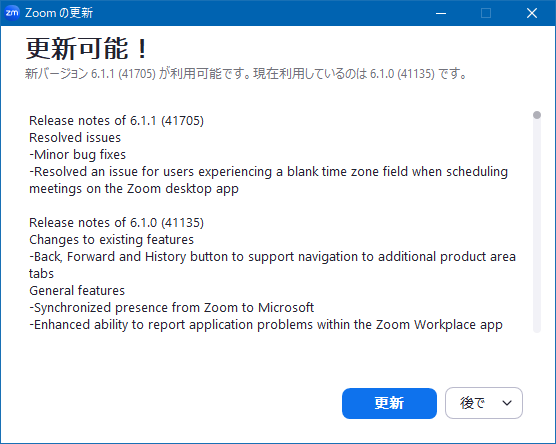
Zoomのアップデートがダウンロードされると、次に「 インストール 」ボタンをクリックします。
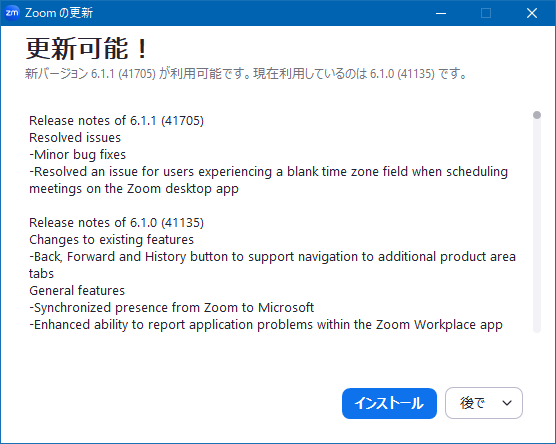
アップデートが完了すると、「クライアントが正常に更新されました。」と表示が出ます。
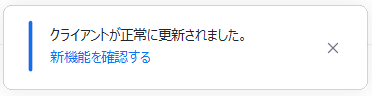
自動アップデート
Zoomには、自動でアップデートする設定も可能です。
Zoomのデスクトップアプリのホーム画面右上の歯車マークをクリックして、設定画面を開きます。
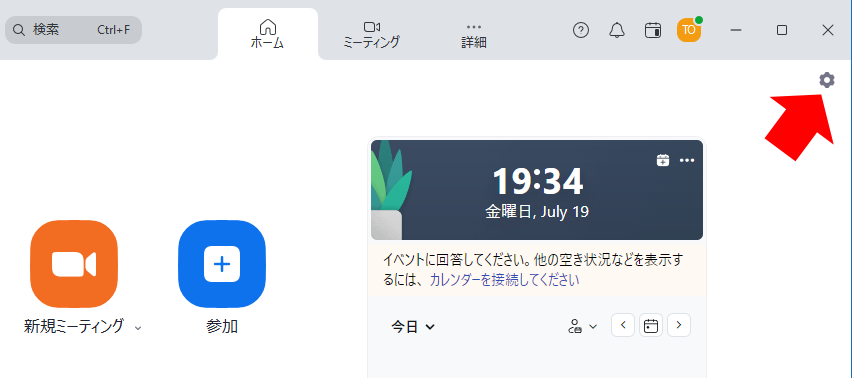
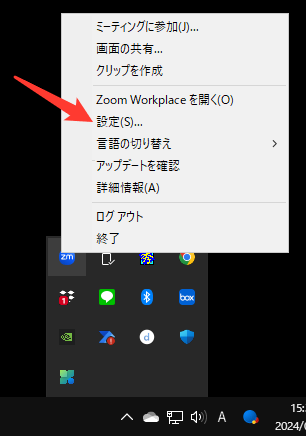
Zoomのデスクトップアプリで、アカウントにサインインしていない場合は、Windowsであれば、タスクバーの中にある「「隠れているインジケーター」を表示させ、Zoomアイコンを右クリックして、「設定」をクリックします。
設定ウィンドウの「一般」の中に「Zoomの更新」というチェックボックスが見つかります。
「Zoom Workplace アプリを自動更新する」にチェックをつけると、更新が自動で行われます。
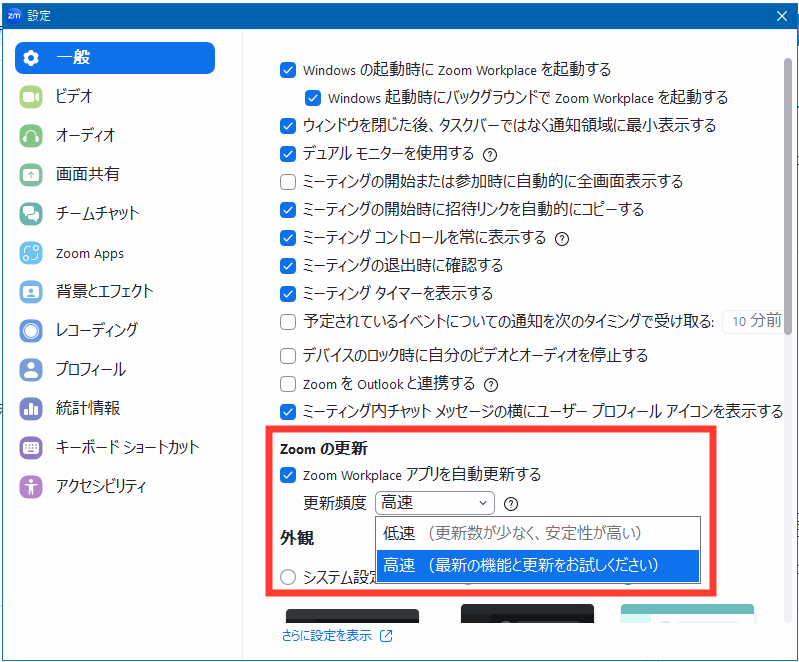
「更新頻度」を「低速」にすると、アップデートによる不具合等が修正され、安定した少し前のバージョンを優先してアップデートされます。
「更新頻度」を「高速」にすると、最新アップデートがあれば、自動でアップデートされますので、常に最新版を使うことができます。
Zoomの更新を自動に設定すると便利ではありますが、ミーティングなどに急いで入室しなければならない時、勝手にZoomのアップデートが始まってしまい、入室できないと言う事もあり得ます。
それを踏まえた上で、アップデートを自動に設定するかどうかを決めるといいでしょう。
