一般
《廃止》会議とカレンダーのタブを結合する
デスクトップアプリのタブの表示を変更します。
ON にすると、デスクトップアプリで、ミーティングタブが消えて、カレンダータブだけが残り、スケジュールしたミーティングの開始は、カレンダーから行うことになります。
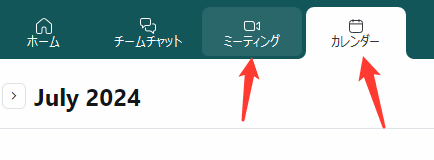
OFF にすると、デスクトップアプリで、ミーティングタブが表示されますので、ミーティングタブからでもカレンダータブからでもスケジュールしたミーティングを開始できます。
招待された Zoom ミーティングを、リンクされたサードパーティ カレンダーなしで表示
他の誰かが、Zoomのスケジュールで、あなたを参加予定者として登録した時、Zoom が Google、Exchange、Office 365 などのカレンダーにリンクされていなくても、Zoom カレンダーに出席者としてミーティングを表示します。
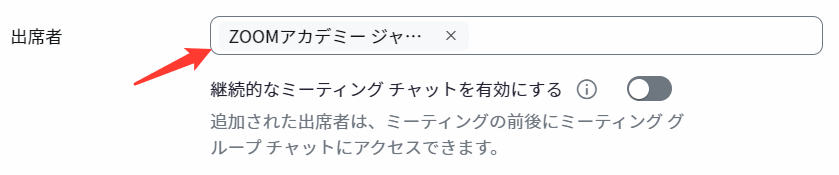
「自分のアカウントに属していないユーザーからのミーティング招待を非表示にします。」にチェックを入れると、自分のアカウントにユーザーとして追加されている人がスケジュールしたミーティングだけが表示されることになります。
更に詳しい情報は、公式ブログ「ミーティングの出席者を設定すると何ができるのか?」に記載してあります。
※スケジュール時の「出席者」項目は、Zoomウェビナーにはありません。
セキュリティ
すべてのミーティングを 1 つのセキュリティ オプションで保護することを必須にする
ここには、以下のような説明が書かれています。
Zoomミーティングをスケジュールするとき、「セキュリティ」の欄では、「パスコード」「待機室」「参加時に認証を求める」の3つのチェックボックスがあります。
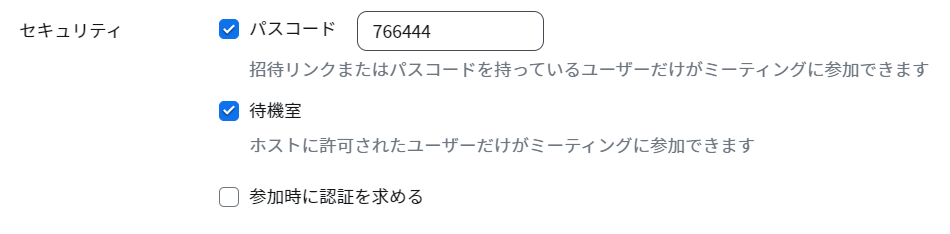
このうち、少なくともどれか一つを選択しなければ、ミーティングのスケジュールができないというのが、Zoomのセキュリティ規約で決められています。
「参加時に認証を求める」は、必ず、Zoomアカウントにサインインをした状態で入室しなければならないという条件をつけるときに使用します。
※ Zoomの無料アカウントを使用している場合「パスコード」のチェックを外すことはできません。
待機室
待機室は、ZoomミーティングやZoomウェビナーに入室する前、参加者に一時的に待機していてもらうための機能です。
ここでは、ロゴ、画像、ビデオなどが表示され、参加者は入室前にそれらを見て、これから参加するミーティングやセミナーの内容を確認することができます。
このスイッチをON にすると、Zoomミーティングのスケジュール時に「待機室」のチェックが初期値で付いた状態になります。
また、インスタントミーティングのときには、待機室が初期値で有効になります。
このスイッチをOFF にすると、Zoomミーティングのスケジュール時に「待機室」のチェックが初期値で外れた状態になります。
また、インスタントミーティングのときには、待機室が初期値で無効になります。
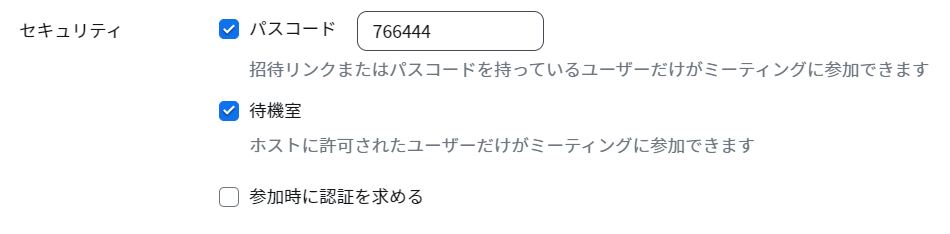
待機室のオプション
待機室のオプションには、待機室の入室オプションなどを設定する「オプションを編集する」という項目と待機室の見え方を設定する「待機室をカスタマイズ」の2つに分かれます。
待機室のオプション
待機室には誰が行く必要があるのでしょうか?
《全員》
アカウント所有者以外の全員が、無条件で待機室に入ります。
《アカウント外のユーザー》
アカウントにユーザーとして登録されていない人以外が待機室に入ります。
《アカウント外および許可済みドメイン以外のユーザー》
アカウントに登録されているユーザー以外で、かつ、「指定された特定のユーザー」以外の人が待機室に入ります。
逆に言えば、アカウントに登録されているユーザーと、「指定された特定のユーザー」は、待機室を飛び越えて直接ミーティングルームに参加することができます。
待機室を飛び超えて入ることのユーザーは、Zoomのアカウントで使用しているメールアドレスのドメインで設定します。
複数のドメインを設定する場合は、半角コロン「 , 」で区切ります。
※ yahoo.co.jp や gmail.com など、不特定多数の人が使用するメールアドレスのドメインは設定しないほうがいいでしょう。
誰が待機室から参加者を入室させられるのでしょうか?
《ホストと共同ホストのみ》
ホスト、共同ホストだけが待機室の人をミーティングルームに入れることができます。
《ホスト、共同ホスト、待機室をバイパスしたユーザー(ホストと共同ホストが不在の場合のみ)》
ホスト、共同ホストがいる場合は、ホスト共同ホストだけが待機室の人をミーティングルームに入れることができます。
ホスト、共同ホストがいない場合は、待機室を飛び越えて入室した人が、待機室の人をミーティングルームに入れることができます。
参加者パネルで待機室の人々の順序を並べ替える
参加者リストに表示される待機室の参加者を《参加順》に並べるか、《アルファベット順》に並べるかを選択できます。
その他のオプション
《ホストまたは共同ホストによりミーティング中に招待されたユーザーは待機室をバイパスする》
ホスト、共同ホストが、自分の連絡先から招待した人は、待機室に入ることなくミーティングに参加することができるようにします。
《待機室の参加者がホストと共同ホストに返信することを許可する》
ホスト、共同ホストが待機室の人にチャットを送った時、待機室の人が返信できるようにします。
ホスト、共同ホストが不在の時(If host and co-hosts are not present)
《ホストが予期せずミーティングから抜けた場合に参加者を待機室に移動する》
ホスト、共同ホストがパソコンのバッテリー切れや停電などで予期せずミーティングから抜けてしまった時、他にホスト、共同ホストが一人もいなければ、参加者は全員、待機室に入ります。
《ミーティング中にホストが退出した場合、参加者を待機室に移動する》
ホスト、共同ホストが、ミーティングを退室し、他にホスト、共同ホストが一人もいなければ、参加者は全員、待機室に入ります。
待機室をカスタマイズ
待機室の表示をカスタマイズする時に使用します。
ミーティングにおいて、これらの設定は、1アカウントにつき1つのパターンです。
ミーティングによって、待機室の表示を自動で変更することはできません。
ミーティングによって待機室の表示を変更したいときは、ミーティングの開始前に、手動で表示を変更するしかありません。
初期の設定は「デフォルト画像」になっています。
「デフォルト画面」を選択すると、Zoom Workplace というロゴが大きく表示されます。
タイトルに記載した文字は、ロゴの上の部分に反映されます。
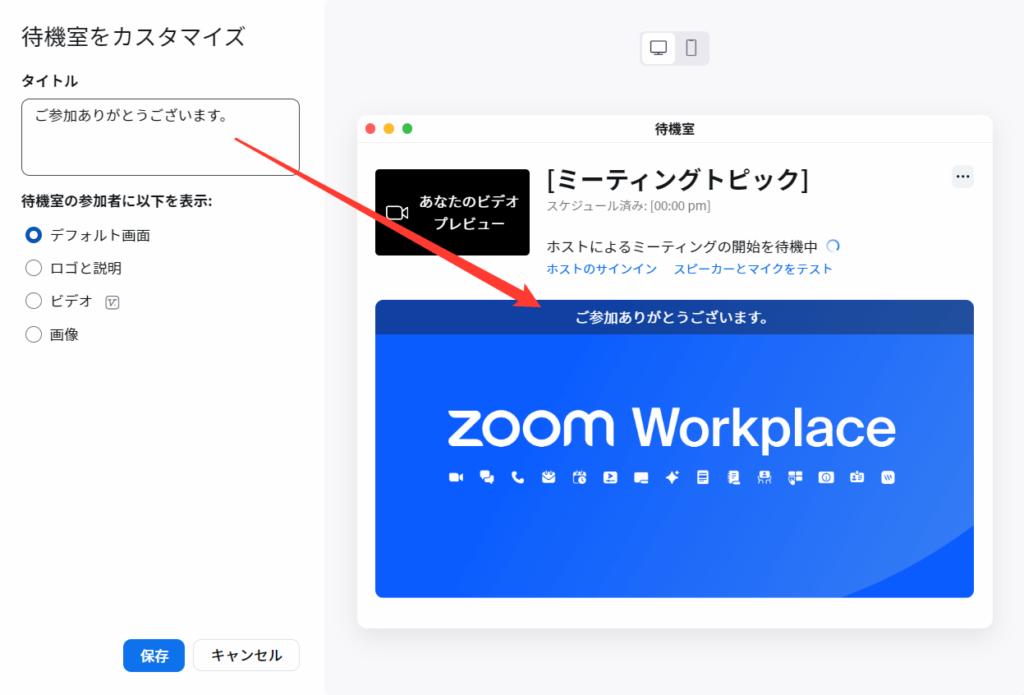
「ロゴと説明」を選択すると、タイトルと説明文の上に、ロゴを表示させることができます。
アップロードできるロゴ画像は、JPG、PNG、または、GIFファイルです。
サイズは、60ピクセルx 60ピクセル 以上であり、400ピクセル x 400ピクセル 以下です。
正方形でなくても構いません。
※アニメーションGIFは、設定してもアニメーションされません。
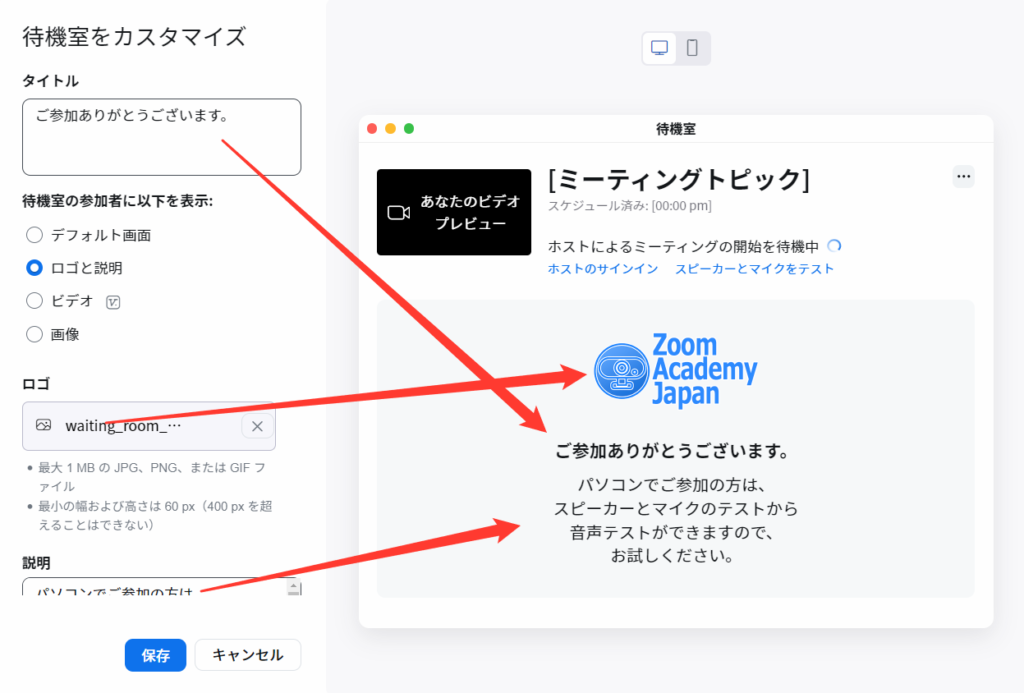
「ビデオ」を選択すると、待機室の中で動画を見せることができます。
動画は、30MB以下のMP4、MOV、または、M4Vファイルです。
解像度、フレームレート、ビットレートなどを調整すれば、1分半から2分程度の動画を設定することが可能です。
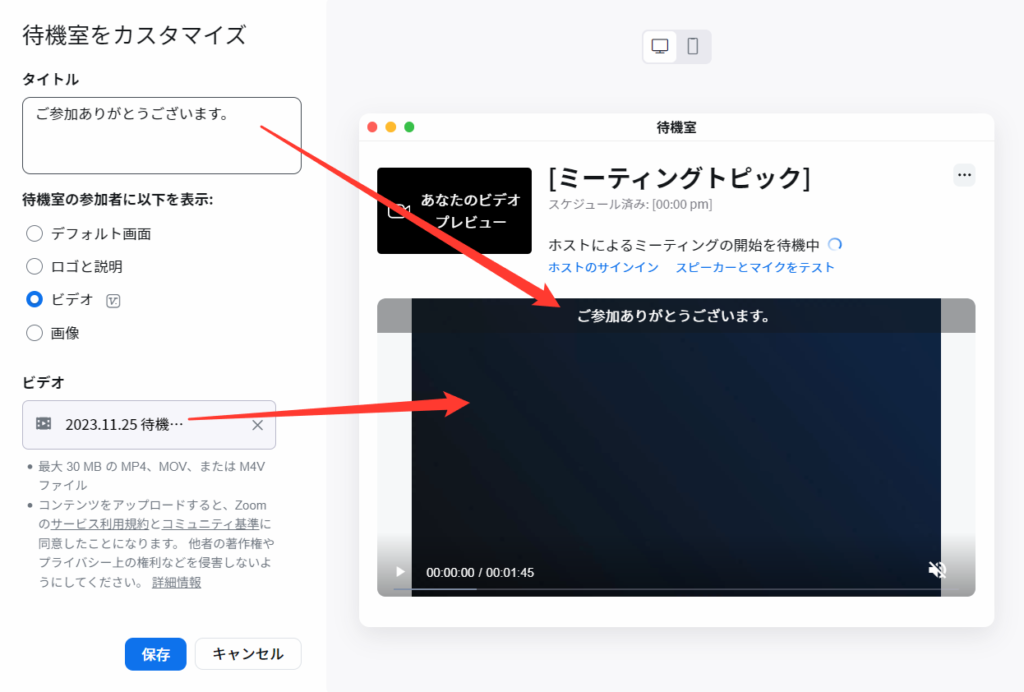
「画像」を選択すると、JPGファイルまたは、PNGファイルを設定することができます。
画像ファイルは、1MB以下。
横幅 400ピクセル x 高さ200ピクセル以上の画像が設定できます。
幅と高さの比率は、2:1 が推奨されています。
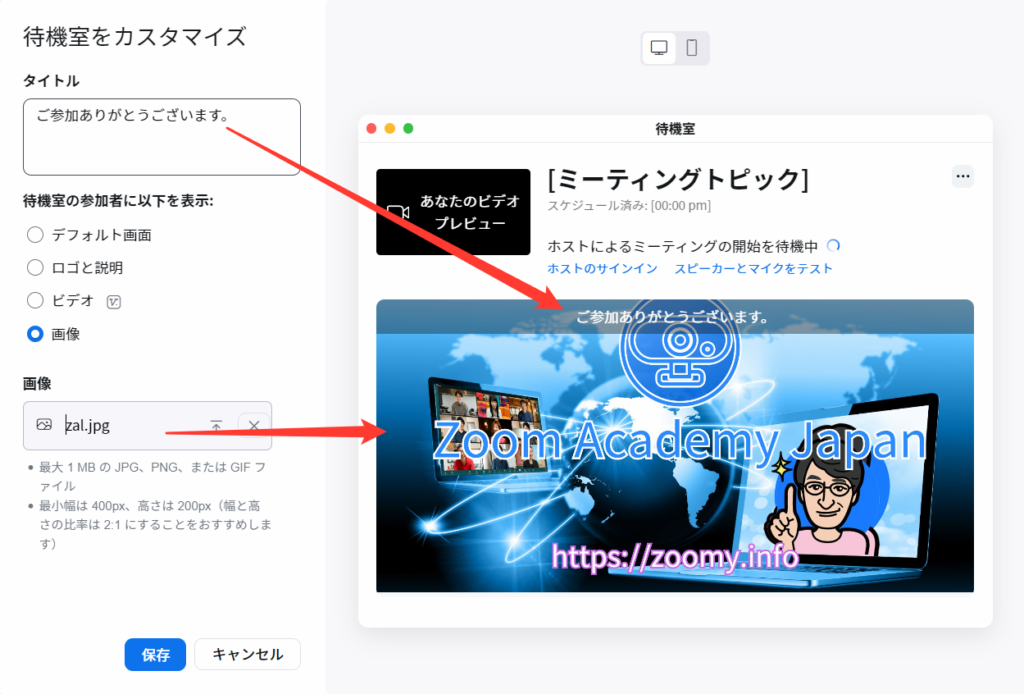
ミーティングパスコード
Zoomミーティングにパスコードを使うかどうかを設定します。
この設定をONにすると、ミーティングのスケジュール時に、パスコードのチェックが、ONになります。
そのスケジュールで、パスコードを使わないのであれば、チェックを外すこともできます。
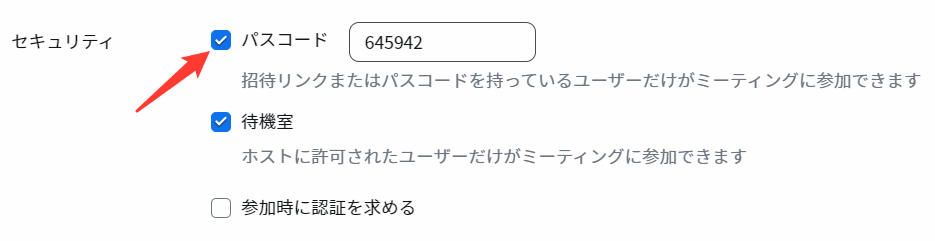
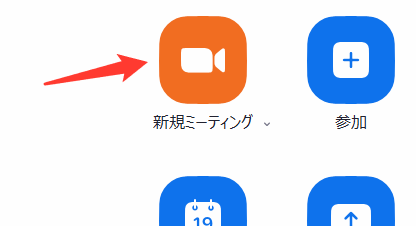
設定でミーティングパスコードがONのとき、インスタントミーティングで始めたミーティングについては、この設定がそのまま反映されます。
ミーティングパスコードがONになっていれば、パスコード付きのミーティングになります。
ミーティングパスコードがOFFになっていれば、パスコードを使用しないミーティングになります。
インスタントミーティングとは何?という場合は、「インスタントミーティングの始め方」を参考にしてください。
パーソナル ミーティングID(PMI)パスコード
このスイッチをONにすると、パーソナルミーティングID(PMI)を使って、起動したインスタントミーティングについては、パスコードを入力しなければ、入れなくなります。
ただし、ミーティングをスケジュールする場合は、パーソナルミーティングIDを使用しても、パスコードを使用しない設定に変更ができます。

「表示」をクリックすると、設定されているパスコードが表示されます。
「編集」をクリックすると、パスコードを変更することができます。
電話で参加している出席者に対してはパスコードが必要です
このスイッチをONにすると、電話を使って入室する場合に、パスコードが必要になります。
電話で入室する場合、数字しか入力できないため、電話で入力する人に対しては、数字のパスコードが生成されます。
ワンクリックで参加できるように招待リンクにパスコードを埋め込む
このスイッチをOFFにすると、スケジュールされたときの招待リンクが、ミーティングIDだけの短い文字列になり、参加者は、入室時にパスコードを入力する必要があります。

このスイッチをONにすると、スケジュールされたときの招待リンクが、パスコード付きの長い文字列になり、このリンクをクリックするだけ入室することが可能になります。

招待リンクに含まれるパスコード部分は、暗号化されています。
この設定は、ウェビナーにも反映されます。
認証されたミーティング参加者とウェビナー出席者のみ参加を許可する
「認証されたミーティング参加者とウェビナー出席者」というのは、デフォルトでは、Zoomにアカウントを持ち、そのアカウントでサインインしている人、という意味です。
Zoomアカウントでサインインをした状態でないとミーティングやウェビナーに参加できないようにするときにはこのスイッチをONにします。
Zoomにアカウントを持っていない人、または、サインインしていない時、Zoomデスクトップアプリは、以下のようになっています。
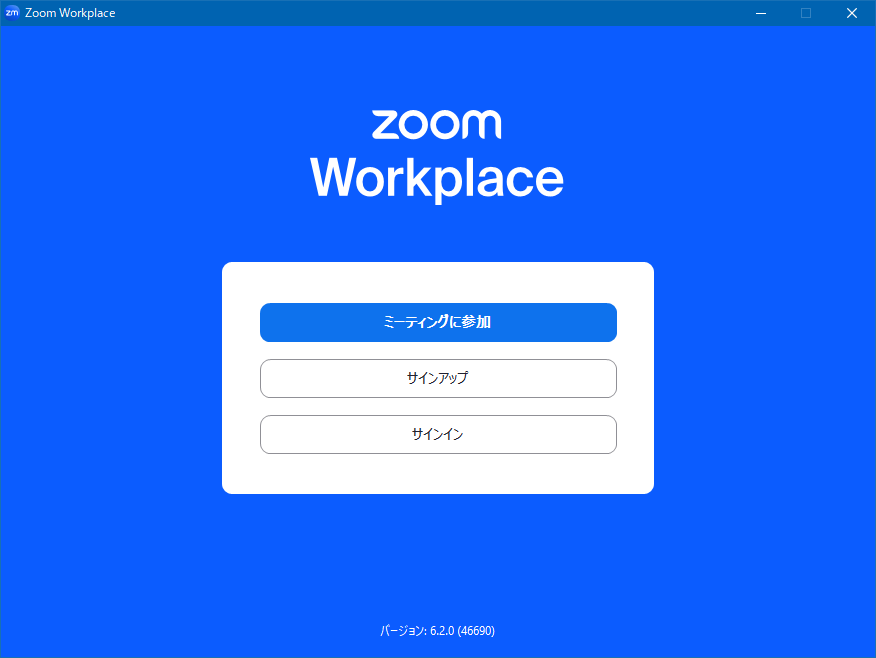
ここで、「ミーティングに参加」をクリックすると、ミーティングIDと名前の入力画面が表示されます。
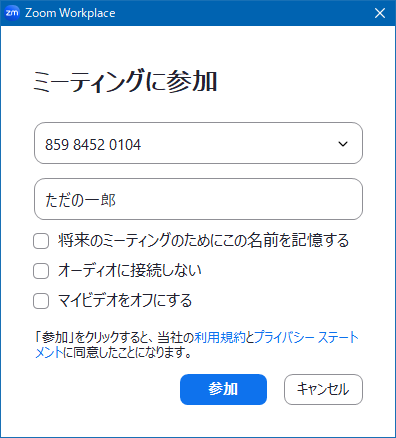
「認証されたミーティング参加者とウェビナー出席者のみ参加を許可する」のスイッチがONになっていると、サインインをして参加するかどうかのメッセージが表示されます。
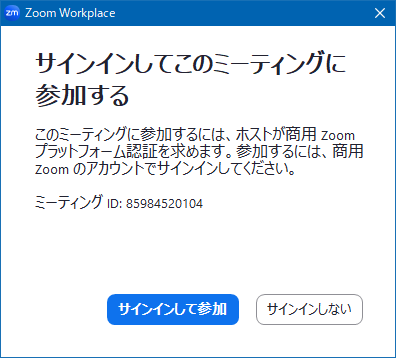
ここで、「サインインして参加」をクリックすると、デスクトップアプリでサインインをして、ミーティングに参加できます。
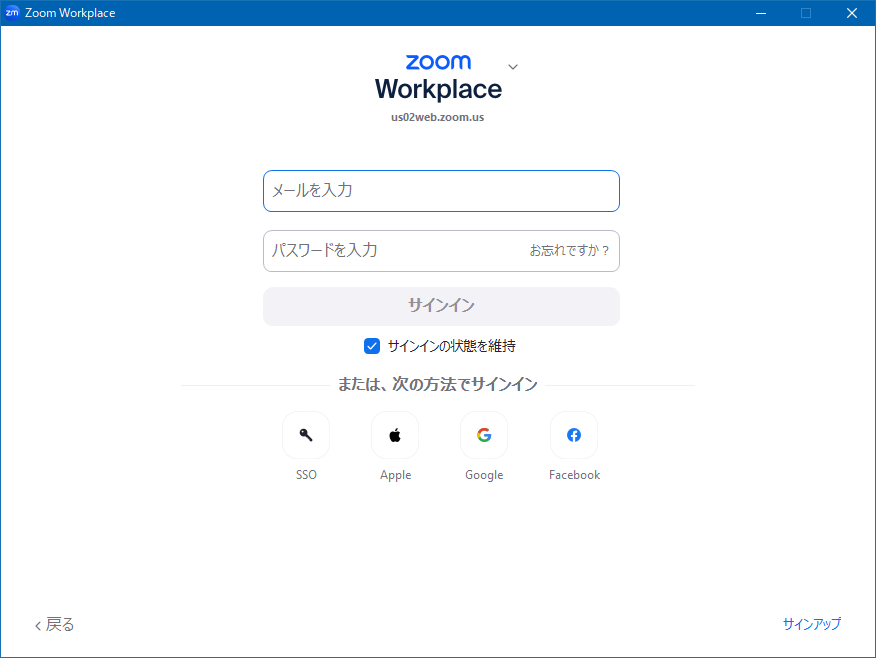
「サインインしない」を選択すると、最初の画面に戻ります。
待機室を有効にすると、電話のみのユーザーは待機室に配置されます。
待機室を有効にした場合、電話から参加したユーザーは、無条件で待機室に入ります。
電話から参加するとは、スマートフォンのZoomアプリから参加するということではありません。
家の固定電話などから、電話回線を使って音声だけで参加するときのことをいいます。

また、上記は、待機室を有効にしていない場合、電話で参加する人に参加を許可するかどうかのオプションです。
特定のドメインのユーザーがミーティングやウェビナーに参加できないようにする
このスイッチをONにすると、特定のドメインのZoomアカウントの参加者をブロックすることができます。
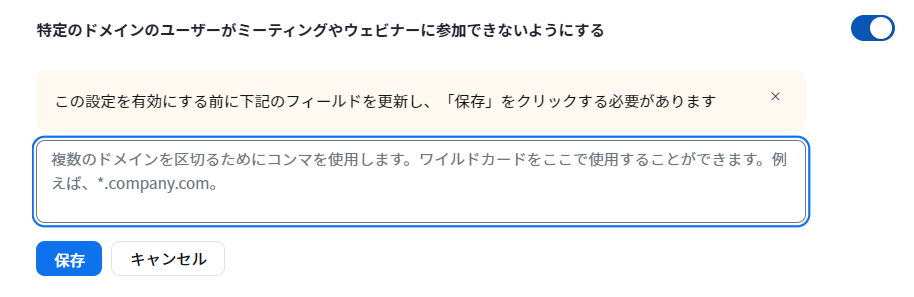
特定のドメインとは、Zoomアカウントに使用しているメールアドレスの「@」よりも右側を指します。
例えば、abcd@yahoo.co.jp であれば、ドメインは、yahoo.co.jp です。
これは、特定の企業からの参加を拒否する場合などに使う機能でしょう。
認証されているユーザーしかウェブクライアントからミーティングに参加できません
Zoomミーティングに参加するには、Zoomアプリで参加する方法と、WEBブラウザから参加する方法があります。
WEBブラウザから参加するときは、Zoomのアカウントにサインインをした状態で入ってきてほしい!というときに、このスイッチをONにします。
特定の国 / 地域からのユーザーの参加を承認またはブロックする
このスイッチをONにすると、国を選択するウィンドウが表示されます。
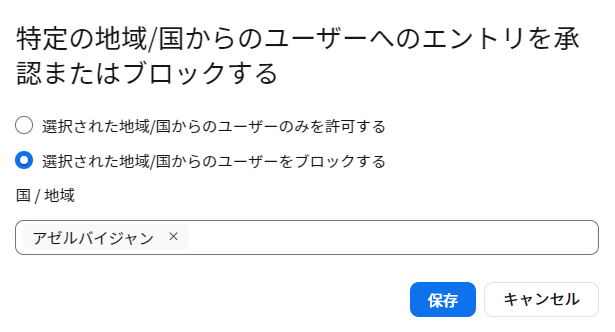
ここで、「この国からのみ参加許可」にするか、「この国からの参加を拒否」するかを選択できます。
ミーティングをスケジュール
ホストビデオ
「ホストビデオ」のスイッチをONにすると、ミーティングをスケジュールするときにホストのビデオ「オン」が初期値になります。
「ホストビデオ」のスイッチをOFFにすると、ミーティングをスケジュールするときにホストのビデオ「オフ」が初期値になります。
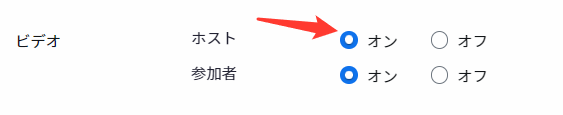
ただし、ホストのデスクトップアプリの設定で、「参加時に自分のビデオをオフにする」にチェックが入っていると、スケジュールの設定がどちらであっても、ホストは、ビデオOFFの状態で、ミーティングに参加することになります。

デスクトップアプリの設定で、「参加時に自分のビデオをオフにする」のチェックが外れている場合は、スケジュールの設定に左右されます。
※参加時のビデオON・OFFについての詳細は、ブログ記事「Zoomに参加するとき、最初からビデオがONになるかOFFになるかの設定」にも書いてあります。
参加者ビデオ
「参加者ビデオ」のスイッチをONにすると、ミーティングをスケジュールするときに参加者のビデオ「オン」が初期値になります。
「参加者ビデオ」のスイッチをOFFにすると、ミーティングをスケジュールするときに参加者のビデオ「オフ」が初期値になります。
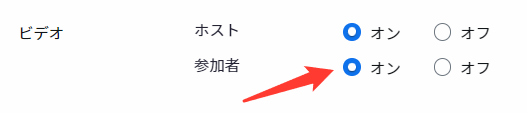
ただし、各参加者のデスクトップアプリの設定で、「参加時に自分のビデオをオフにする」にチェックが入っていると、スケジュールの設定がどちらであっても、その参加者は、ビデオOFFの状態で、ミーティングに参加することになります。

デスクトップアプリの設定で、「参加時に自分のビデオをオフにする」のチェックが外れている場合は、スケジュールの設定に左右されます。
※参加時のビデオON・OFFについての詳細は、ブログ記事「Zoomに参加するとき、最初からビデオがONになるかOFFになるかの設定」にも書いてあります。
音声タイプ
音声タイプには、3つの選択肢があります。
電話で参加するか、コンピューターオーディオで参加するか、その両方か、です。
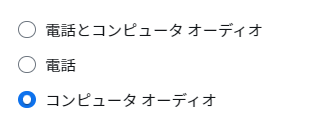
ここでいう「電話」とは、スマートフォンを意味するのではありません。電話回線を使って、音声だけでZoomミーティングに参加するという意味です。
電話回線が使える、プッシュホン式の電話であれば、固定電話からでも参加が可能です。
「コンピューターオーディオ」は、インターネットを使った、パソコン、スマートフォン、タブレットで参加するという意味です。
この設定で選択したものは、ミーティングをスケジュールするときの「オーディオ」の初期値になります。
ミーティングをスケジュールするときに変更することができます。
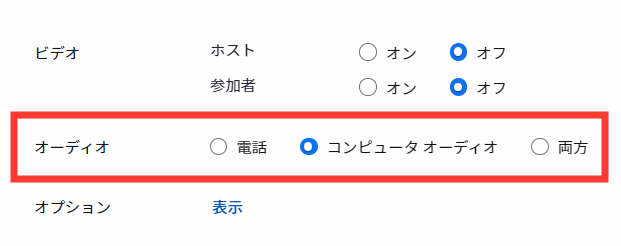
ここで、「電話」を選ぶと、電話回線を通じた電話からしか参加できなくなりますので、注意してください。
「Zoomのオーディオで「電話」「両方」を選ばないほうがいい理由」という記事も参考にしてください。
ホストより先に参加することを参加者に許可
設定で、このスイッチをONにすると、ミーティングをスケジュールするときの「オプション」で、「任意の時刻に参加することを参加者に許可します」という項目の初期値が、チェック付きの状態になります。

「任意の時刻に参加することを参加者に許可します」が、ONになっていて、「待機室」がOFFになっていると、ホストがスケジュールしたミーティングを起動する前に、参加者がミーティングに参加することができます。
このミーティングIDは、開放しておくから、いつでも自由に入ってみんなでおしゃべりしてください!というようなミーティングルームを作るのであれば、「任意の時刻に参加することを参加者に許可します」をON、「待機室」をOFFにします。
「待機室」がONになっているか、「任意の時刻に参加することを参加者に許可します」がOFFになっている場合、スケジュールされたミーティングルームをホストが起動しなければ、以下のような表示になります。
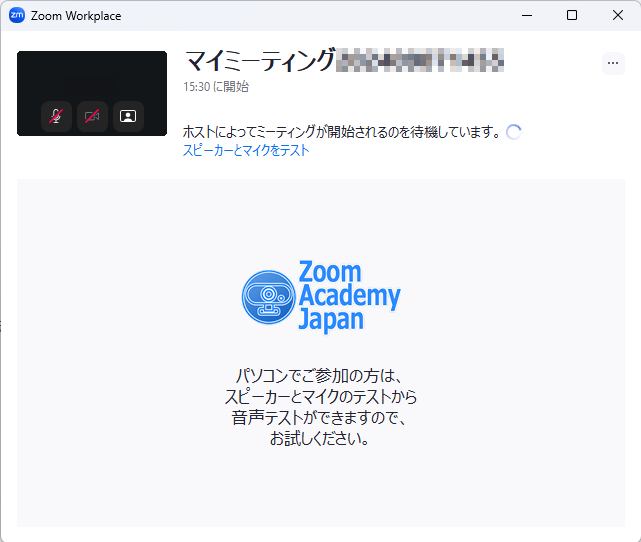
この表示は、「待機室をカスタマイズ」で、編集することができます。
継続的なミーティング チャットを有効にする
Zoomには、ミーティングの最中にやり取りをするミーティングチャットと、Zoomデスクトップアプリでいつでもやり取りのできるチームチャトがあります。
ミーティングチャット
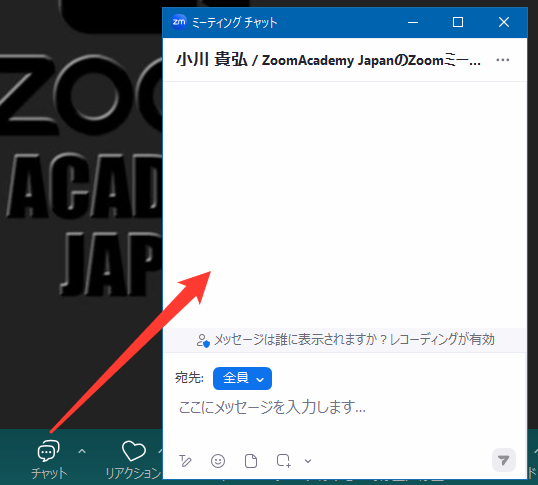
チームチャット
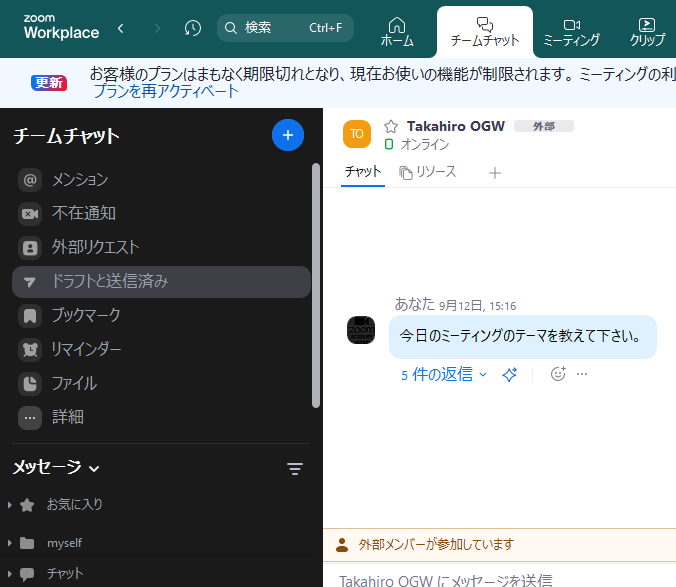
「継続的なミーティング チャットを有効にする」をONにすると、ミーティングを開始する前、ミーティング中、ミーティング後も、チームチャットでやり取りを行い、ミーティングの最中には、チームチャットの内容をミーティングチャットにも反映させることができるようになります。
この設定は、「ミーティング」⇒「ミーティング内(ベーシック )」の中の「ミーティング チャット」と連携していて、「ミーティング チャット」がOFFになっていると、「継続的なミーティング チャットを有効にする」をONにすることができません。
Zoom Rooms がホストキーでミーティングを開始できるようにします
Zoom Rooms を使っている企業ユーザー向けの設定です。
「Zoom Rooms がホストキーでミーティングを開始できるようにします」をONにすると、組織内のユーザーなら誰でも、Zoom Roomsから、ホストキーを使ってZoomミーティングを開始できるようになります。
Zoom Rooms とは何?というかたは、こちらの動画をご覧ください。
パーソナル ミーティング ID を有効にする
「パーソナル ミーティング ID を有効にする」が有効になっていると、パーソナルミーティングIDを使ったミーティングがスケジュールできたり、インスタントミーティングをパーソナルミーティングIDで行ったりすることができます。
「パーソナル ミーティング ID を有効にする」を無効にするときは、気をつけてください。
- ミーティングをスケジュールするとき、パーソナルミーティングIDが選択できなくなります。
- デスクトップアプリでパーソナルミーティングIDを使用したインスタントミーティングを開始できなくなります。
- すでに、パーソナルミーティングでスケジュールしたミーティングは無効になり、開始ができません。
無効になったミーティングは、「編集」をクリックして、「保存」すれば、自動生成されたミーティングIDに変更されます。

パーソナルミーティングIDを無効にするときには、説明が表示されるので、「この変更がユーザーのPMIミーティングに即座に影響を与えることを理解しています」にチェックを付けて「無効にする」ボタンをクリックします。
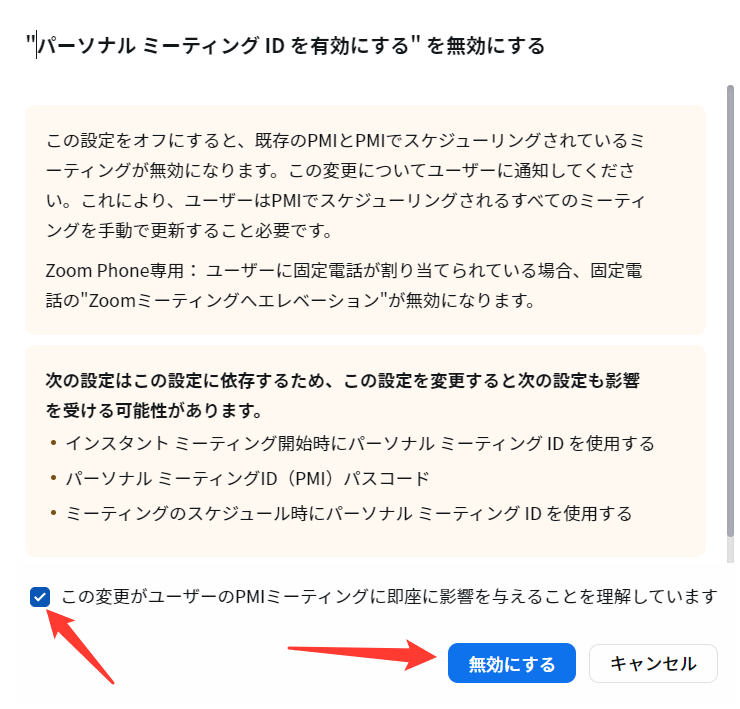
パーソナルミーティングIDをあまり使用しないのであれば、「パーソナル ミーティング ID を有効にする」は、OFFにしておいても良いでしょう。
パーソナル ミーティング ID についてのブログ記事も参考にしてください。
⇒ パーソナル ミーティング ID を使うメリットとデメリット
ミーティングのスケジュール時にパーソナル ミーティング ID を使用する
「ミーティングのスケジュール時にパーソナル ミーティング ID を使用する」をONにすると、ミーティングをスケジュールするとき、ミーティングIDの欄の初期値が、「パーソナルミーティングID」になります。

「ミーティングのスケジュール時にパーソナル ミーティング ID を使用する」がOFFになっていると、ミーティングをスケジュールするとき、ミーティングIDの欄の初期値が、「自動的に生成」になります。

どちらの場合も、スケジュールする時に、選択を変更することができます。
インスタント ミーティング開始時にパーソナル ミーティング ID を使用する
「インスタント ミーティング開始時にパーソナル ミーティング ID を使用する」のスイッチをONにすると、インスタントミーティングを開始する時に、パーソナルミーティングの使用がONになってミーティングが開始されます。
インスタントミーティングとは、Zoomのデスクトップアプリのホーム画面で、「新規ミーティング」をクリックし、スケジュールせずに、その場でミーティングを開始する方法です。
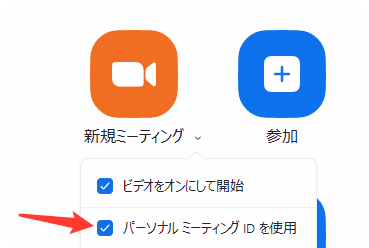
ただし、現状(2024年9月現在)では、このスイッチをONにしても、OFFにしても何も変化がなさそうです。
透かしを追加
どの参加者についてもミーティングに参加する時にミュートに設定する
「どの参加者についてもミーティングに参加する時にミュートに設定する」のスイッチをONにすると、ミーティングをスケジュールするときの「入室時に参加者をミュートにする」にチェックが付きます。

参加者がミーティングに入室した時点で、全員がミュートになります。
ホストは、ミーティング内で、「ホストツール」から、「自分のミュートを解除する」にチェックをつけることで、参加者が自分でミュートを解除できるように設定することができます。
「自分のミュートを解除する」にチェックが付いていない場合、ホスト・共同ホスト以外の参加者は、ミュートを解除することができません。
ただし・・・
「自分のミュートを解除する」にチェックを付ける前から、すでにミュート解除になっていた参加者は引き続き、ミュート解除状態のままです。
「自分のミュートを解除する」にチェックがついていない場合でも、ホストが、「ミュート解除の依頼」をした参加者は、ミュートを外すことができます。
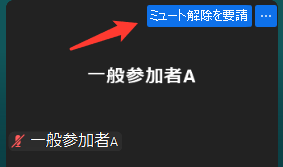
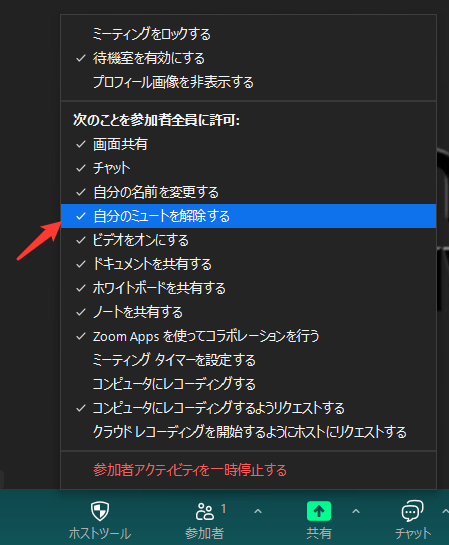
予定されているミーティングのリマインダー機能付き
ミーティングテンプレート
「ミーティングテンプレート」のスイッチがONになっていると、ミーティングをスケジュールする時「テンプレート」という項目が表れます。
ここでは、「Large Meeting」と「Seminar」の他に、自分で作成したミーティングテンプレートが表示されます。
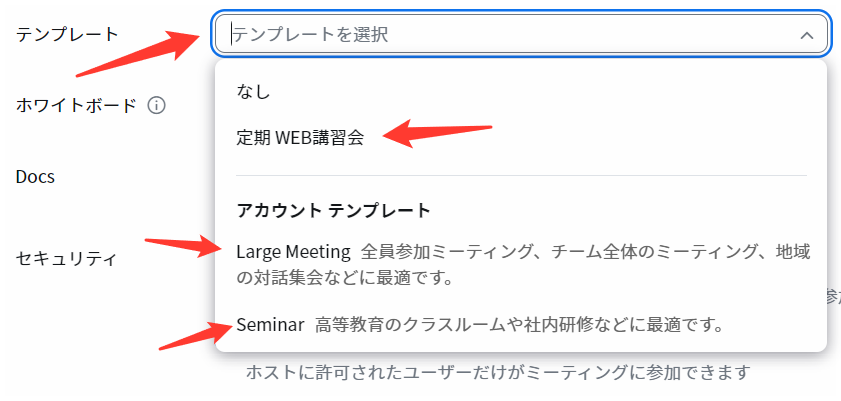
また、テンプレートを選択した後で、個別で各設定を変更することも可能です。
スケジュールを保存した後、「テンプレートとして保存」をクリックすることで、そのミーティングを新しいテンプレートとして保存することができます。

テンプレートに、名前をつけて保存します。
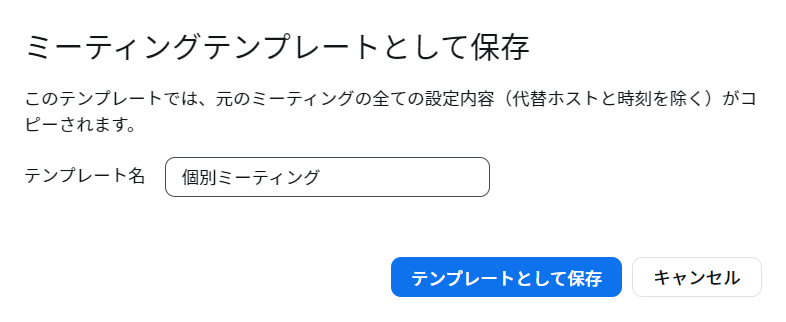
ミーティングをスケジュールする時の設定をテンプレートとして保存しておけば、同類のセミナーや講演会を行う時に、設定のミスなどを減らすことができ、とても便利です。
ミーティング内(ベーシック )
サードパーティ エンドポイント(SIP/H.323)のメディア暗号化を必須にする
Zoomでは、すべてのデータは安全のために暗号化されます。
これは、Zoomのクラウド(インターネット上のZoomのサーバー)、Zoomのアプリ、そしてZoomの会議室システムの間でやり取りされるすべてのデータに適用されます。
この「暗号化」というのは、データを特別な方法で変換して、悪意のある第三者がそのデータを読めないようにする技術です。
設定をオンにすると、他のオンラインミーティングアプリ(SIP/H.323)とZoomでミーティングを行う時もこの暗号化が求められるようになります。
SIPとH.323というのは、他のビデオ会議システムの種類を指します。
しかし、これらの他のシステムがZoomと同じ暗号化方法に対応できない場合、そのシステムはZoomの会議に参加できません。つまり、Zoomのセキュリティ基準に合わない場合は、参加がブロックされます。
ミーティング チャット
「ミーティングチャット」は「ミーティング」⇒「ミーティングをスケジュール」の中にある「継続的なミーティング チャットを有効にする」と連携していて、「継続的なミーティング チャットを有効にする」のスイッチがONになっていると、「ミーティングチャット」のスイッチをOFFにすることができません。
「ミーティングチャット」のスイッチをOFFにすると、Zoomミーティングの中で、「チャット」ボタンが表示されません。
「ミーティングチャット」のスイッチをONにすると、いくつかのオプションが表示されます。
「デフォルトでは、次のユーザーとのチャットが参加者に許可されます」という項目では、ホスト共同ホスト以外の参加者が、誰とチャットができるかの設定をすることができます。ただし、この設定は、ミーティングの中で、ホスト・共同ホストが変更できます。
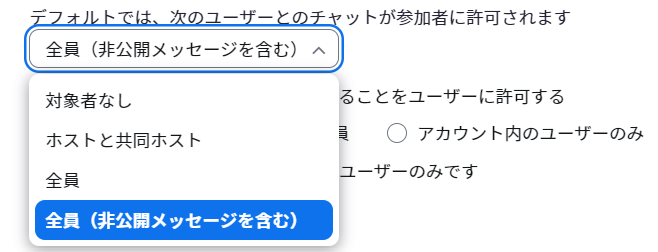
「ミーティングからチャットを保存することをユーザーに許可する」のチェックを入れると、ミーティングチャットをテキストデータで保存できるようになります。
このとき、誰がミーティングチャットを保存できるようにするかを設定できます。

また、「チャットできるのはアカウント内のユーザーのみです」にチェックを入れると、チャット機能をアカウント内ユーザーに限定することもできます。

アカウント内ユーザーとは、このミーティングを作成するアカウントで、「管理者」⇒「ユーザー管理」のページに登録されているユーザーのことです。
ミーティング チャットでのメッセージを削除することを参加者に許可する
「ミーティング チャットでのメッセージを削除することを参加者に許可する」のスイッチをONにすると、ホスト・共同ホストは、他の参加者が送信したチャットを削除することができます。
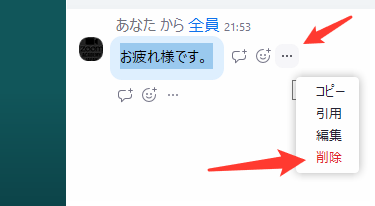
また、ホスト・共同ホスト以外の参加者は、自分の送信したチャットを削除できるようになります。
※この設定は、ウェビナーにも反映されます。
ミーティング チャットでのメッセージを編集することを参加者に許可する
「ミーティング チャットでのメッセージを編集することを参加者に許可する」をONにすると、参加者は、自分の送信したチャットを編集することができるようになります。
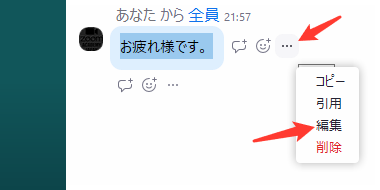

ただし、ホスト・共同ホストであっても、他人の送信したチャットを編集することはできません。
※この設定をONにしても、ウェビナーでは、チャットの編集はできません。
ミーティング チャットでスクリーンショット機能を有効にする
「ミーティング チャットでスクリーンショット機能を有効にする」のスイッチをONにすると、チャットを入力する欄の下に「スクリーンショット」ボタンが表示されます。
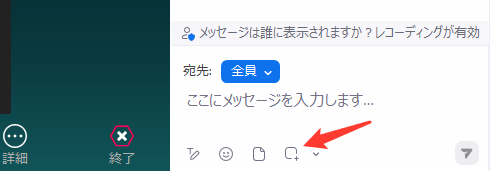
これをクリックし、スクリーンショットを取りたい部分をマウスで範囲選択すると、その範囲がチャットに張り付きます。
そこで、送信ボタンをクリックすれば、スクリーンショットを取った部分が画像でチャット送信できます。
範囲選択した時、矢印や四角形、丸などを描画したり、画像に文字をいれることも可能です。
絵文字を使用することを参加者に許可する
「ミーティング チャットでの絵文字の使用を参加者に許可する」のスイッチをONにすると、チャットを入力する欄の下に「絵文字アイコン」ボタンが表示されます。
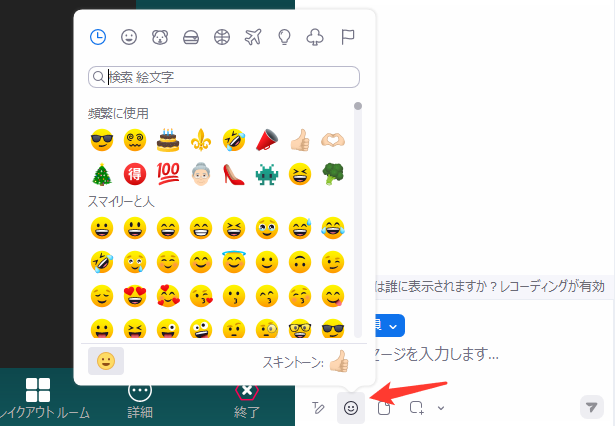
ここから、絵文字をチャットに入れることができます。
また、すべての絵文字を選択できるか、選択できる絵文字を限定するかの選択も可能です。
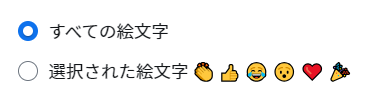
「選択された絵文字」にすると、以下の絵文字だけが選択できます。
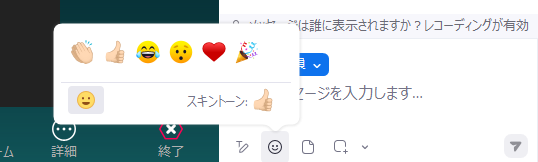
「スキントーン」で、肌の色は変更が可能です。
ミーティング チャット – ダイレクト メッセージ
「ミーティング チャット – ダイレクト メッセージ」のスイッチをONにすると、参加者は、特定の一人にチャットを送ることができます。
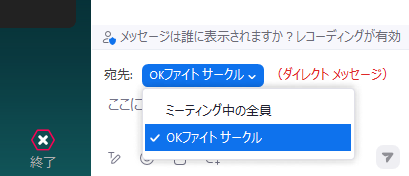
「ミーティング チャット – ダイレクト メッセージ」のスイッチをOFFにすると、参加者は、特定の一人にチャットを送ることができません。
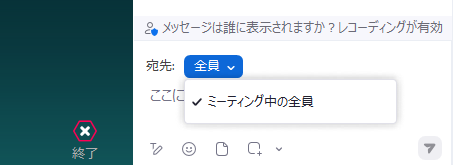
ただし、ホスト・共同ホストは、「ミーティング チャット – ダイレクト メッセージ」のスイッチがONのときでも、ミーティングのチャット設定から、参加者がダイレクトメッセージを送れないようにすることもできます。
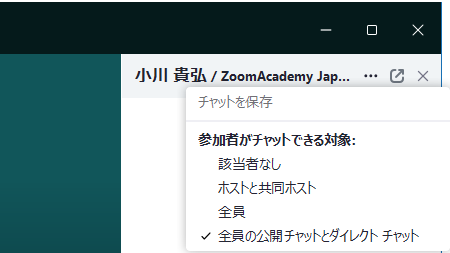
ホスト・共同ホストは、「ミーティング チャット – ダイレクト メッセージ」のスイッチが、ONでもOFFでも、ダイレクトメッセージを送ることができます。
ミーティング チャット – 自動保存
「ミーティング チャット – 自動保存」のスイッチがONになっていると、チャットが行われた時、その内容がテキストデータとして、パソコンに保存されます。
ミーティング終了時に、チャットが保存されたフォルダが開きます。
チャットデータは、そのミーティングが行われたアカウント所有者のパソコンに保存されます。
そのアカウント所有者が、他の人にホスト権限を移譲した場合、アカウント所有者がミーティングを退出した時点で、それまでのチャットがアカウント所有者のパソコンに保存されます。
アカウント所有者がそのミーティングに参加しなければ、チャットデータはパソコンに保存されません。
誰かが参加するときまたは退出するときに音声で通知
「誰かが参加するときまたは退出するときに音声で通知」をONにすると、ミーティングの待機室に誰かが入った時、ミーティングルームに誰かが入室した時、ミーティングルームから誰かが退出した時にチャイムがなります。
そのチャイムが聞こえるのを「全員」にすることもでき、「ホストと共同ホストのみ」に限定することもできます。

チャイムが鳴るかどうかの設定は、ミーティングルームの中で、「参加者」アイコンをクリックして参加者一覧を表示させ、その右下の「…」から、ON/OFFができます。
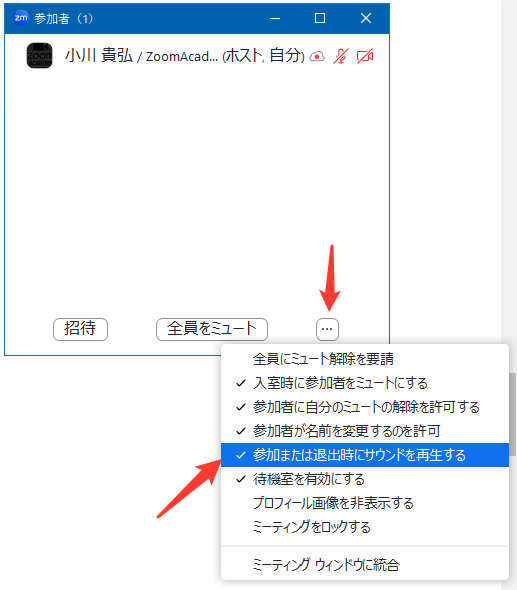
ここでは、そのチャイムが聞こえる対象を「全員」や「ホストと共同ホストのみ」に変更することはできません。
ダイヤルイン参加者に参加者数を発表
「ダイヤルイン参加者に参加者数を発表」のスイッチをONにすると、ダイヤルインで入室した参加者に現在の参加者数を音声で伝えます。
ミーティングチャットでファイルを送信する
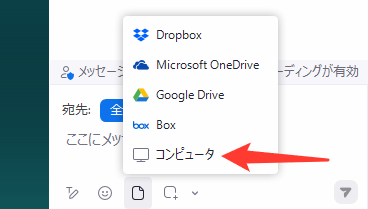
ファイルアイコンをクリックすると「コンピュータ」という項目が表示されます。
「コンピュータ」をクリックすると、パソコンのフォルダが開き、そこから共有したいファイルを選択すると、チャットの中でファイルを送信できます。
「ミーティングチャットでファイルを送信する」のスイッチを OFF にしても、ファイルアイコンは消えるとは限りません。
ファイルアイコン自体を消す方法は「ZoomミーティングやZoomウェビナーのチャットから、ファイルアイコンを削除する方法」を参照
ファイルアイコンが表示されていれば、「コンピュータ」という項目は必ず表示されますが、「ミーティングチャットでファイルを送信する」のスイッチが OFF の場合、「コンピュータ」をクリックしても反応しません。
また、「ミーティングチャットでファイルを送信する」のスイッチが、ON になっていると、スクリーンキャプチャボタンが表示されますが、OFF になっていると、スクリーンキャプチャボタンは表示されなくなります。
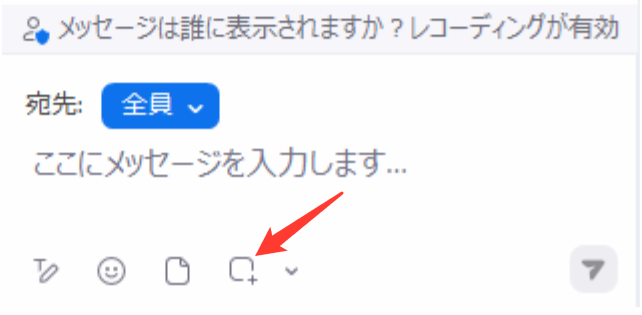
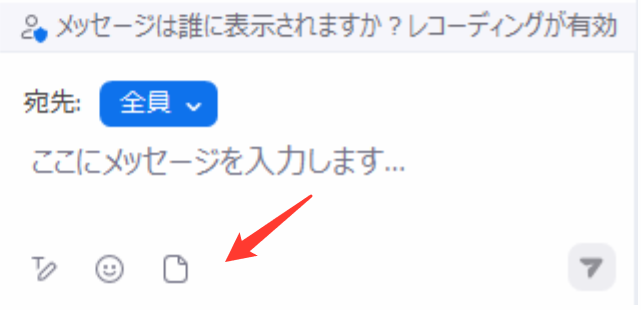
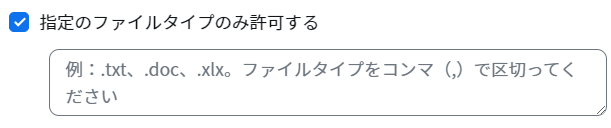
「指定のファイルタイプのみ許可する」にチェックをつけると、ファイル拡張子を入力するボックスが表示されます。
テキストファイルなら「.txt」、Wordファイルなら「.docx」、エクセルファイルは、「.xlsx」と入力します。
複数種類のファイルを指定する場合は、「.docx, .xlsx」など、半角カンマで区切って入力します。

「最大ファイルサイズ」にチェックをつけると、チャット内で送信するファイルサイズの上限を設定できます。
指定するファイルサイズは、「200MB、300MB、400MB、500MB、1000MB、2000MB、2048MB」の中から選択します。
ミーティング終了後の体験フィードバック調査を表示します
「ミーティング終了後の体験フィードバック調査を表示します」のスイッチをONにすると、参加者がミーティングから退出した時点で、以下のようなサムズアップ / サムズダウンが表示されます。
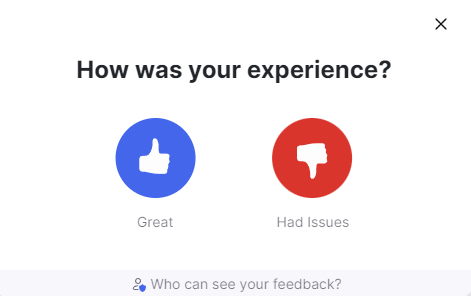
ここで、サムズダウンを選択した場合、その理由を選択する表示に切り替わります。
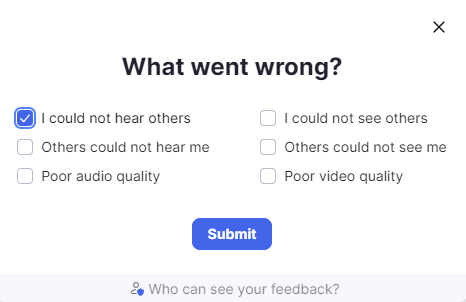
いずれの表示も英語表記です。
また、これが表示される頻度を設定することも可能です。

「各ミーティングに対して表示」にチェックをすると、毎回のミーティングで、これが表示されます。
「ミーティングのランダムな表示」にチェックをすると、この表示が出るときと出ないときがランダムに切り替わります。
※この調査結果は、Zoomに送られるものであり、ミーティングのホストに送られるものではありません。
共同ホスト
「共同ホスト」のスイッチをONにすると、ミーティングの中で、ホストは、共同ホストを指名することができます。
「共同ホスト」のスイッチをOFFにすると、「ホストに指名」という項目が出てきません。
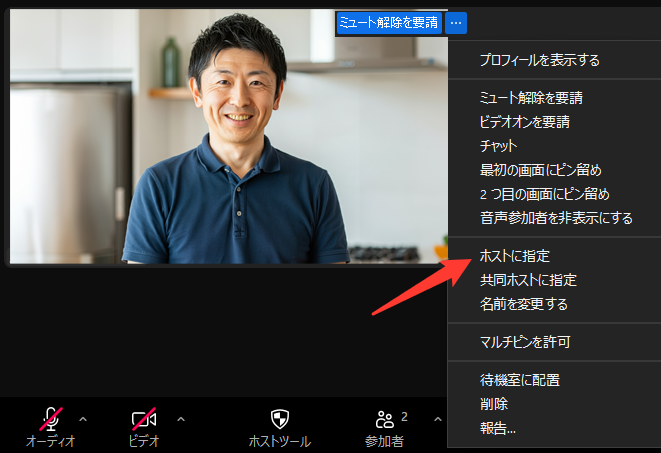
共同ホストは、何人でも指名することができます。
ミーティング投票 / クイズ
「ミーティング投票 / クイズ」のスイッチをONにすると、ミーティングで、投票 / クイズを使用できるようになります。
ミーティング開始前に作成した投票 / クイズを選択することもできますし、ミーティングの最中に投票 / クイズを作成することもできます。
- 投票/クイズにアップロードされた画像が表示されるようにする
ここにチェックをつけると、投票 / クイズの中に画像を入れることが可能になります。 - 投票とクイズの追加または編集を代替ホストに許可する
代替ホストが、投票を追加・編集できるようになります。 - 匿名での回答を求める
ここにチェックをつけるとレポートから「投票結果レポート」や「アンケート結果レポート」をダウンロードした時、名前やメールアドレスが分からないようになります。 - 投票結果からブレイクアウト ルームを作成することをホストに許可する
ここにチェックをつけると、ミーティングの投票結果によって、ブレークアウトルームの部屋を分けることができます。
ミーティング アンケート
「ミーティング アンケート」のスイッチをONにすると、ミーティング終了後に、WEBブラウザでアンケートを表示させることができます。
「すべてのミーティングに特定のアンケートを追加する」にチェックをつけると全てのミーティングで、終了後に同じアンケートを設定できます。
アンケートに回答できる人は、以下の3項目から選択できます。
- ミーティングの参加者全員
- 内部ユーザーのみ
ミーティングを作成したアカウントにユーザーとして登録されているメンバーのみ - 外部ユーザーのみ
ミーティングを作成したアカウントにユーザーとして登録されていないメンバーのみ
「ホストと共同ホストをアンケート回答から除外する」にチェックをつけると、ミーティング終了時にホスト、共同ホストに設定されている人にはアンケートが表示されません。
ツールバーに挙手を表示する
「ツールバーに挙手を表示する」のスイッチがOFFになっている場合、「挙手」ボタンは、リアクションボタンの中に配置されます。
挙手をする場合、「リアクション」をクリック「挙手」をクリックと、二回のクリックが必要になります。
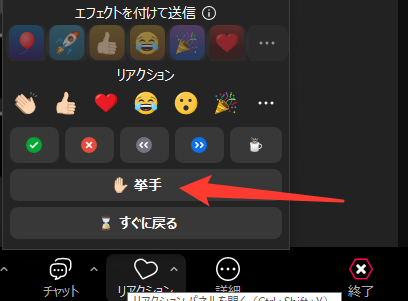
「ツールバーに挙手を表示する」のスイッチがONになっていると、「挙手」ボタンは、ツールバーに直接配置されますので、ワンクリックで挙手をすることができます。
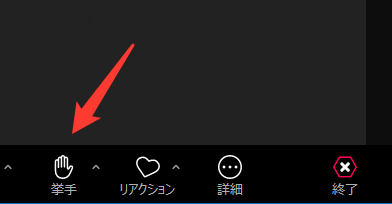
ミーティングやセミナーの中で、質問などをするときに挙手をしてもらうという運用では、「ツールバーに挙手を表示する」のスイッチをONにして、挙手ボタンをワンクリックで使えるようにすると良いでしょう。
画面共有中に Zoom ウィンドウを表示する
「画面共有中に Zoom ウィンドウを表示する」をONにした状態、OFFにした状態で、Zoomデスクトップアプリを起動した場合、「設定」の「画面共有」の表示は、以下のようになります。
このスイッチがOFFになっている時
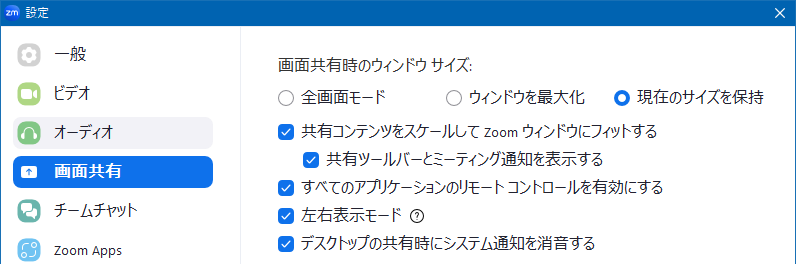
このスイッチがONになっている時は、「画面を共有している時に他の参加者に自分のZoomウィンドウを見せる」という項目が表示されています。
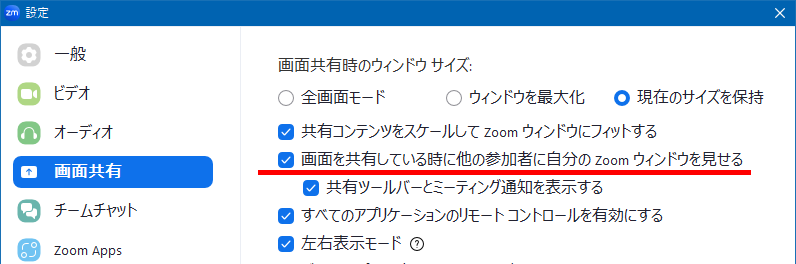
「画面を共有している時に他の参加者に自分のZoomウィンドウを見せる」にチェックを付けると、画面共有で「画面」を共有した時、Zoomミーティングの画面、Zoomの設定画面、Zoomの起動画面を他の参加者に見せることができます。
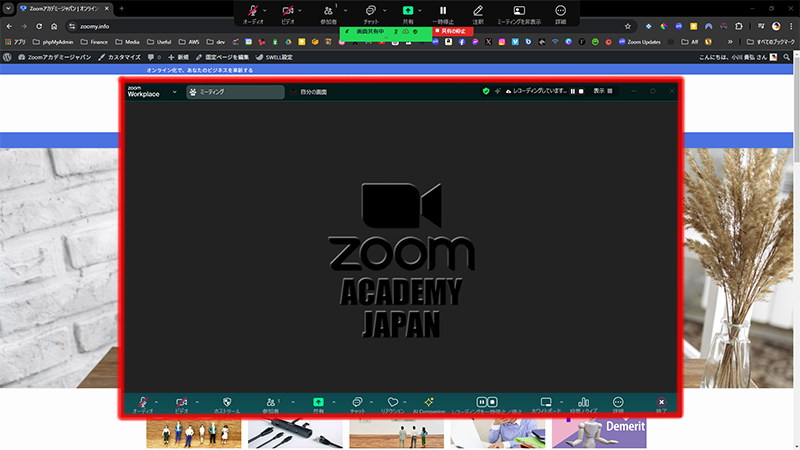
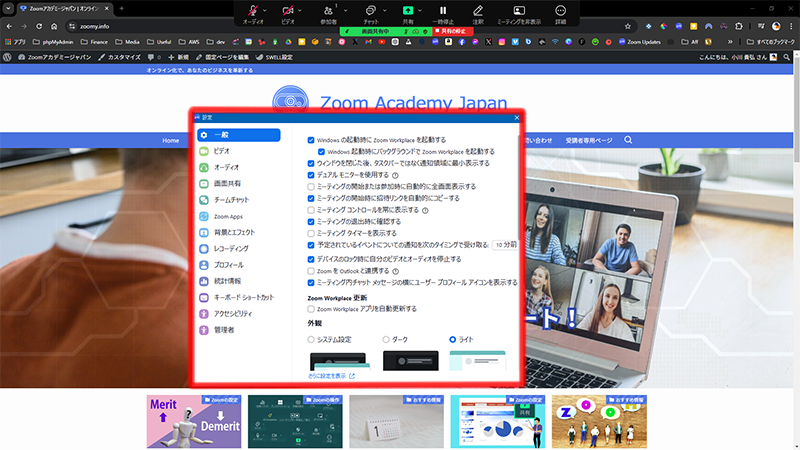
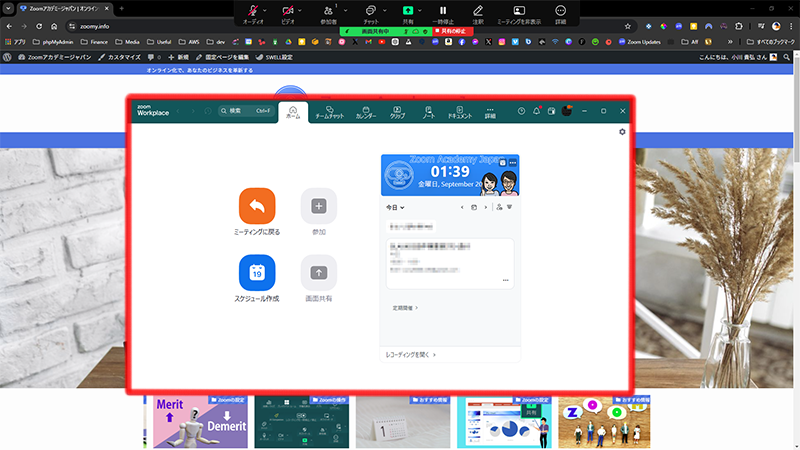
Zoomの説明をするときなどには必要な設定です。
画面共有
「画面共有」のスイッチは、殆どの場合、ONに設定されているでしょう。
どうしても画面共有をしたくない、されたくないという場合のみ、このスイッチをOFFにすることがあるかもしれません。
同時に共有できる参加者は何名ですか?
「同時に共有できる参加者は何名ですか?」には、以下、2つのオプションがあります。

「同時に1名の参加者が共有可能」を選択すると、Zoomミーティングを起動した時、「1名の参加者が同時に共有可能」にチェックが入っています。
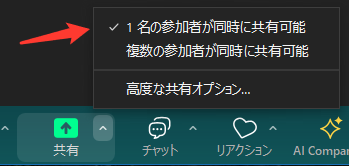
この設定で「参加者が画面共有可能」に設定されていれば、誰か一人が画面共有をしている時、他の参加者が画面共有をしようとすると、複数名で画面共有できるようホストにリクエストを送ることができます。
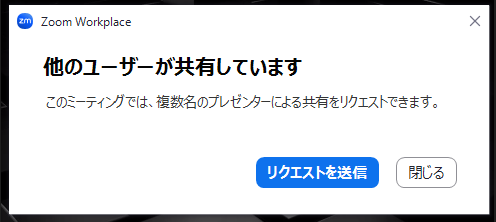
ホストには、参加者から複数人による画面共有を許可するか拒否するかの選択肢が表示されます。
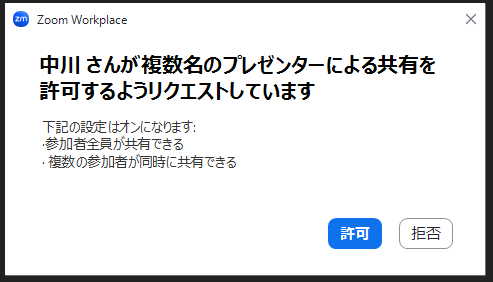
ここで、ホストが「許可」をクリックすると、共有の設定が「複数の参加者が同時に共有可能」にチェックが切り替わります。
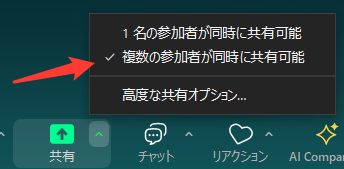
すると、それ以降、参加者の誰もが、いつでも画面共有できるようになっていまいますので注意してください。
「複数の参加者が同時に共有可能」を選択すると、「マルチスクリーンモード」のチェックボックスも有効になります。

この設定で、ミーティングを起動すると、「複数の参加者が同時に共有可能」にチェックが付いている状態になり、なおかつ、マルチスクリーンモードを開始」という項目も表示されます。
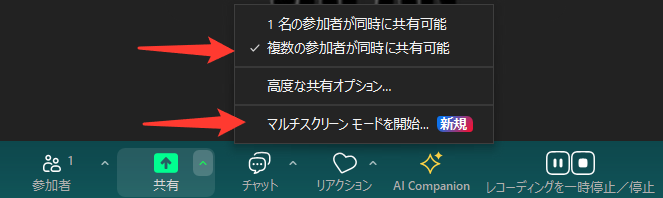
この状態の時、強制的に参加者全員が画面共有可能になっています。
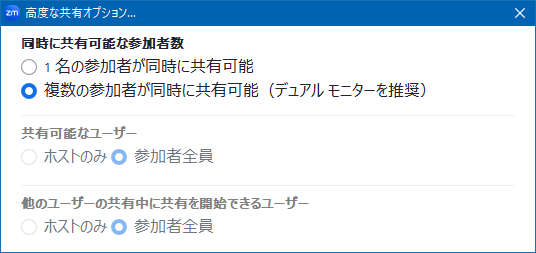
複数人が画面共有しているとき、参加者は誰の異画面共有を見るかを選択することができます。

Zoomウィンドウの上部にその切り替えボタンが表示されます。
講演会などでは、ここは、「同時に 1 名の参加者が共有可能」に設定しておき、画面共有できるのは「ホストのみ」にしておくと安全です。
「ホストのみ」にしておくとホストと共同ホストが画面共有できます。
共有できるのは誰ですか?
ミーティングの最中、誰か画面共有を使うことができるのかを指定します。
- ホストのみ
ホストと共同ホストが画面共有を使えます。 - 全参加者
ミーティングの参加者全員が画面共有を使えます。
ここでの設定は、ミーティングに入ったときの初期設定になります。
ミーティングの中で、参加者アイコンの右側の「^」をクリックし、高度な共有オプションをクリックすることで変更できます。
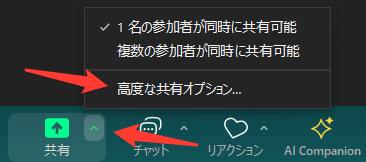
「共有可能なユーザー」のチェックを付け替えることで、画面共有ができる参加者を変更できます。
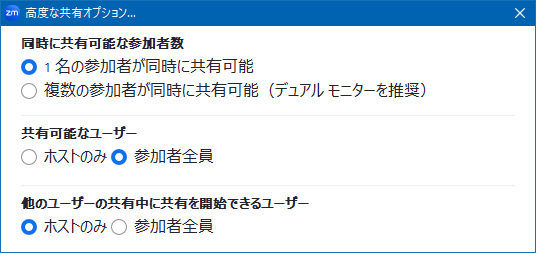
運用にもよりますが、一般視聴者が画面共有してしまいそうな場合には、講演者を共同ホストにして、「共有可能なユーザー」を「ホストのみ」に設定するのもいいですね。
他の人が共有している場合に共有を開始できるのは誰ですか?
ミーティングの最中、誰かが画面共有をしている時に、その画面共有を終了させて、自分が画面共有することができる人を指定します。
- ホストのみ
ホストと共同ホストが画面共有を使えます。 - 全参加者
ミーティングの参加者全員が画面共有を使えます。
ここでの設定は、ミーティングに入ったときの初期設定になります。
ミーティングの中で、参加者アイコンの右側の「^」をクリックし、高度な共有オプションをクリックすることで変更できます。
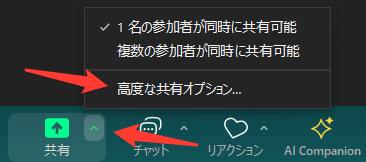
「他のユーザーの共有中に共有を開始できるユーザー」のチェックを付け替えることで、他人の画面共有を停止して自分が画面共有できる人を変更できます。
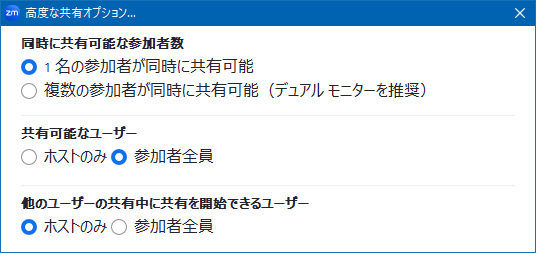
運用にもよりますが、通常のミーティングでは、誰かの画面共有を終了させて自分が画面共有できるのは、ホストだけにしておいたほうが良さそうです。
画面共有プレゼンター ビュー
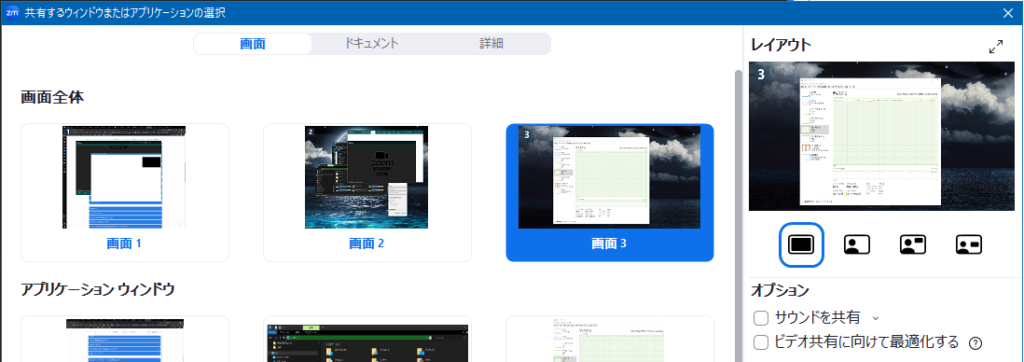
画面共有プレゼンタービューとは、画面共有の時に共有画面と話者を4パターンのレイアウトで配置することのできる機能です。
「画面共有プレゼンタービュー」をONにすると、共有ボタンをクリックした時、以下4つのレイアウトで共有画面が表示できます。
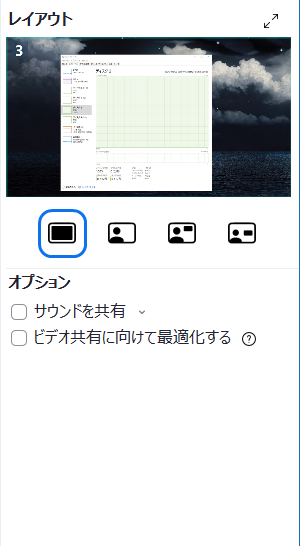
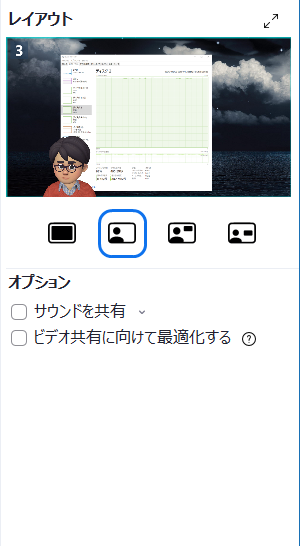
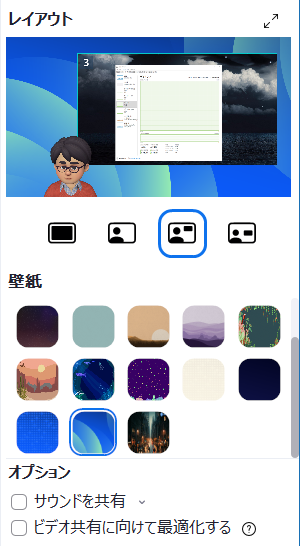
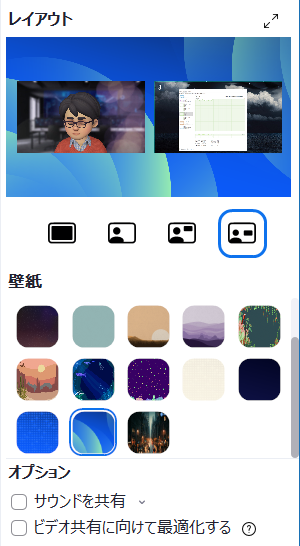
主催するミーティングでのデスクトップ画面の共有を無効にします
「主催するミーティングでのデスクトップ画面の共有を無効にします」のスイッチがOFFの状態の時は、画面共有で、画面に表示されているすべてのものを参加者に見せることができます。
「画面全体」の下に「アプリケーションウィンドウ」があり、画面全体を共有するのかアプリケーション単位で画面共有するのかを選択できます。
(私の場合、パソコンにモニターが3台つながっているため「画面3」まであります。)
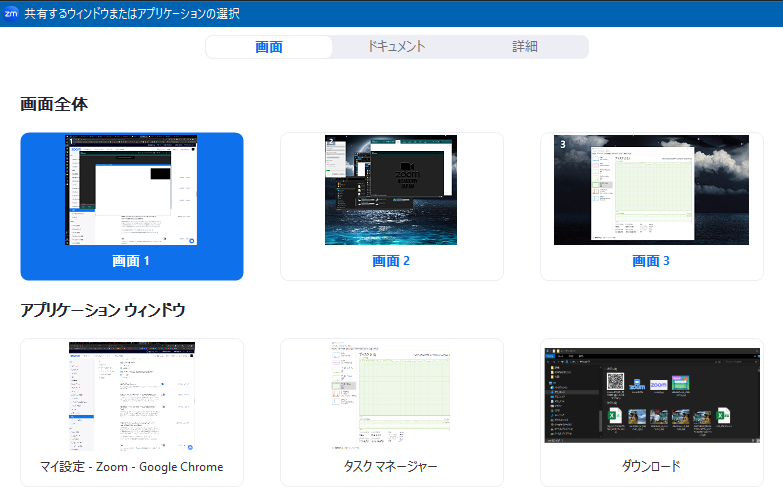
「主催するミーティングでのデスクトップ画面の共有を無効にします」のスイッチがONになっていると、画面共有で、画面自体を共有することができず、アプリケーション単位でのみ画面共有する設定になります。
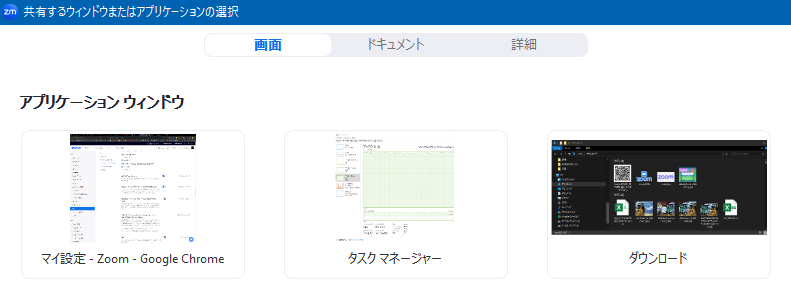
画面全体を共有すると意図しないもの、例えば重要な書類やメールなどを他の参加者に見せてしまうことがありますので、初心者がプレゼンをするときには、画面は共有せず、アプリケーション単位でのみ共有してもらうという設定にすることもあります。
外部参加者がミーティングに参加しているときに画面共有を無効にします
「外部参加者がミーティングに参加しているときに画面共有を無効にします」のスイッチがONになっている時、画面ボタンをクリックすると以下のような表示ができます。
外部ユーザーが退出すると、画面共有できるようになります。
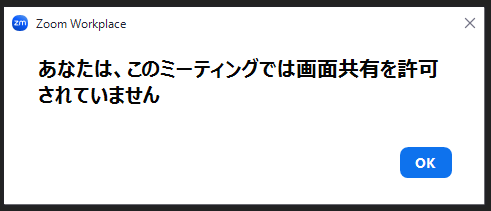
外部ユーザーとは、自分のアカウントに所属していないユーザーのことです。
外部ユーザーがミーティングでリモート コントロールとリモート サポートを使用できないように制限する
「外部ユーザーがミーティングでリモート コントロールとリモート サポートを使用できないように制限する」のスイッチがONになっていると、外部ユーザーは、他の参加者が画面共有している時に、その画面をリモートで操作することができません。

外部ユーザーとは、自分のアカウントに所属していないユーザーのことです。
注釈
注釈は、画面共有しているその画面に、線を引いたり、図形や文字を書き入れることのできる機能です。
「注釈」を有効にすると、画面共有した時のバーに注釈ボタンが表示されます。

注釈ボタンをクリックすると、注釈を入れるためのバーが表示されます。
このバーは、画面の上下左右に移動し、縦表示・横表示を変更することができます。

注釈には、2つのオプションがります。
- コメントのある共有画面の保存を許可
- 共有しているユーザーだけがコメントできます
「共有しているユーザーだけがコメントできます」のチェックを付けない場合、参加者の誰もが勝手に書き込むことができるので注意してください。
通常のセミナーなどでは、共有しているユーザーだけが注釈を使えるようにするか、注釈自体をOFFにしておくことが多いです。
ホワイトボード(クラシック)
Zoomには、ホワイトボードが二種類あります。
ひとつは、8年前にはすでに使われていたホワイトボード(クラシック)。もう一つは、新しいホワイトボードです。
WEBポータルの設定で「ホワイトボード(クラシック)」を有効にすると、以下のようなオプションが表示されます。
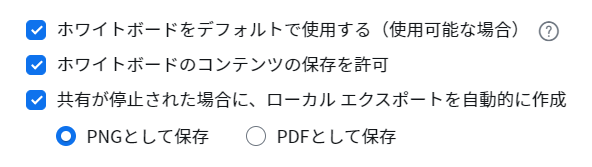
「ホワイトボードをデフォルトで使用する」にチェックをつけると、Zoomミーティングの共有から「ドキュメント」を開いたとき「ホワイトボード」が見つかります。
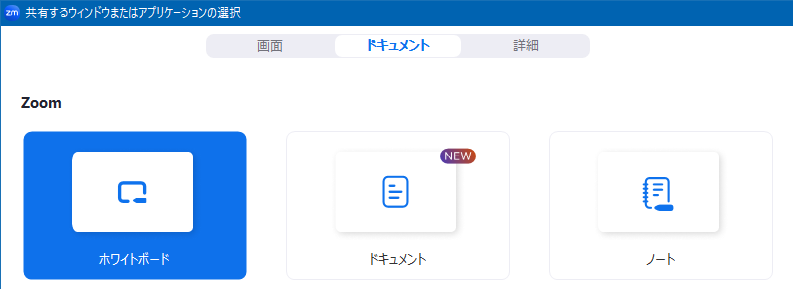
「ホワイトボード」を選択して共有すると、既存のホワイトボードやテンプレートを選択する画面になり、ホワイトボードが共有されます。
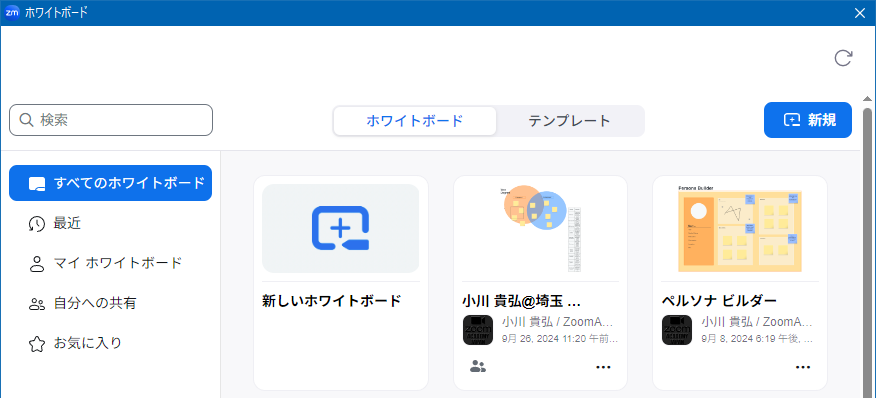
「ホワイトボードをデフォルトで使用する」のチェックを外すと、Zoomミーティングの共有から「ドキュメント」を開いたとき「ホワイトボード(クラシック)」が見つかります。
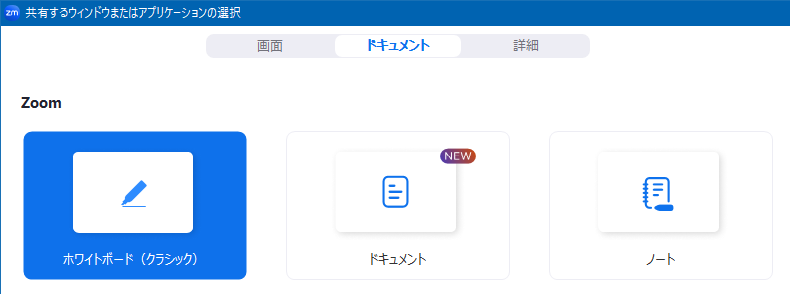
「ホワイトボード(クラシック)」を選択して共有すると、以前のホワイトボードが共有されます。
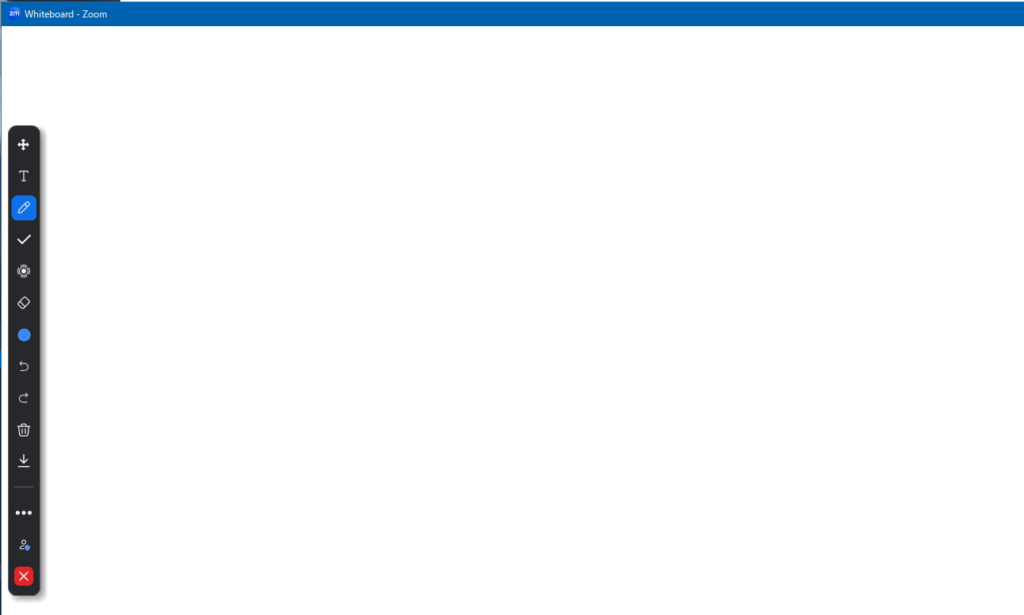
WEBポータルの設定で「ホワイトボード(クラシック)」を無効にすると、Zoomミーティングの共有から「ドキュメント」を開いても「ホワイトボード」は表示されません。
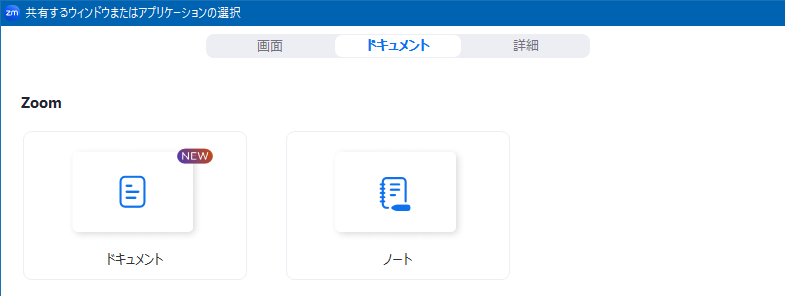
ホワイトボードを全く使用しないのであれば、WEBポータルの設定で「ホワイトボード(クラシック)」を無効にしておいてもよいでしょう。
リモート コントロール
「リモート コントロール」のスイッチをONにすると、参加者の一人が画面共有をした時、他の参加者が「リモートコントロールのリクエスト」をすることができます。
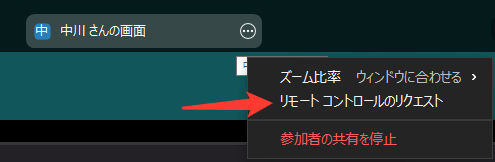
「リモートコントロールのリクエスト」をクリックして「リクエスト」をクリックします。
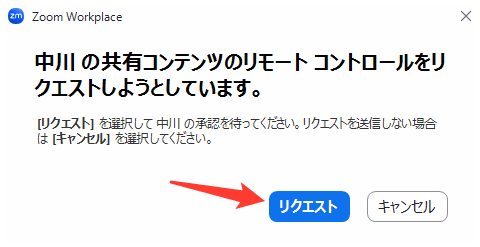
すると、画面共有をしている人の画面には、誰がリクエストしたのかが表示されます。
ここで、「承認」または「拒否」をすることができます。
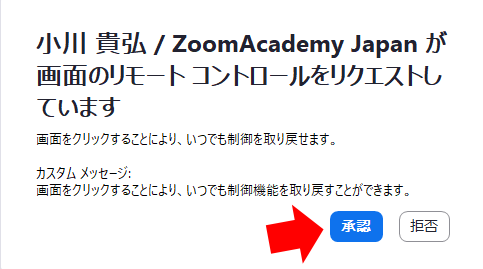
承認をされたあと、リモートコントロールをする人は、共有する画面を一度クリックしてください。
それにより、画面共有されている画面を操作することができます。
リモートコントロールをしている人が、「リモートコントロール権の放棄」をクリックすると、リモートコントロールが終了します。
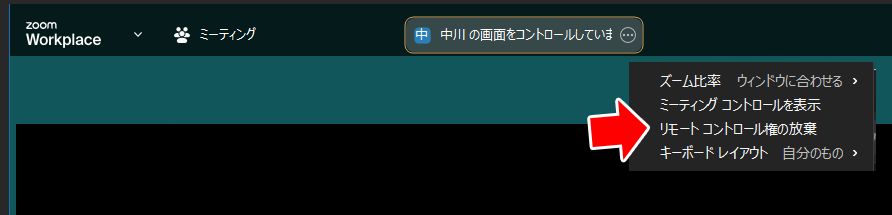
ホストが、リモートコントロールをしている場合「リモートサポートを停止します」という表示があります。
「リモートサポートを停止します」をクリックすると画面共有そのものを終了します。
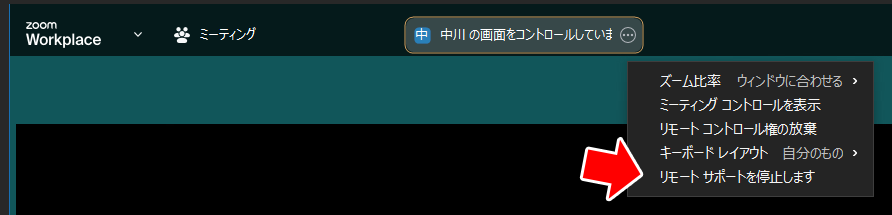
共同ホストが、リモートコントロールをしている場合「参加者の共有を停止」という表示があります。
「参加者の共有を停止」をクリックすると画面共有が終了します。
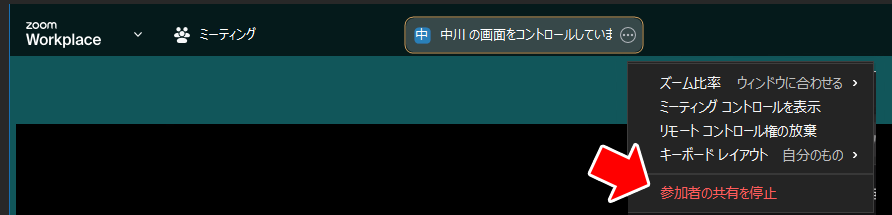
ホストに表示される「リモートサポートを停止します」と共同ホストに表示される「参加者の共有を停止」は、機能としては同じです。
また、リモートコントロールには、以下2つのオプションがあります。

画面共有をした時、「詳細」をクリックして「リモートコントロール」をクリックすると、この2つのオプションが表示されます。
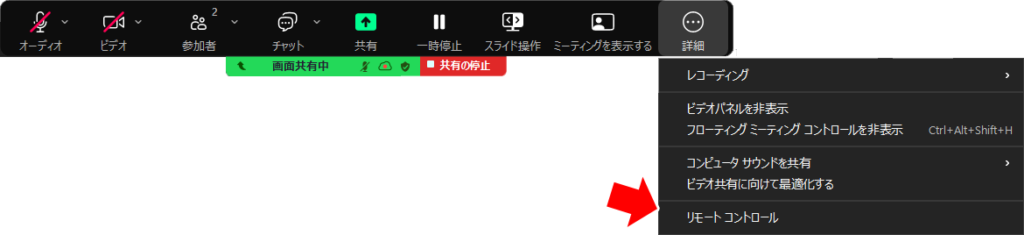
「すべてのリクエストを自動で許可する」にチェックをつけると、他の人がリモートコントロールのリクエストをしたとき、それを承認するか、拒否するかのウィンドウが出ず、誰もが自由に画面共有をしている人の画面を操作することができます。

「クリップボードを共有します」にチェックをつけると、操作している画面で、コピーをした時、その内容が、操作する方のクリップボードに反映されます。これにより、リモートコントロールをしている人は、自分のパソコンでコピーした内容を操作している画面に貼り付けたり、操作しているパソコンの内容をコピーして、自分のパソコンに貼り付けたりすることができるようになります。

リモートコントロールは、操作設定が細かく、できることが多いので、実際に使うときには、運用によってどのように設定し、どのように使うのかをあらかじめ決めておきましょう。
スライド コントロール
「スライドコントロール」を有効にすると、Zoomミーティングに複数人が参加している時、画面共有した時のバーに「スライド操作」ボタンが表示されます。
「スライド操作」ボタンをクリックして、プレゼンテーション資料のスライドを操作して欲しい人を選択します。
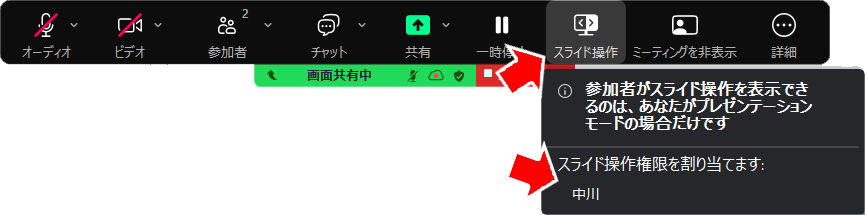
共有されている画面がプレゼンテーションモードになった時、スライド操作に選ばれた人の画面には、スライドを進めたり戻したりする左右矢印が表示されます。
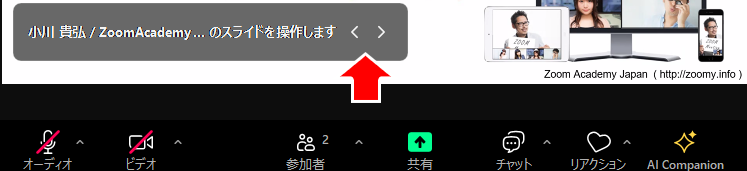
複数人を選択すれば、複数人の画面にスライドを進めたり戻したりする左右矢印が表示され、複数人が同時にスライドを操作することも可能です。
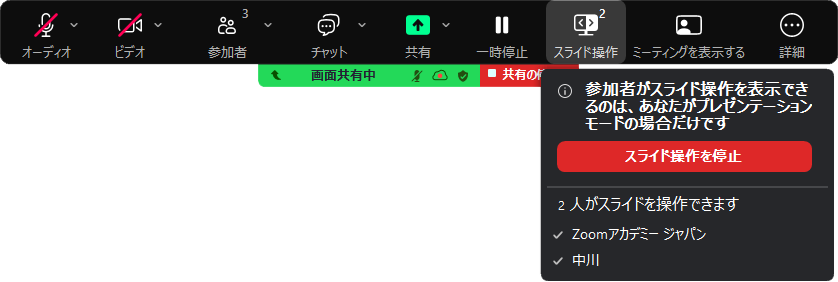
スライド操作が必要ではなくなった時は、「スライド操作」ボタンから「スライド操作を停止」をクリックします。
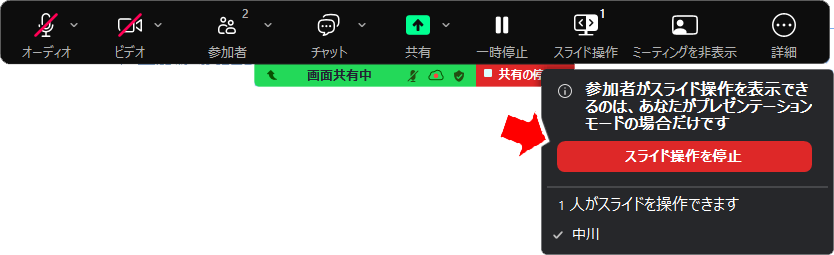
※プレゼンテーションモードは、パワーポイント、Keynote、Googleスライドで、プレゼンテーションを開始した時のことを指します。
意思表示アイコン
「意思表示アイコン」のスイッチをONにすると、Zoomミーティングのとき、リアクションボタンの中に「はい」「いいえ」「スローダウン」「スピードアップ」「コーヒーカップ」のアイコンに加え、「すぐに戻る」ボタンが表示されます。
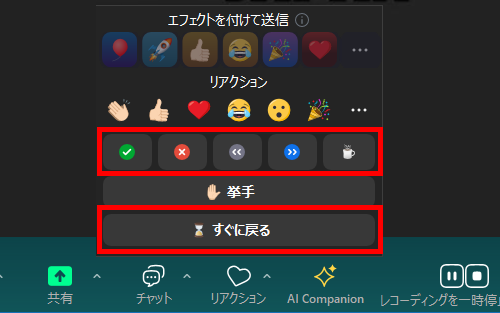
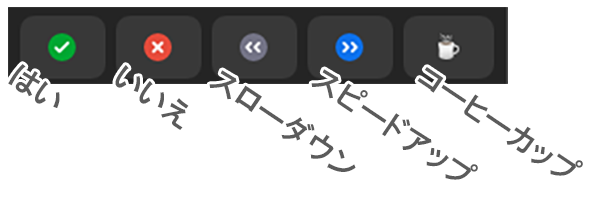
スローダウンは、もう少しゆっくり話してくださいという意思表示、スピードアップは、もう少し早く話してくださいという意思表示です。
「すぐに戻る」ボタンをクリックすると、ビデオがOFFになり、左上に「すぐに戻る」というアイコンが表示されます。
短時間の離席をするときなどに使うアイコンです。
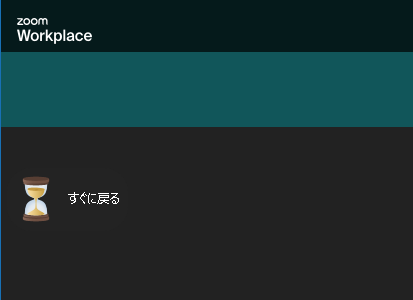
また、リアクションボタンの上には、「戻ってきました」というボタンが表示されます。
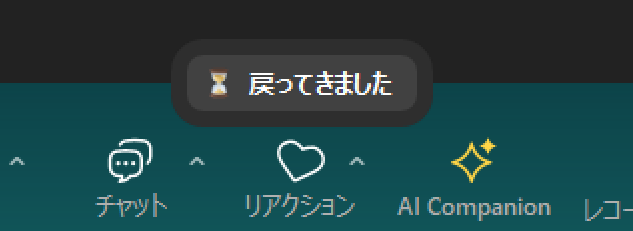
これをクリックすると、もともと画面がONだった場合は、画面がONになって、左上の「すぐに戻る」アイコンが消えます。
ミーティング リアクション
「ミーティングリアクション」のスイッチをONにすると、「拍手」や「いいね!」など、話者にリアクションを届けるためのアイコンが表示されます。
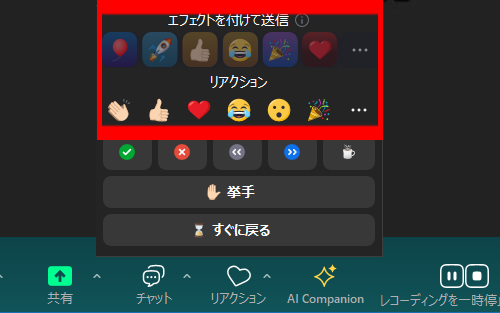
リアクションアイコンをクリックすると、右上にアイコンが表示されますが、これは、10秒で消えます。
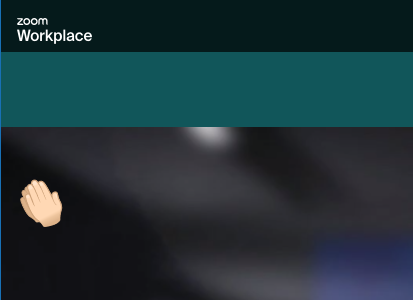
これらの絵文字をどれだけ表示するかのオプションがあります。

「すべての絵文字」にチェックをつけるとリアクションアイコンの右に「…」が表示されます。
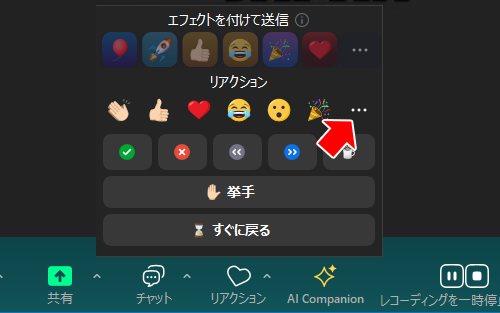
これをクリックすると、大量の絵文字の中からリアクションを選択することができます。
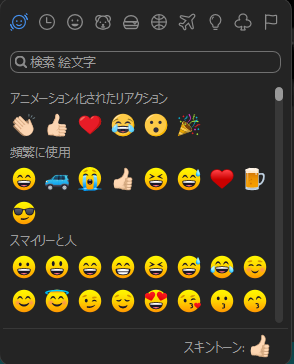
「フローティング ビデオ リアクションを使用することを参加者に許可する。」にチェックをつけると、「エフェクトを付けて送信」というアイコン群が、表示れます。
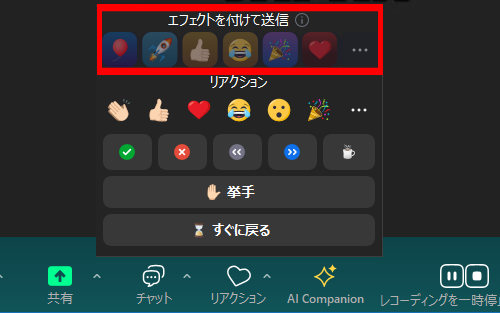
そのうちのどれかをクリックすると、下から上に向かって選択したアイコンが自分のビデオ枠の中で、いくつも上がってきます。
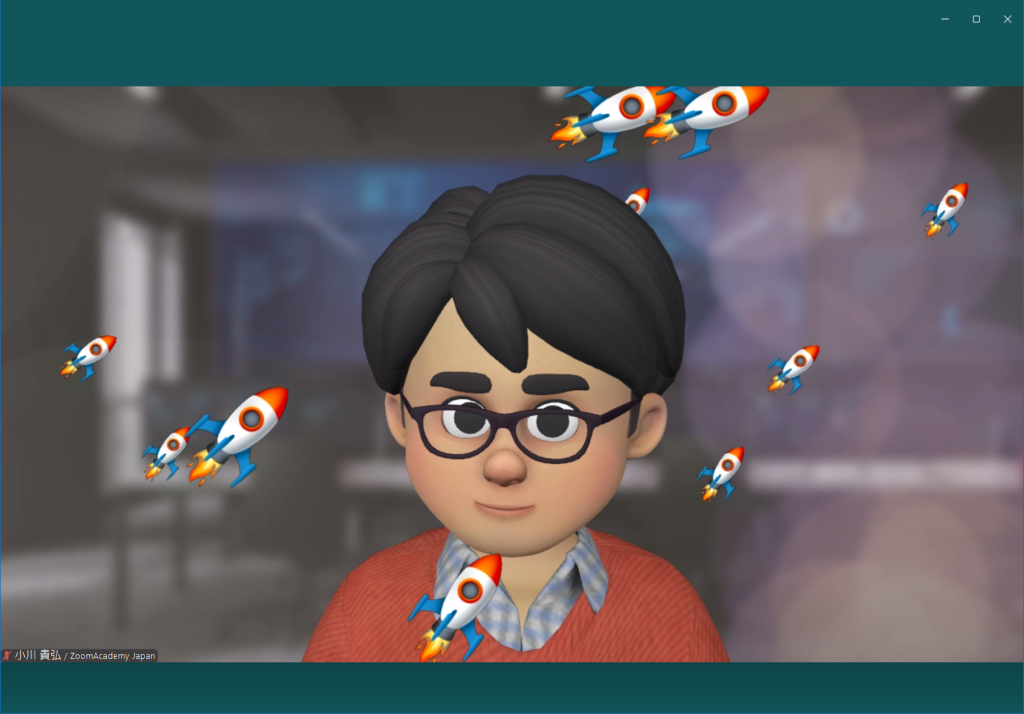
このリアクションは、みんなで講演会を盛り上げるときなどに使うと面白いですね。
取り除かれた参加者を再度参加させることを許可
Zoomには、ホストが参加者を強制的に退出させる機能があります。
退出させたい参加者のビデオ枠で右クリックするか、右上の「 … 」をクリックし「削除」を選択します。
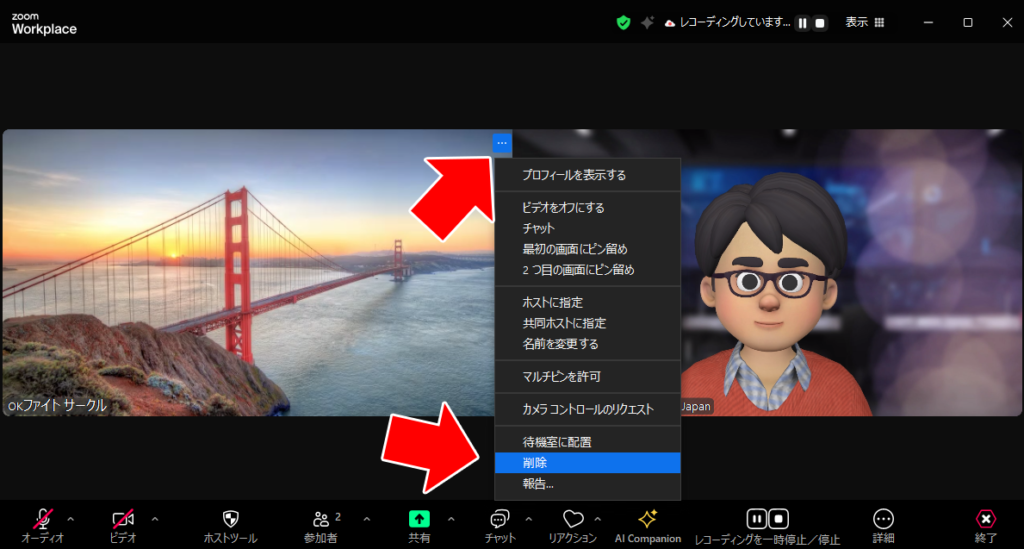
確認画面が表示されるので、「 削除 」をクリック。
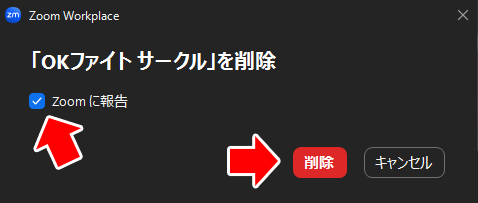
よほど悪性な迷惑行為をした参加者であれば、「Zoomに報告」にチェックを付けてから削除してもいいですね。
「取り除かれた参加者を再度参加させることを許可」にチェックをつけると、このように削除された参加者が、再度、ミーティングに入室することができます。チェックを外すと、その参加者は、再度、ミーティングに入室することができません。
一旦、削除された参加者が、アカウントを変更したり、別のデバイスから参加したりなど、なんとかして、再入室する方法はあるのでしょうか?
こちらのブログ記事に詳しく解説してあります。
⇒ ホストに削除された参加者はなんとかして再入室できるのか?
参加者パネルに予定参加者リストを表示
「予定参加者」とは、ミーティングをスケジュールするとき、「出席者」欄にメールアドレスで指定した、ユーザーを指します。
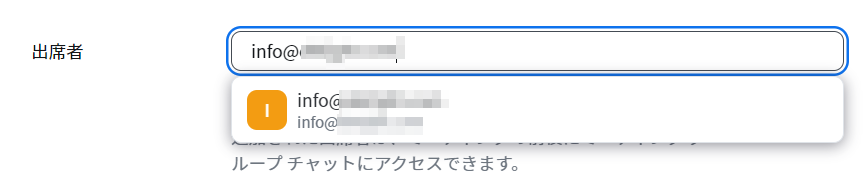
「参加者パネルに予定参加者リストを表示」にチェックをつけると、「予定参加者」として登録した人が未参加の場合、参加者リストの未参加リストに表示されます。
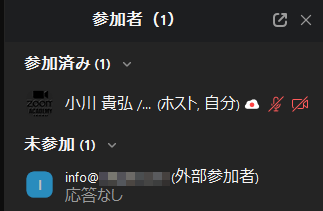
未参加者がいない場合「未参加 (0)」と表示されます。
ミーティングに参加するときに自分の名前を変更することをユーザーに許可します
「ミーティングに参加するときに自分の名前を変更することをユーザーに許可します」のスイッチをONにすると、ユーザーは、他のZoomミーティングに参加する時、名前の変更ができます。
ここで言う「ユーザー」とは、この設定をしているアカウントに属するユーザーです。
アカウントに属していない一般の参加者には影響しない設定です。
Zoomの参加リンクをクリックした時は、アカウントのプロフィールに設定した表示名で入室するので、入室前に名前を変更するタイミングはありません。
Zoomのデスクトップアプリのホームタブから「参加」をクリックしたときに名前を変更するテキストボックスが表示されるかどうかの違いです。
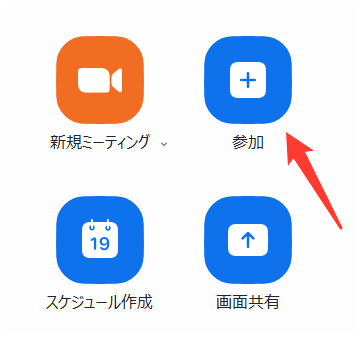
この設定が有効になっていれば、「参加」ボタンをクリックした時、名前を入力するテキストボックスが表示されます。
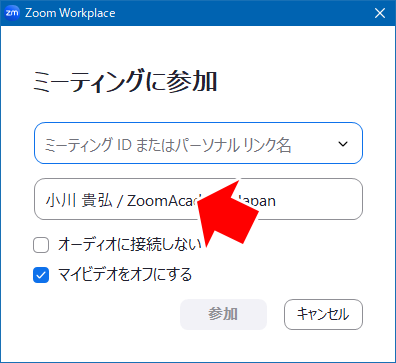
この設定が無効になっていると「参加」ボタンをクリックした時、名前を入力するテキストボックスが表示されません。
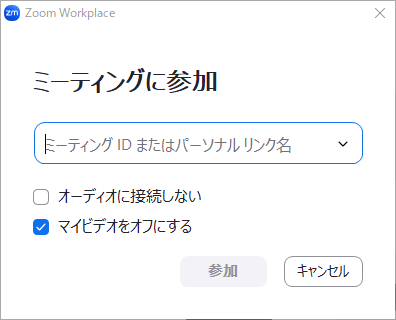
参加者が自分の名前を変更することを許可
参加者がミーティングに入室した後、自分の名前を変更できるかどうかは、ホストツールの設定によります。
「参加者が自分の名前を変更することを許可」のスイッチがONになっていると、ホストツールの「自分の名前を変更する」のチェックが付いているので、ホスト・共同ホストでなくても、すべての参加者は自分の名前を変更できます。
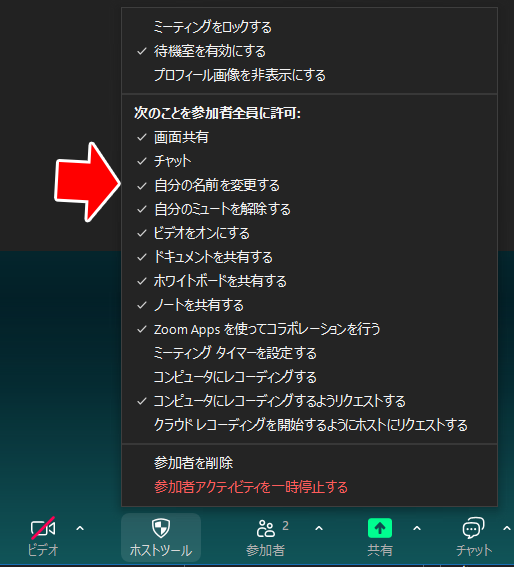
「参加者が自分の名前を変更することを許可」のスイッチがOFFになっていると、ホストツールの「自分の名前を変更する」のチェックが外れているので、ホスト・共同ホスト以外は、自分の名前を変更することができません。
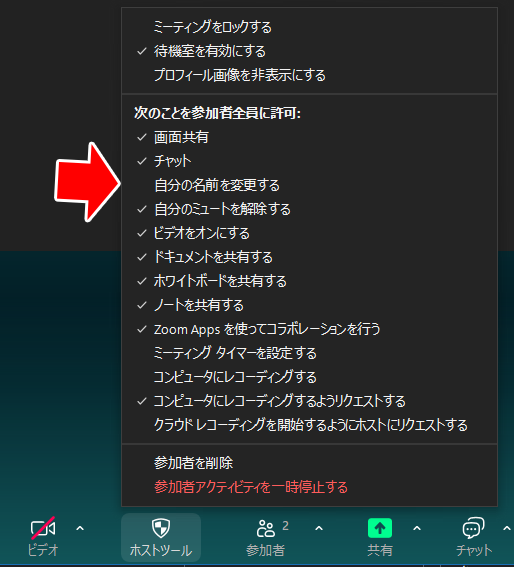
参加者が自分の名前を変更できるかどうかは、ホスト・共同ホストがホストツールで「自分の名前を変更する」のチェックを付けたり外したりすることで、切り替えられます。
待機室にいる参加者の名前を変更することをホストまたは共同ホストに許可する
「待機室にいる参加者の名前を変更することをホストまたは共同ホストに許可する」のスイッチがONになっていると、待機室に入ってきた参加者の名前を変更できます。
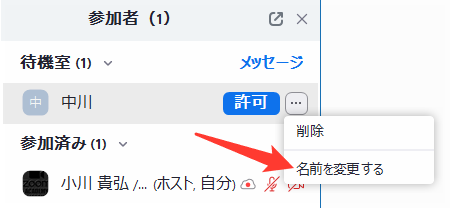
「待機室にいる参加者の名前を変更することをホストまたは共同ホストに許可する」のスイッチがONになっていると、待機室に入ってきた参加者の名前を変更できます。
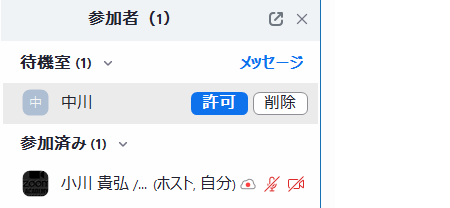
「待機室にいる参加者の名前を変更することをホストまたは共同ホストに許可する」のスイッチがOFFになっていると、待機室に入ってきた参加者の名前を変更するボタンが表示されず、待機室の参加者の名前を変更することができません。
ミーティング参加者のプロファイル写真を非表示にします
ミーティング参加者のプロフィール写真というのは、各参加者が自分のZoomアカウントで設定できるプロフィール画像です。
この画像は、ビデオをOFFにしたときに、表示されます。
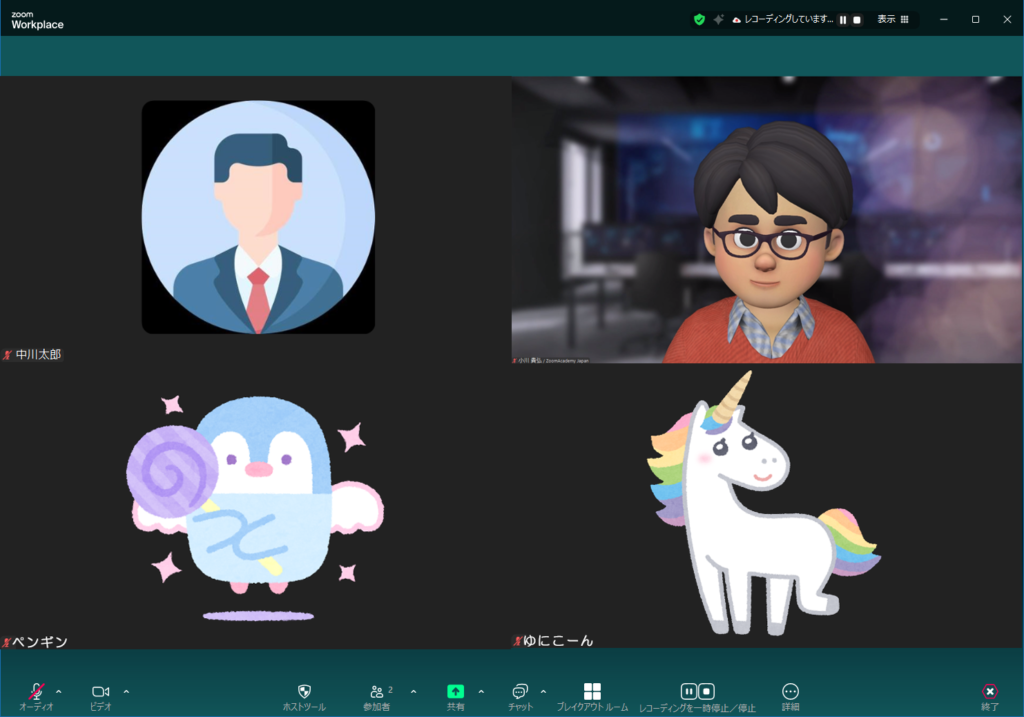
固い感じのセミナーや講演会では、このようなプロフィール画像が表示されると煩雑な感じがして、あまり好ましくない場合もあります。
このようなときには、ホストツールの中にある「プロフィール画像を非表示にする」にチェックをつけます。
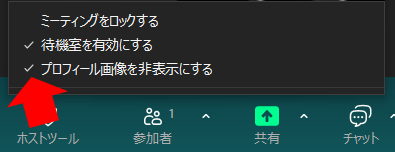
「プロフィール画像を非表示にする」にチェックが付いていると、ビデオがOFFになっている参加者のプロフィール画像が非表示になり、名前の表示になります。
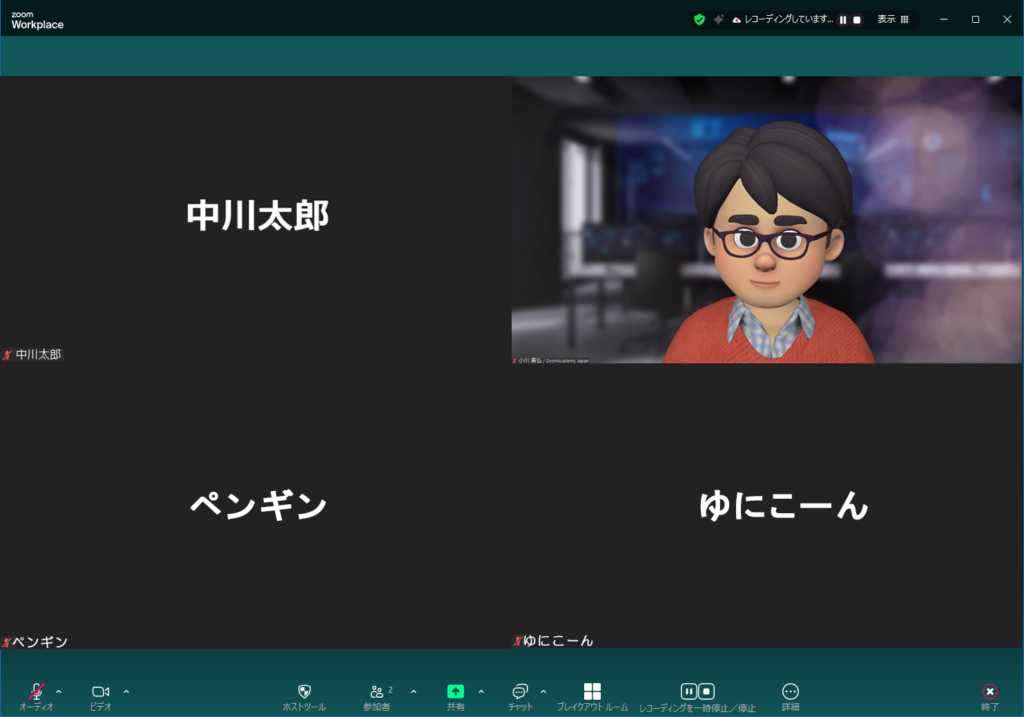
WEBポータルの設定で、「ミーティング参加者のプロファイル写真を非表示にします」のスイッチをONにすると、全参加者のプロフィール画像が非表示になります。

また、ホストツールに「プロフィール画像を非表示にする」という項目が表示されなくなります。
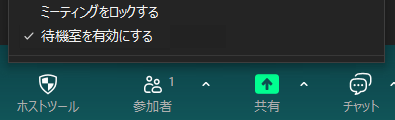
このためミーティング中に参加者のプロフィール画像を表示させるようにすることはできなくなります。
ミーティング タイマー
「ミーティングタイマー」のスイッチをONにすると、Zoomミーティングを開始した時、ホストツールの「ミーティングタイマーを設定する」にチェックが付いた状態になっています。
「ミーティングタイマー」のスイッチをOFFにすると、Zoomミーティングを開始した時、ホストツールの「ミーティングタイマーを設定する」にチェックが付いていない状態になっています。
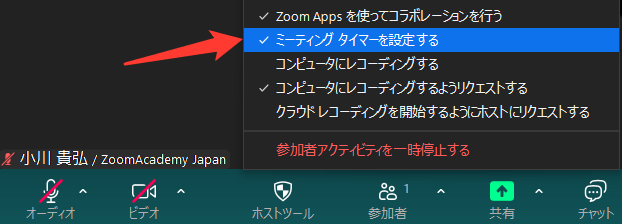
ホストツールの「ミーティングタイマーを設定する」は、ホスト・共同ホストがチェックを付けたり外したりできます。
これは、ホスト・共同ホスト以外の参加者がタイマーを設定できるようにするかどうかの設定です。
ホスト・共同ホストは、このチェックにかかわらず、タイマーを設定できます。
デフォルトのミーティングの壁紙
「デフォルトのミーティングの壁紙」のスイッチをONにすると、「壁紙の設定」と2つのオプションが表示されます。
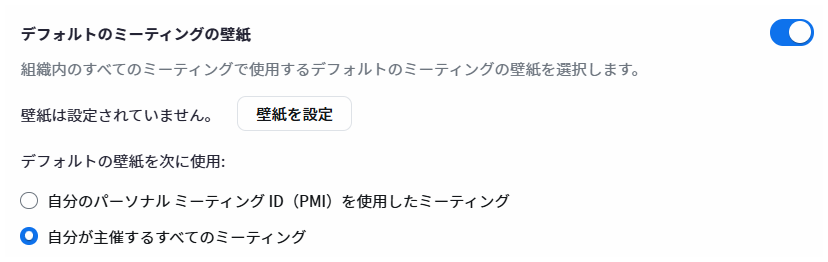
ここで設定する壁紙は、このアカウントで主催するミーティングで有効になり、参加者全員の背景がこの壁紙になりますので、ミーティングの雰囲気を統一する目的であれば、有効な機能ではないでしょうか。
「壁紙を設定」をクリックすると、壁紙の選択ができます。
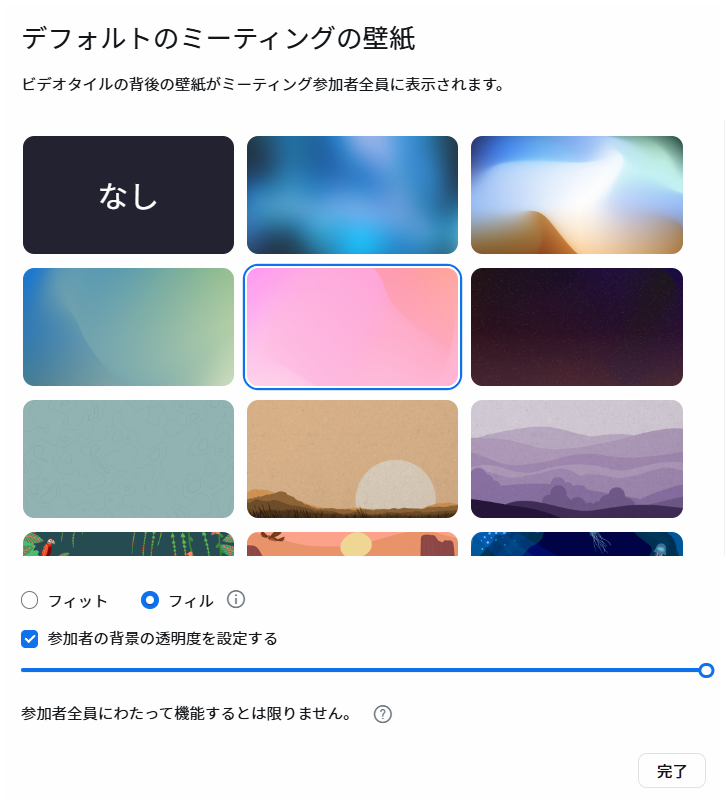
「フィット」をクリックすると、設定しようとする壁紙画像の縦横比に応じて、壁紙が設定されます。
この壁紙は正方形の画像なんですね。
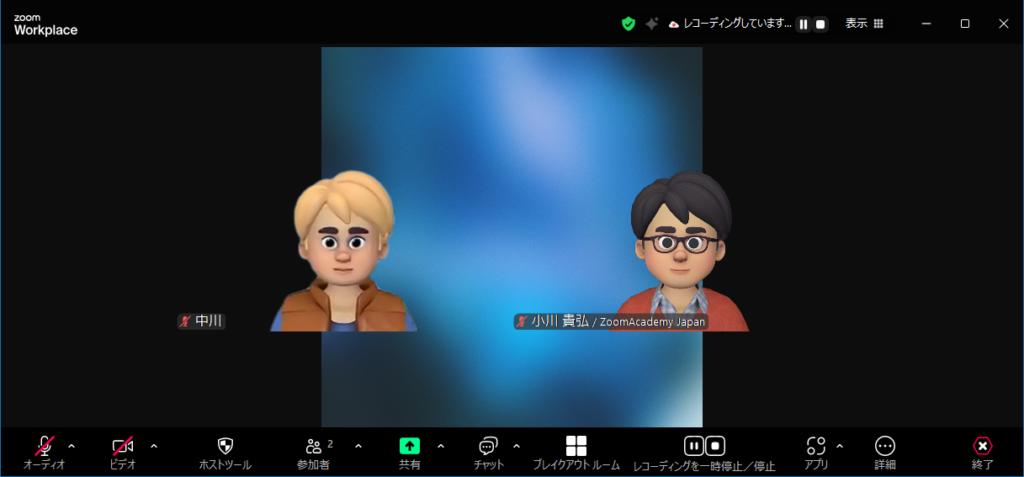
「フィル」を選択すると、Zoomのウィンドウ全体に壁紙が設定されます。
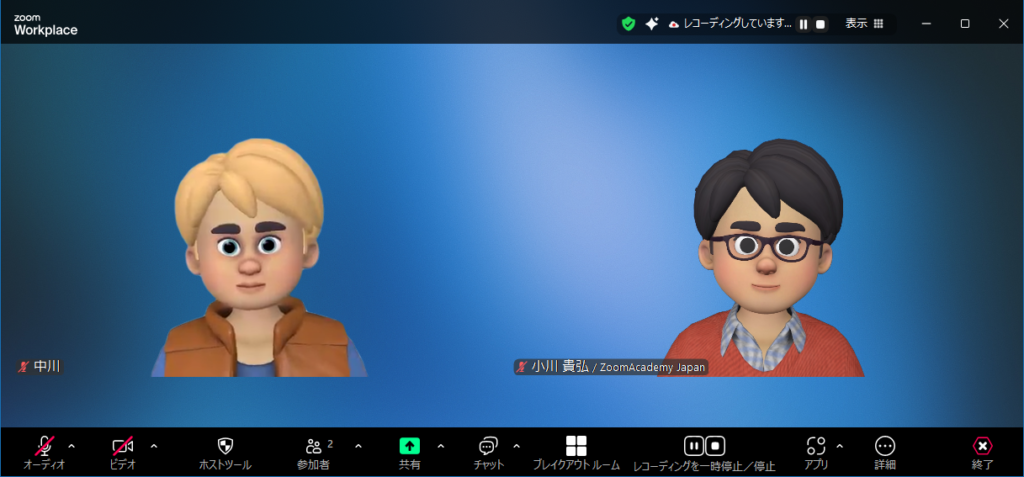
「参加者の背景の透明度を設定する」で、壁紙の透明度を変更することができます。
少し透明にすると、本来の壁紙や背景の様子が薄っすらと見えてきます。
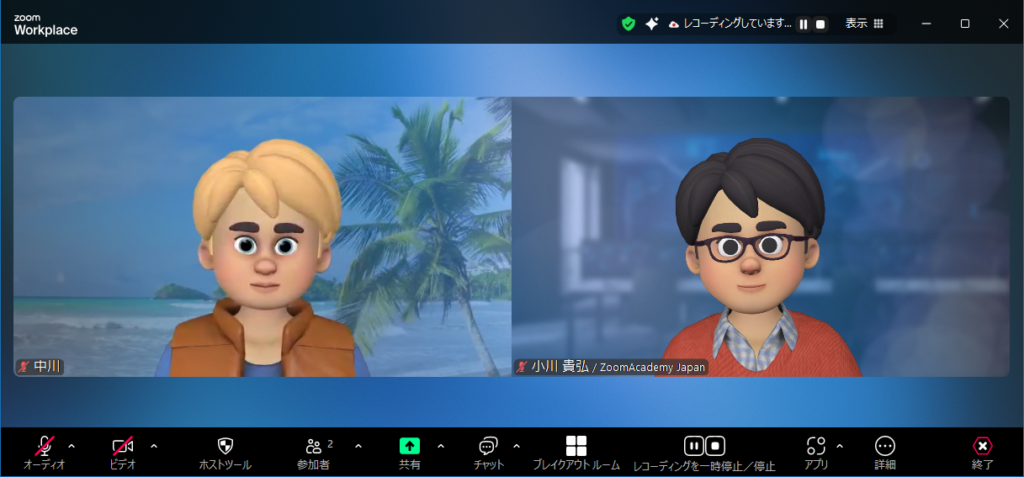
壁紙は、ミーティングをしている最中、Zoomデスクトップアプリの「表示」⇒「ミーティングの壁紙を設定する」からも変更できます。
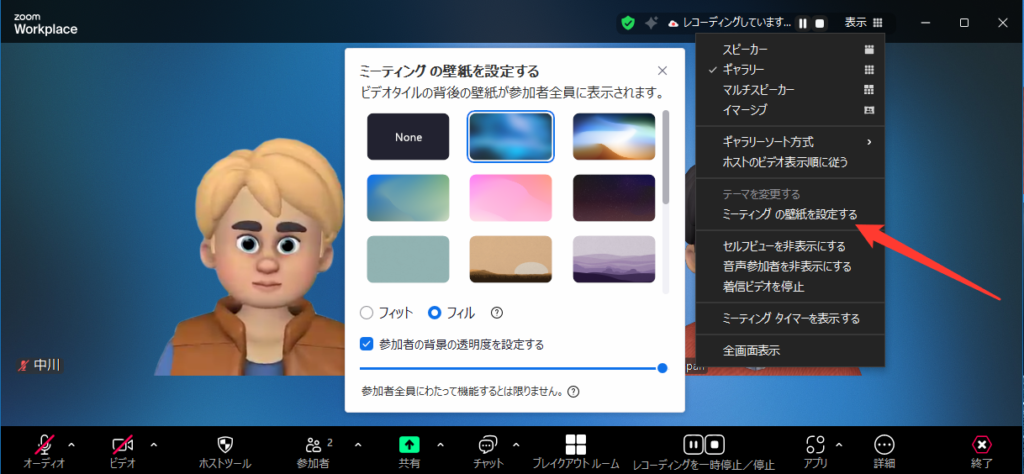
参加者のパソコン性能によっては、壁紙がきれいに設定できない場合もあります。
「自分のパーソナル ミーティング ID(PMI)を使用したミーティング」にチェックをつけるとパーソナルミーティングIDでミーティングを起動したときのみ、指定した壁紙が設定されます。
「自分が主催するすべてのミーティング」にチェックをつけると、このアカウントで開催するすべてのミーティングに、指定した壁紙が設定されます。
ただし、どちらの場合も、ミーティングをしている最中、Zoomデスクトップアプリで、壁紙を変更することが可能です。
ミーティング内(詳細)
Zoomに報告
「Zoomに報告」のスイッチをONにすると、ミーティングの中で迷惑行為をする人などをZoomに報告することができます。
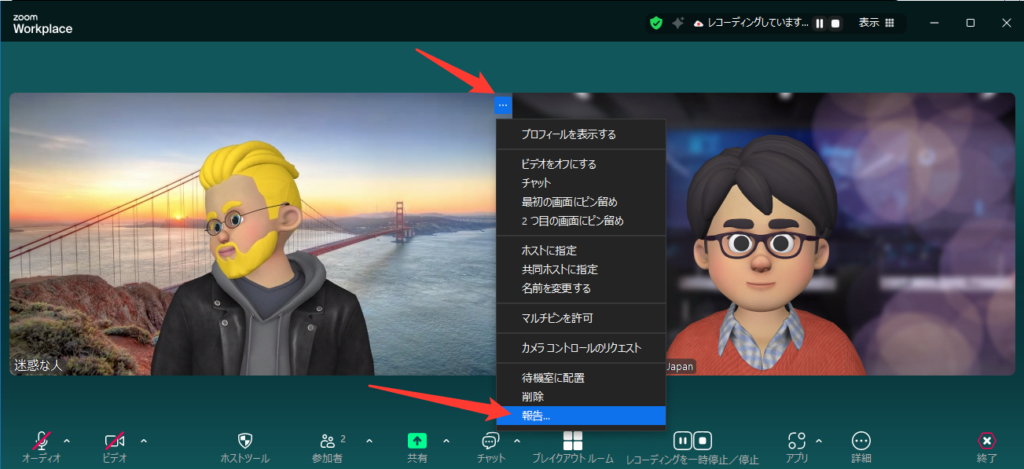
該当者の右上の「 … 」をクリックし、「報告」をクリックすると報告する参加者と、報告する内容を記入することができます。
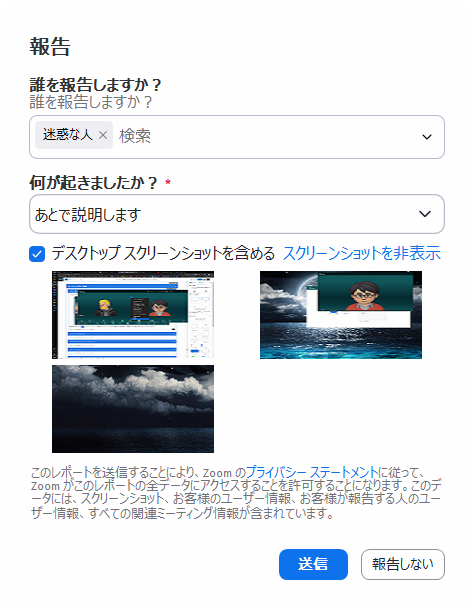
「誰を報告しますか?」
参加者の中から、報告したい人を追加・変更・削除することができます。
「何が起きましたか?」
セレクトボックスから、何が起きたのかを選択できます。
- 不快、違法、または侮辱的
- 自殺または自傷行為
- 個人情報
- スパム
- 著作権または商標の侵害
- なりすまし
- あとで説明します
「デスクトップスクリーンショットを含める」
不適切な画面共有など、画面に迷惑行為が表れているときには、デスクトップのスクリーンショットを含めることができます。
パソコンに繋がれている画面が複数ある場合には、どの画面のスクリーンショットを送るのかを選択できます。
ミーティングでの Q&A
Q&Aは、ビジネスアカウント以上であれば、ミーティングでも使うことができます。
「ミーティングでの Q&A」のスイッチをONにすると、ミーティングをスケジュールするときの Q&A の初期値がONになります。
「ミーティングでの Q&A」のスイッチをOFFにすると、ミーティングをスケジュールするときの Q&A の初期値がOFFになります。
インスタントミーティングで、Q&A機能を使う場合は、アカウント設定で「ミーティングでのQ&A」を有効にし、なおかつ、ロックを掛けた状態にする必要があります。

「ミーティングでのQ&A」のスイッチをONにすると、以下のオプションが表示されます。
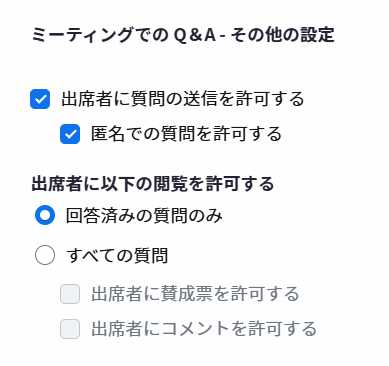
「出席者に質問の送信を許可する」にチェックを付けなければ、参加者はQ&Aが使用できません。
「匿名での使用を許可する」」にチェックを入れると、参加者は、匿名で質問することができます。
出席者に以下の質問を許可する
「回答済みの質問のみ」にチェックを入れると、ホスト・共同ホストが、質問を回答済みにすると参加者の質問が他の参加者に表示されます。
「すべての質問」にチェックを入れると、参加者が質問した内容が、即時、他のすべての参加者にも表示されます。
また、これらのオプションはすべて、Zoomミーティングの最中にZoomデスクトップアプリの中で切り替えることもできます。
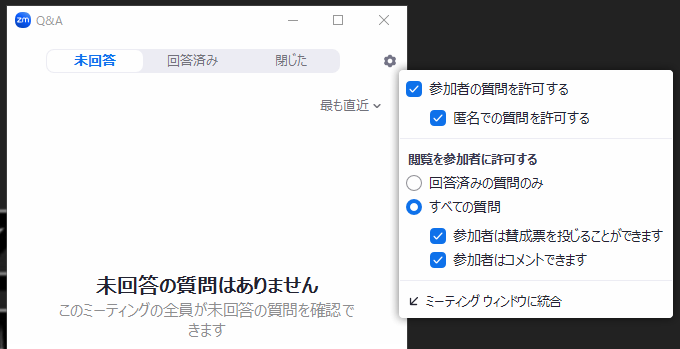
WEBポータルでの「ミーティングでのQ&A」の設定は、デスクトップアプリの中での初期値となります。
ブレイクアウト ルーム – ミーティング
ブレークアウトルームは、参加者を小部屋に分けるための機能です。
「ブレイクアウト ルーム – ミーティング」のスイッチをONにすると、Zoomミーティングで「ブレークアウトルーム」のアイコンが表示されます。
「ブレイクアウト ルーム – ミーティング」のスイッチをOFFにすると、Zoomミーティングで「ブレークアウトルーム」のアイコンは表示されません。
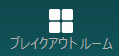
「ブレイクアウト ルーム – ミーティング」のスイッチをONにすると、いくつかのオプションが表示されます。
- スケジューリング時に参加者をブレイクアウトルームに割り当てる
Zoomミーティングをスケジュールする段階で、参加者をブレークアウトルームに振り分けておくことができます。
ただし、この機能を使用するためには、あらかじめ、誰が参加するのかということと、その参加者のメールアドレスが必要になります。
実際には、登録を必須にしたスケジュールで使うことになるでしょう。 - 参加者に向けてメッセージを配信する
ブレークアウトルーム内の参加者にメインルームにいるホストが、文字でメッセージを送ることができます。 - 音声をブレイクアウト ルームに配信する
ブレークアウトルーム内の参加者にメインルームにいるホストが、音声を配信することができます。 - ブレイクアウト ルームにいる参加者のアクティビティ ステータスを確認することをホストに許可する
ホスト・共同ホストは、ブレークアウトルームにいる参加者が、どのような状態なのかを確認することができるようになります。
ミュートにしているかどうか、ビデオをONにしているかどうか、画面共有をしているかどうか、発言しているかどうかを確認できます。 - デフォルトのブレイクアウト ルームの動作を設定する
ブレークアウトルームを作成するときには、いくつかのオプションが設定できますが、ここで、ブレークアウトルームのオプション設定の初期値を設定することができます。
ここにチェックをつけると「オプションを編集する」というリンクが表示されるのでこれをクリックしてオプションを編集できます。
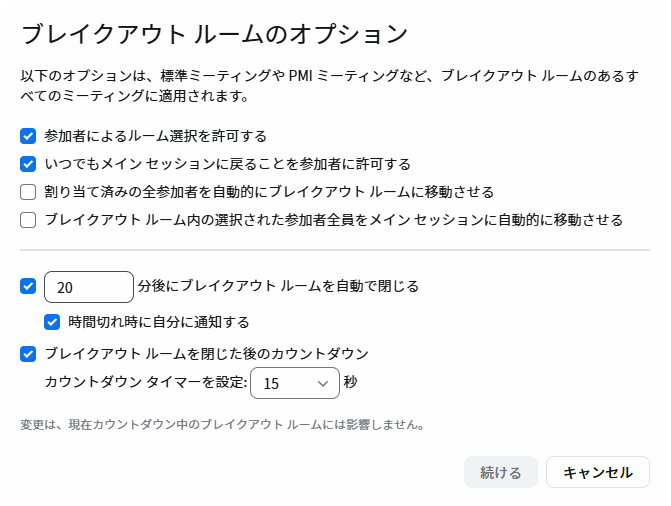
ブレークアウトルームについての詳しい機能・使い方を知りたい、実際に練習をしたいという方は、「個別コンサルティングサービス」をご利用ください。
リモート サポート
「リモートサポート」のスイッチをONにすると、ホストのZoomデスクトップアプリには、「サポート」というボタンが表示されます。
リモートサポートは、ホストのみが使用できます。共同ホストは使用できません。
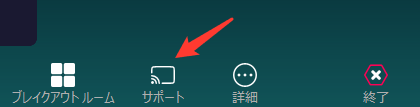
「サポート」のボタンをクリックするとメニューが表示されます。
- デスクトップの制御を要求します
他の参加者のデスクトップの制御をリクエストします。 - アプリケーションの制御を要求します
他の参加者が開いているアプリケーションの制御をリクエストします。 - コンピュータの再起動を要求します
他の参加者のパソコンを再起動することをリクエストします。
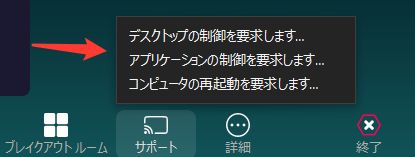
参加者が、ホスト以外に一人だけの場合は、その一人にリクエストが送られます。
参加者が、ホスト以外に複数いる場合は、サポート対象を選択します。
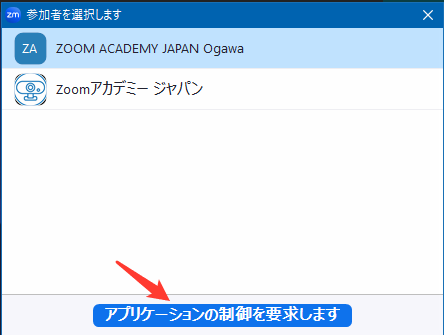
リモートサポートのリクエストが送られた参加者には、制御を許可するかどうかのウィンドウが表示されます。
「 権限を付与 」をクリックすると、ホストが、その参加者のデスクトップやアプリケーションを制御することができます。
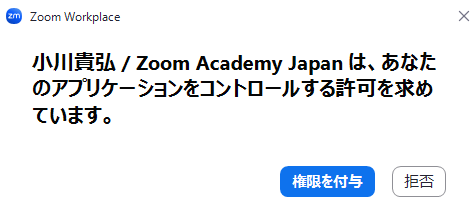
デスクトップの制御を許可した場合、モニターが複数ある時は、どのモニターを制御させるかを選択し、選択したモニターが画面共有されます。
アプリケーションの制御を許可した場合、どのアプリケーションを制御させるかを選択し、選択したアプリケーションが画面共有されます。
ホストが、画面共有している参加者のメニューから、「リモートコントロール権の放棄」をクリックすると、ホストは、リモートコントロールができなくなりますが、画面共有はそのままです。
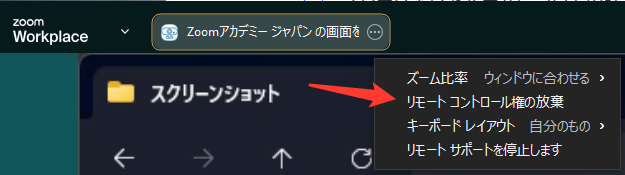
ホストが、画面共有している参加者のメニューから、「リモートサポートを停止します」をクリックすると、画面共有そのものが終了します。
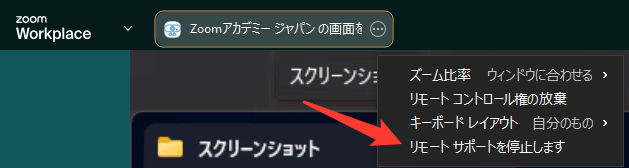
「リモートサポート」のスイッチがONになっているとき、画面共有できるのは、一人だけです。
複数の人が画面共有できるように設定することはできません。
手動字幕
「手動字幕」のスイッチをONにすると、2つのオプションが、表示されます。
このうち「次を入力したり参加者をタイプに割り当てたりすることをホストに許可する」にチェックを入れると、ホストもしくはホストが割り当てた参加者が、文字入力により字幕を表示させることができます。
また、「字幕の API トークンを使用して、サードパーティの字幕サービスを統合できるようにする」にチェックを入れると、UDトークなどの字幕生成アプリで字幕を出力することができます。
「字幕を表示」の右側の「 ^ 」をクリックして「手動字幕を設定する」をクリックします。
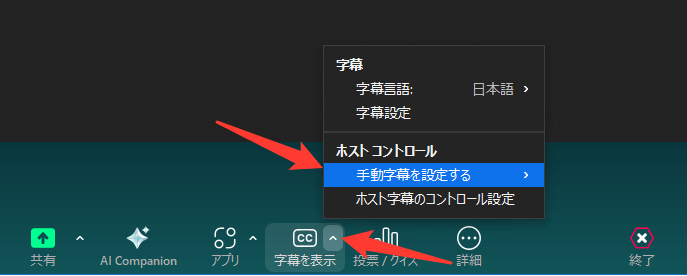
まずは「手動字幕機能を有効にします」を「オン」にします。
WEBポータルの設定で、「次を入力したり参加者をタイプに割り当てたりすることをホストに許可する」にチェックが入っていれば、自分以外の参加者を字幕入力の担当にするのか、自分で字幕を入力するのかを選択することができます。
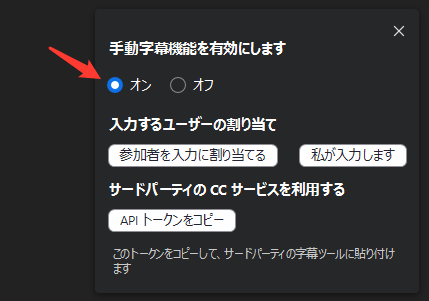
自分以外の参加者の「 … 」をクリックして「字幕入力の割当」をすることで、その参加者が字幕を入力できます。
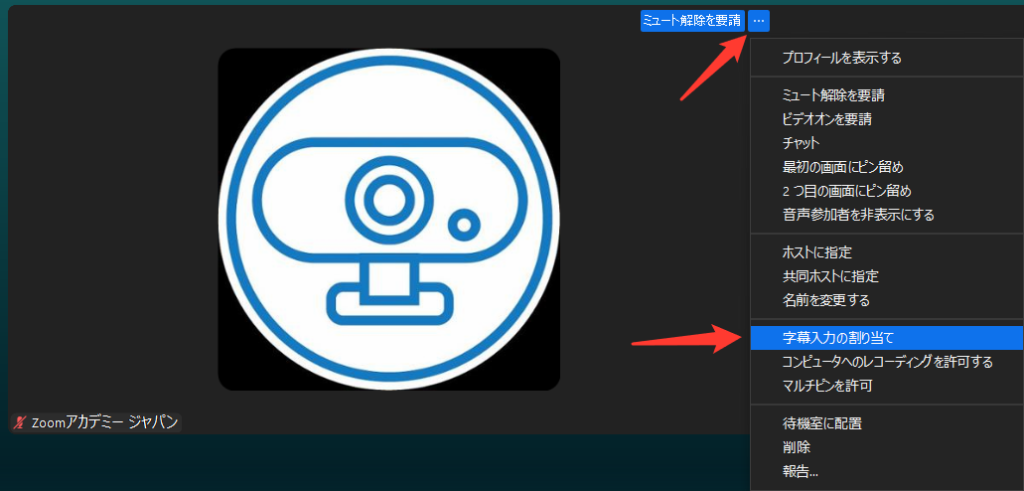
自分で字幕を入力する場合は「私が入力します」をクリックすると、字幕入力ウィンドウが表示されます。
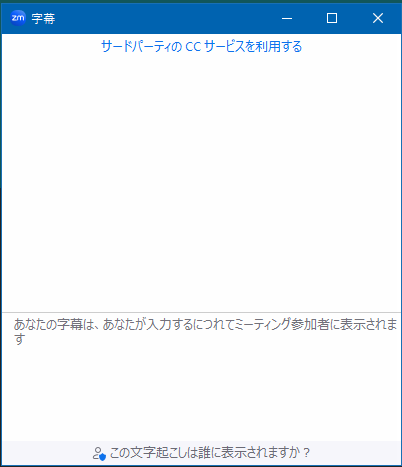
また、WEBポータルの設定で「字幕の API トークンを使用して、サードパーティの字幕サービスを統合できるようにする」にチェックが入っていれば、「API トークンをコピー」を選択して、API トークンをクリップボードにコピーできます。
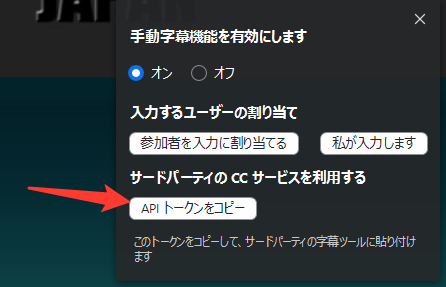
そのAPI トークンをUDトークなど、音声から字幕を生成するアプリに貼り付けることで、Zoomでの音声をUDトークなどのアプリに字幕出力することができます。
自動字幕
「自動字幕」のスイッチをONにすると「字幕を表示」をクリックすることで、Zoomでの会話を字幕に表示してくれます。
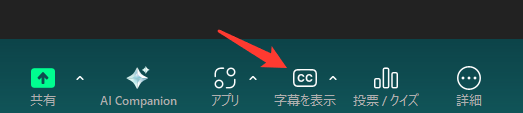
「字幕を表示」をクリックすると、字幕の言語を選択することができます。
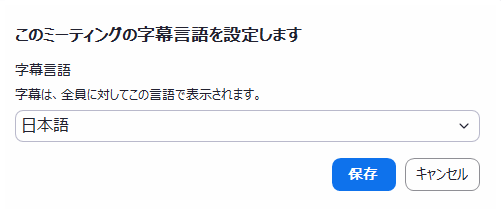
「字幕を表示」の右側の「 ^ 」をクリックして「字幕言語」から言語を設定・変更することもできます。
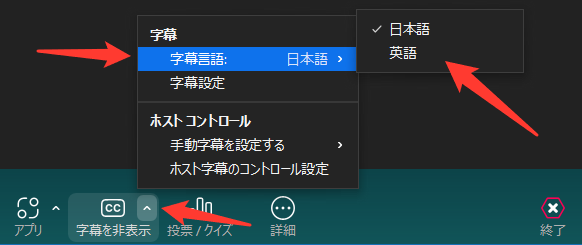
日本語を選択した場合、Zoomで話された日本語が、日本語の字幕で表示されます。
別の言語に翻訳されることはありません。
WEBポータルの設定で、自動字幕では、対応する言語を編集することもできます。
鉛筆マークをクリックすると、言語が選択できます。

また、自動字幕を有効にできるユーザーを「ホスト」または「ホスト・共同ホスト」のどちらにするかを設定できます。

ここは、ホストだけが字幕を有効にできるように設定していくほうが安全です。
完全な文字起こし
「完全な文字起こし」のスイッチをONにすると、ミーティングチャットのようなウィンドウが表示され、そこに、文字起こしが入力されていきます。
ただし、「手動字幕」または、「自動字幕」の少なくともどちらかが有効になっていなければ、「完全な文字起こし」を有効にすることはできません。
「字幕を表示」の右側の「 ^ 」をクリックして「全文の文字起こしを表示」をクリックします。
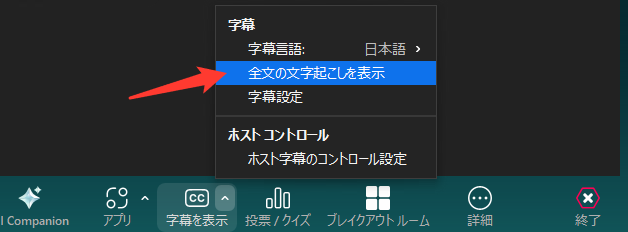
文字起こしのウィンドウが表示され、そこに文字が表示されていきます。
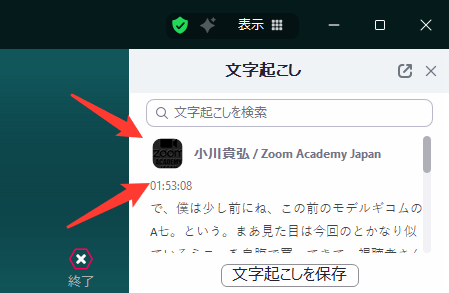
文字起こしは、誰の発言かが分かるように出力され、発言した時間も表示されます。
字幕の保存
「字幕の保存」のスイッチをONにすると、「文字起こしを保存」というボタンが表示され、これをクリックすると、パソコンにテキストデータとして保存されます。
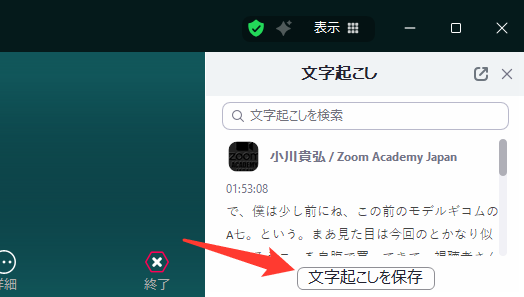
WEBポータルの設定では、「ミーティングから字幕を保存することを以下のユーザーにのみ許可する」にチェックを付けて、誰が字幕を保存できるのかを設定できます。ここに、チェックを付けない場合、参加者全員が字幕を保存できます。

「ホスト」もしくは、「ホストと共同ホスト」だけが字幕を保存できるのか。
「外部参加者以外のすべての参加者」というのは、アカウントに所属しているユーザーだけが字幕を保存できるということです。
「以下の IP アドレスを持つすべての参加者」は、IP アドレスで、字幕を保存できる参加者を限定できます。
例えば、「会社のネットワークから参加している参加者」とか「同じイベント会場のWiFiに繋いでいる参加者」などに限定することができます。
言語通訳
「言語通訳」のスイッチをONにすると、ミーティングをスケジュールするとき、「通訳」の欄に「言語通訳を有効にする」というチェック項目が表示されます。

「言語通訳を有効にする」にチェックをつけると、通訳の担当者をメールアドレスで、指定することができます。
また、同時に通訳をする言語を設定します。

「言語通訳者を追加」をクリックすることで、複数人の通訳者を設定することができます。
「言語通訳を有効にする」にチェックをつけただけで、ミーティングのスケジュールを保存し、ミーティングを開始した後に、Zoomデスクトップアプリの中で、通訳を設定することも可能です。
「設定」の中で通訳する言語は、9個設定されていますが、「+」をクリックして、言語を追加することもできます。

ただし、初期の9言語を削除することはできません。
手話通訳ビュー
「手話通訳ビュー」のスイッチをONにすると、ミーティングをスケジュールするとき、「通訳」の欄に「以下で、手話通訳ビデオ チャンネルを選択してください。 任意の時点で通訳者を割り当てることができます。」というチェック項目が表示されます。

「以下で、手話通訳ビデオ チャンネルを選択してください。 任意の時点で通訳者を割り当てることができます。」にチェックをつけると、手話通訳の担当者をメールアドレスで、指定することができます。
また、同時に手話通訳者をする言語を設定します。
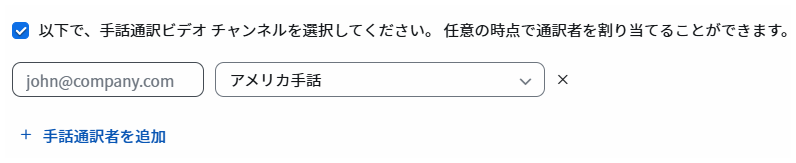
「手話通訳者を追加」をクリックすることで、複数人の手話通訳者を設定することができます。
「以下で、手話通訳ビデオ チャンネルを選択してください。 任意の時点で通訳者を割り当てることができます。」にチェックをつけただけで、ミーティングのスケジュールを保存し、ミーティングを開始した後に、Zoomデスクトップアプリの中で、手話通訳を設定することも可能です。
「設定」の中で手話通訳する言語は、10個設定されていますが、「+」をクリックして、言語を追加することもできます。

ただし、初期の10言語を削除することはできません。
遠端カメラ コントロール
この設定項目では、「遠端カメラ コントロール」と書かれていますが、本来は「遠隔カメラコントロール」と書くのが正解でしょう。
この設定がONになっていると、他の参加者のビデオ枠の右上の「 … 」をクリックした時、「カメラコントロールのリクエスト」という項目が表示されます。
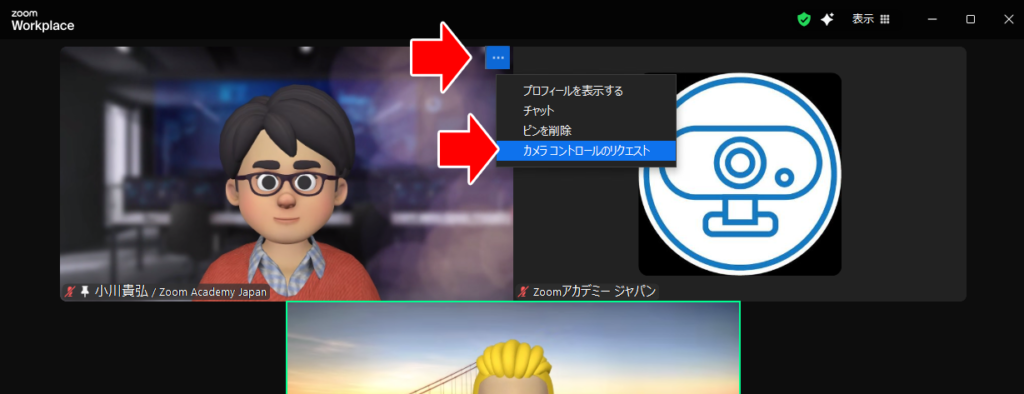
「カメラコントロールのリクエスト」をクリックすると、その参加者にピンが設定され、自分の画面だけで大きく表示されるとともに、相手の画面には、誰が自分のカメラコントリールをリクエストしているかがポップアップ表示されます。
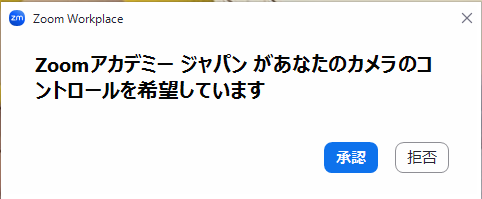
「承認」をクリックすると、「カメラの切り替え」ボタンやカメラコントロールのパネルが表示されます。
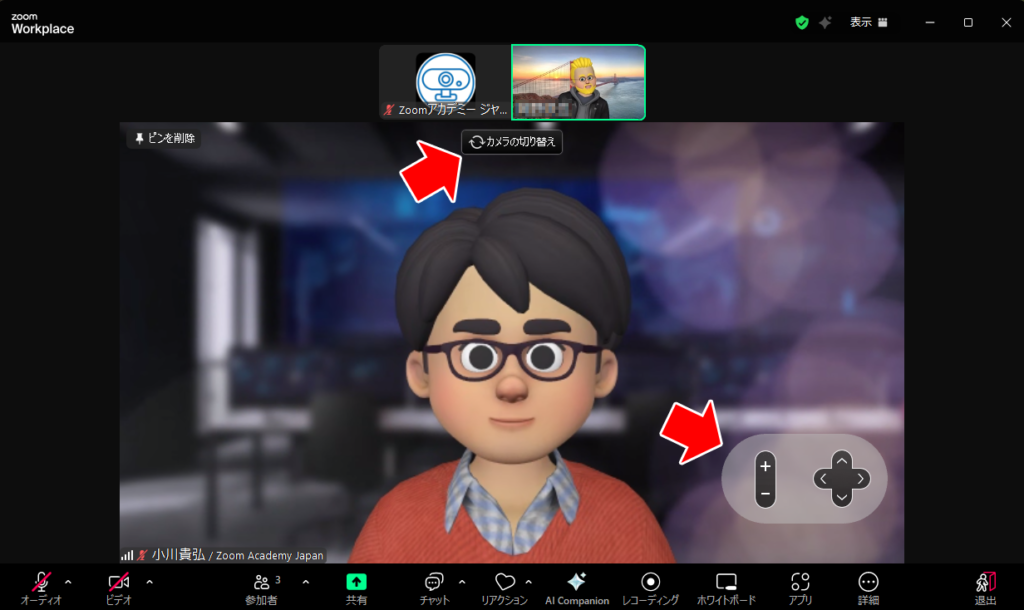
相手のパソコンに複数のカメラが接続されていれば、「カメラの切り替え」をクリックして、カメラを切り替えることができます。
コントロールのパネルでは、左側の「+」をクリックすると、その参加者がズームインされて大きく映り、「ー」をクリックすると、その参加者はズームアウトされて小さくなります。右側の上下左右の矢印は、カメラの向きを変更することができます。
ただし、これらは、その参加者のカメラに、ズームイン、ズームアウトやカメラの方向を変える機能がある場合のみです。
「カメラコントロールのリクエスト」は、ホスト、共同ホスト、その他の参加者の中で誰でも自由にリクエストできます。
遠端カメラ コントロールを自動的に受け入れる
「遠端カメラ コントロールを自動的に受け入れる」も、正しくは「遠隔カメラ コントロールを自動的に受け入れる」が正しいと思われます。
このスイッチは、アカウント設定でOFFになりロックされているかもしれません。
アカウント設定で、「遠隔カメラコントロール」と「遠隔カメラ コントロールを自動的に受け入れる」をONにしてから、この設定をONにすることができます。
「遠隔カメラ コントロールを自動的に受け入れる」をONにすると、Zoomのチームチャットや連絡先で、そのメンバーを「カメラコントロール グループに追加」することができるようになります。
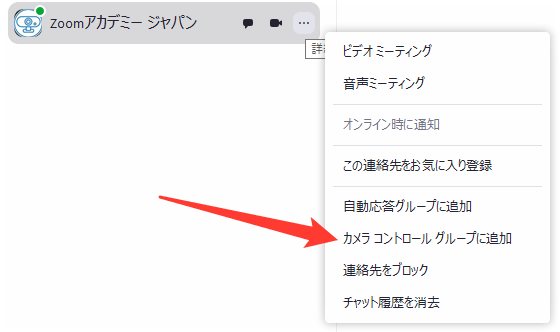
「カメラコントロール グループに追加」をクリックすると、カメラコントロール グループに追加するかどうかのポップアップが表示されます。
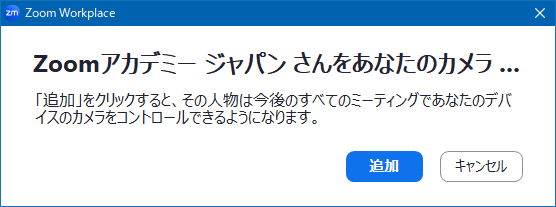
参加者をカメラコントロールグループに追加すると、その参加者は、常に、あなたのカメラをコントロールできるようになります。
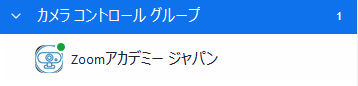
Zoomのチームチャットや連絡先で、そのメンバーを「カメラコントロール グループから削除」することができます。
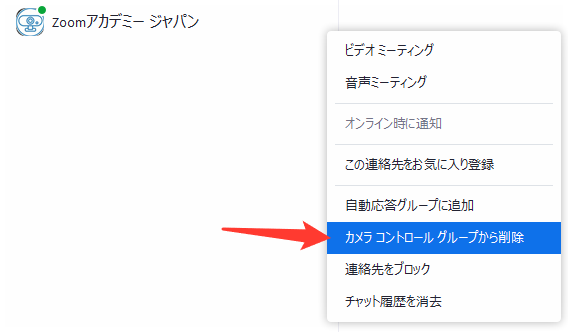
カメラコントロールグループから、削除すれば、それ以降、その参加者は、あなたの毛mらを勝手にコントロールすることができなくなります。
ミーティング HD ビデオ品質
「ミーティング HD ビデオ品質」のスイッチをONにすると、参加者のビデオの解像度が上がり、きれいな映像になります。
ただし、このスイッチONにすると、ネットワークの帯域幅を多く使うので、参加者のネットワークの負荷が増えます。
バーチャル背景
「バーチャル背景」のスイッチが「OFF」になっていると、Zoomのデスクトップアプリでバーチャル背景を使うことができません。
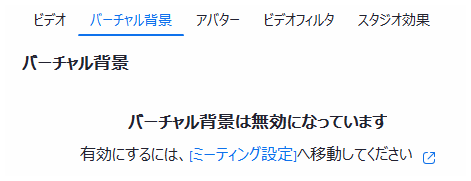
「バーチャル背景」のスイッチをONにすると、Zoomのデスクトップアプリで自分の背景を別の画像や動画に置き換えることができます。
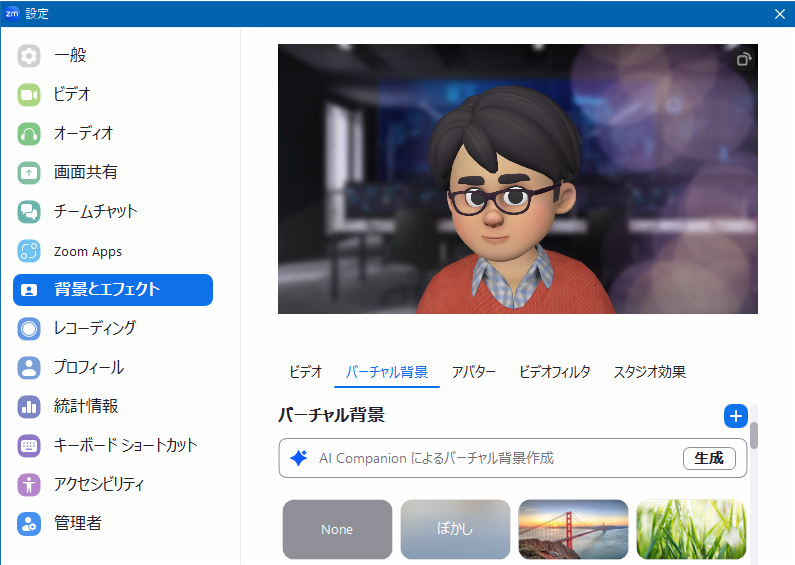
バーチャル背景の設定には、オプションが、2つあります。
バーチャル背景に対してビデオの使用を許可
バーチャル背景に、動画を使用することができます。
AI 生成バーチャル背景を許可する
AI を使って、バーチャル背景を作成することができます。
イマーシブビュー
イマーシブビューとは、Zoomミーティングの中で、会議室や教室、キッチなど、様々な背景の中に、参加者が入り込んでいるような表示にする機能です。
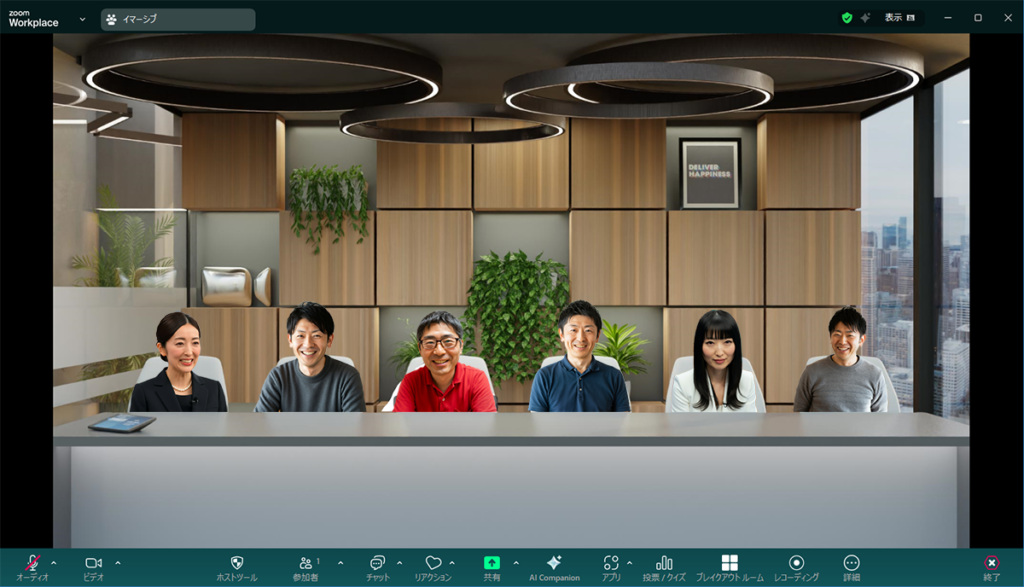
「イマーシブビュー」のスイッチをONにすると、Zoomミーティングの「表示」から、「イマーシブビュー」を選択することができます。
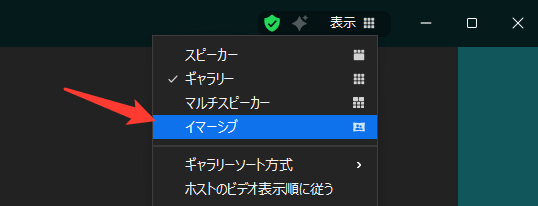
イマーシブビューを選択すると、どの部屋に参加者を入れるかを選択できます。
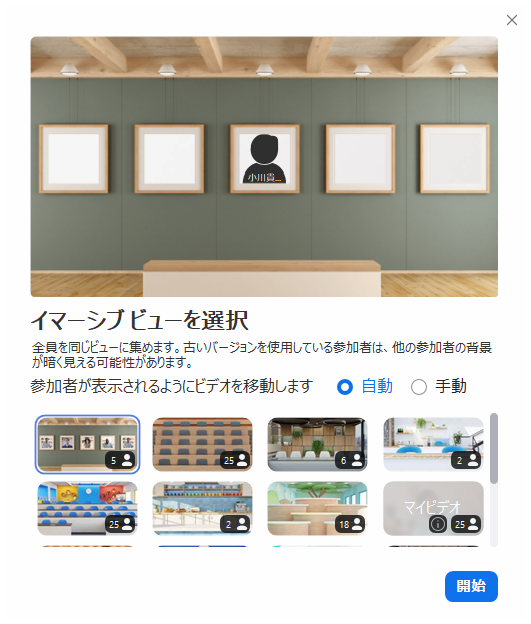
各部屋の右下には、その部屋に入れられる定員が数字で記載されています。
「 開始 」をクリックすると、参加者がイメージの中に入り込みます。
フォーカスモード
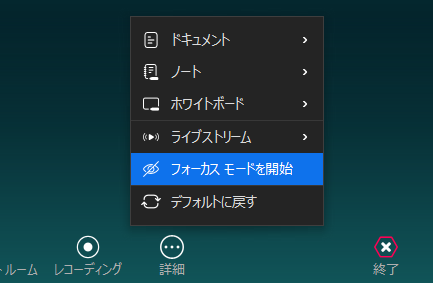
「フォーカスモード」のスイッチをONにすると、Zoomミーティングの中で、「詳細」ボタンから、「フォーカスモードを開始」が選択できます。
フォーカスモードを開始すると、その時ホストになっている参加者がビデオをONにしていれば、そのホストにスポットライトが当たります。
そして、ホスト・共同ホストとそれ以外の参加者では見え方が異なります。
ホスト・共同ホストには、ホストにスポットライトが当たっている通常のスピーカービューの形式で見えます。
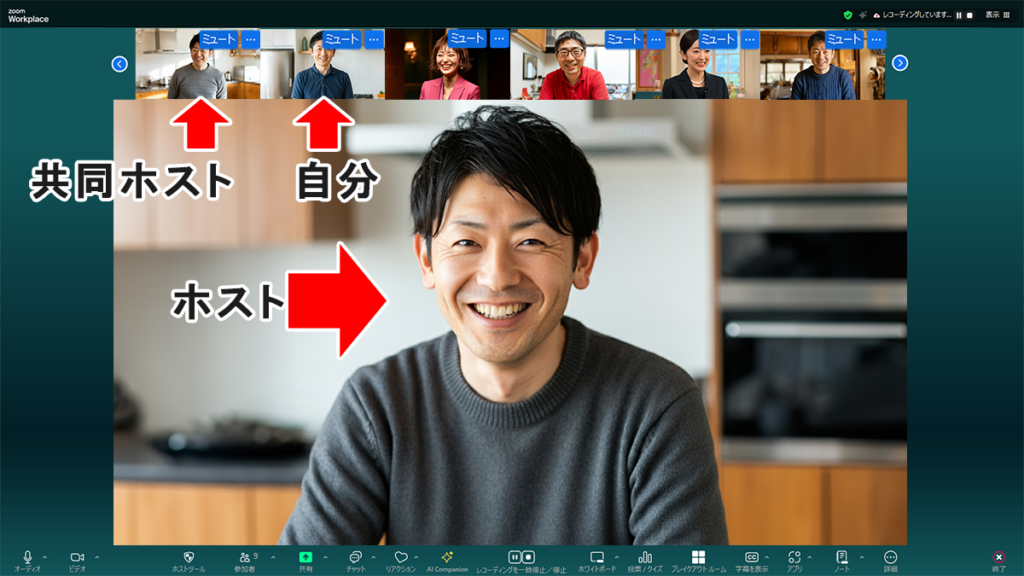
ホスト・共同ホスト以外の参加者には、ホスト、共同ホストと自分以外のすべての参加者のビデオがOFFになります。
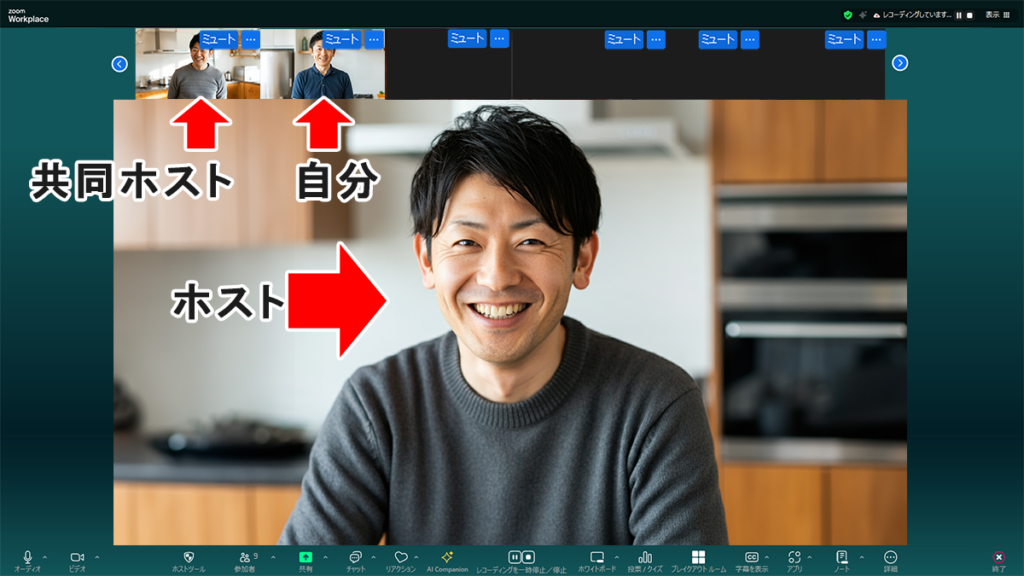
それぞれの参加者が、ホスト、共同ホストと自分だけが、ビデオONの状態に見えます。
また、ミーティングをスケジュールする時に、ミーティングの開始からフォーカスモードにするという設定をすることもできます。
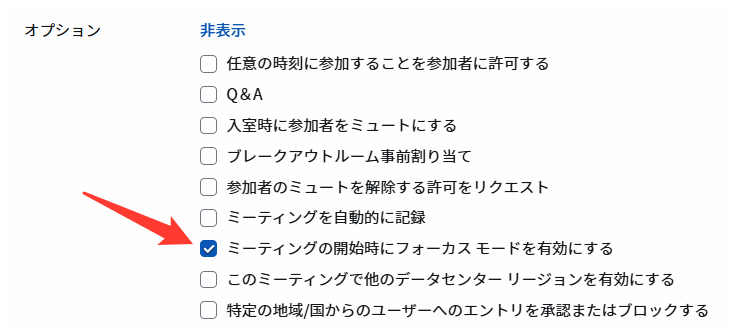
フォーカスモードを使うと、ホスト・共同ホストだけに視線を集中できるという機能です。
ミーティング/ウェビナーのゲスト参加者を特定する
「ミーティング/ウェビナーのゲスト参加者を特定する」のスイッチをONにすると、ミーティングの参加者リストで、アカウントに登録されていないユーザーが確認できます。
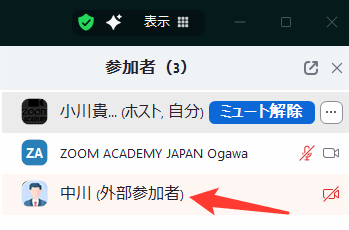
企業などで、社内のユーザー以外が入室することを禁止するような秘匿性の高いミーティングを行う場合に使うと、外部の参加者を見つけやすなります。
チャットでの自動応答グループ
「チャットでの自動応答グループ」のスイッチがONになっていると、チームチャットの連絡先を「自動応答グループに追加」することができます。
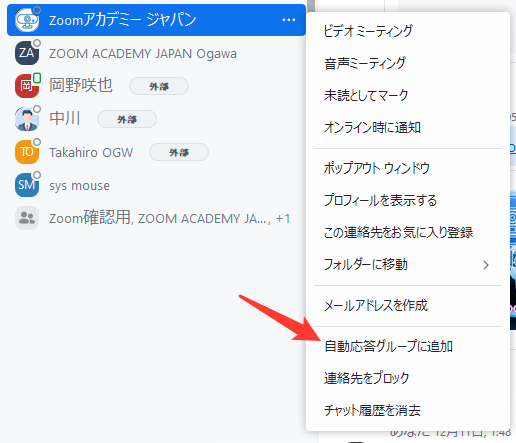
自動応答グループとは、相手からZoomミーティングへの招待を受けた時、自分のアカウントがパソコンやスマホで起動されていれば、自動でミーティングに参加する機能です。
これを設定した相手からの招待に強制的に応じることになるので、使い方が限定される機能ですが、面白い機能です。
招待メールを送る際、デフォルトメールのみ表示する
Zoomでミーティングを開催中、「参加者」ボタンの右側の「 ^ 」から、「招待」をクリックすることで、参加者を招待することができます。
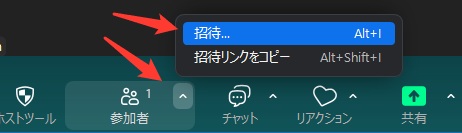
招待方法では、「連絡先」から、メンバーを選択する方法と、「メール」で参加者に招待メールを送る方法があります。
「メール」で参加者に招待メールを送るとき、「招待メールを送る際、デフォルトメールのみ表示する」のスイッチがONになっていると、自分がいつも使用するメール(デフォルトメール)だけが表示されます。
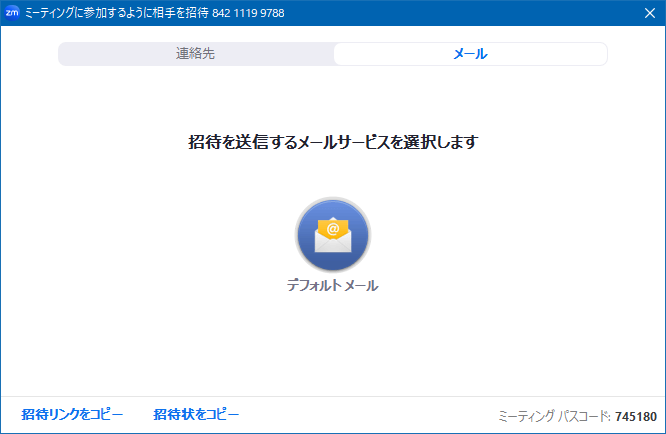
「招待メールを送る際、デフォルトメールのみ表示する」のスイッチがOFFになっていると「デフォルトメール」「Gmail」「Yahooメール」の3つが表示されます。
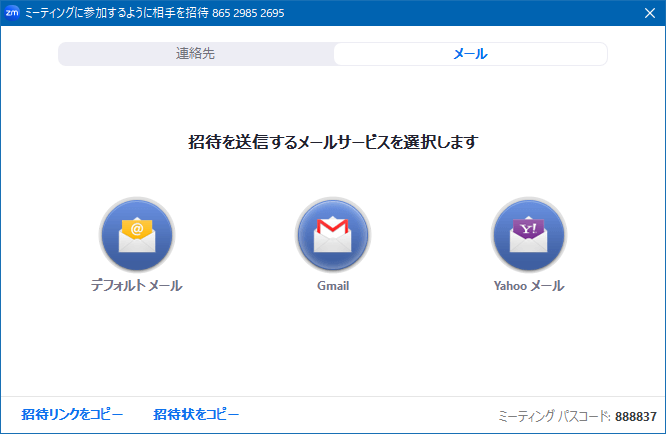
ここでは、デフォルトメールだけが表示されるように選択しておくと、迷わなくて済むでしょう。
OutlookプラグインにHTML形式メールを使う
Outlookにプラグインを入れると、ZoomをOutlookと連携することができます。
そのとき、「OutlookプラグインにHTML形式メールを使う」のスイッチがONになっていると、案内状などをHTMLメールにすることができます。
Outlookのプラグインについてはこちらを参考にしてください。
https://support.zoom.com/hc/ja/article?id=zm_kb&sysparm_article=KB0065112
(未)ユーザーはクライアント設定でステレオ音声が選択できる
「ブラウザから参加する」リンクを表示します
Zoomでは、パソコンやスマートフォンにインストールしてあるZoomアプリからではなく、ブラウザから入室することができます。
ミーティングの参加URLをクリックすると、ブラウザが開き「Zoom Meetingsを開きますか?」というメッセージができます。
ここで、「Zoom Meetings を開く」をクリックすると、Zoomアプリが起動し、Zoomミーティングに参加できます。
ブラウザからミーティングに参加したい場合は、「キャンセル」をクリックします。
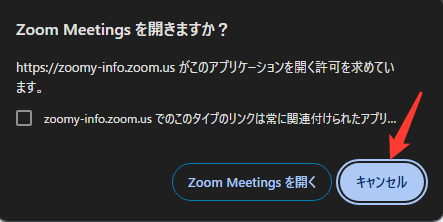
ブラウザには、以下のように表示されているので、「ブラウザから参加」をクリックします。
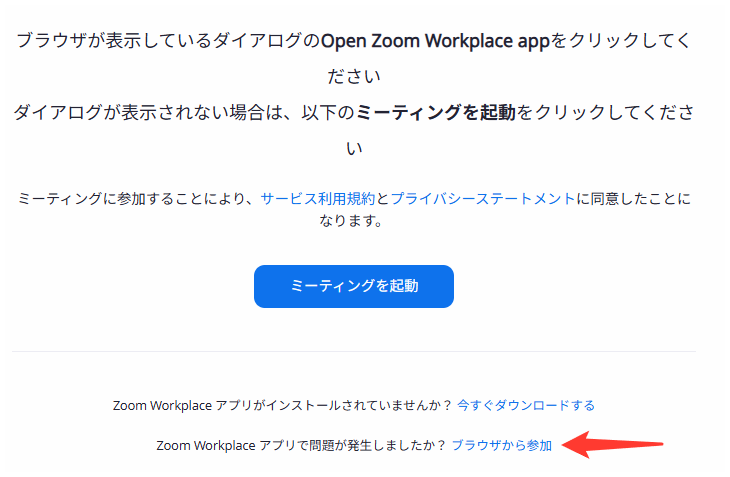

「ブラウザから参加」をクリックしたら、名前を入力して、参加ボタンをクリックすると、Zoomミーティングに参加できます。
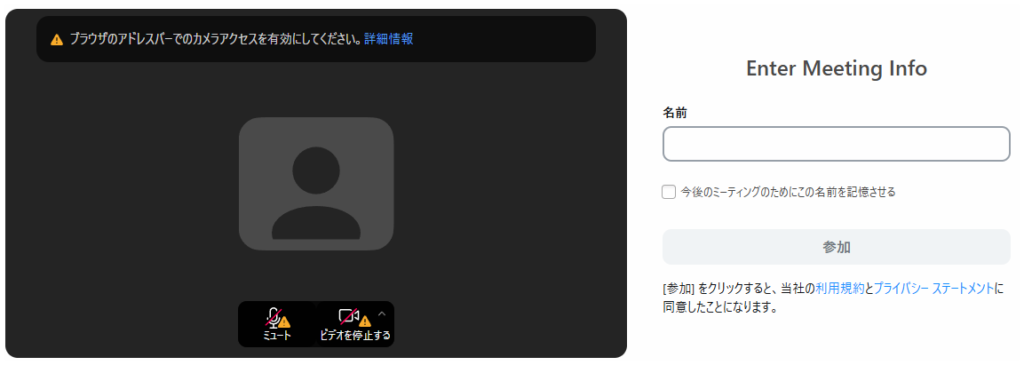
「外部参加者(サインインしていないユーザー)に対して CAPTCHA の解決を要求する」にチェックをつけると、Zoomが reCAPTHAによって守られていると表示されます。
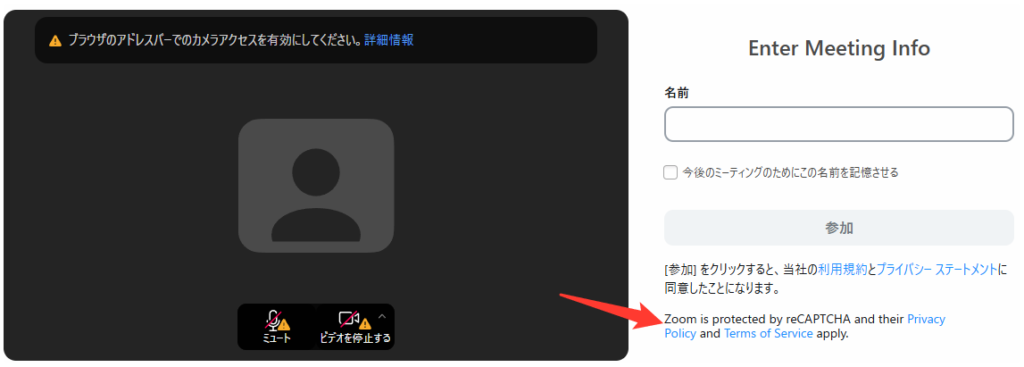
なにかの理由で、パソコンやスマートフォンにZoomアプリをインストールできない、もしくは、インストールしたくない時に、ブラウザから参加すると便利です。
ただし、スマートフォンのブラウザから入室すると、パソコンのブラウザから入室した場合に比べて、かなり制限が多くなります。
join.zoom.us から参加するときに [常にブラウザから参加する] オプションを表示する
「join.zoom.us から参加する」とは、ブラウザから参加するという意味です。
ブラウザで「join.zoom.us」にアクセスすると、ミーティングIDを入力する画面が表示されるのですが、「join.zoom.us から参加するときに [常にブラウザから参加する] オプションを表示する」のスイッチをONにしているアカウントユーザーには、「常にブラウザから参加する」のチェックボックスが表示されます。
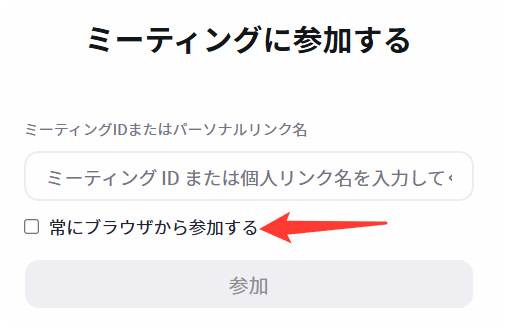
ここにチェックをつけると、次回から、Zoomの参加リンクをクリックした時、必ずブラウザで参加するようになります。
これを解除するには、「join.zoom.us から参加するときに [常にブラウザから参加する] オプションを表示する」のスイッチをOFFにしてください。
これで、元のように、Zoomの参加リンクをクリックしたとき、Zoomアプリから参加するかどうかの選択した表示されるようになります。
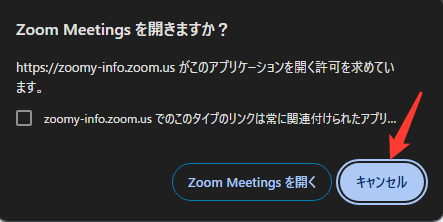
パソコンにZoomアプリをインストールできない場合には、「常にブラウザから参加する」にチェックをつけておくといいでしょう。
ミーティングのライブストリーミングを許可する
「ミーティングのライブストリーミングを許可する」のスイッチがONになっていると、ZoomミーティングやZoomウェビナーを様々な媒体でライブ配信することができます。
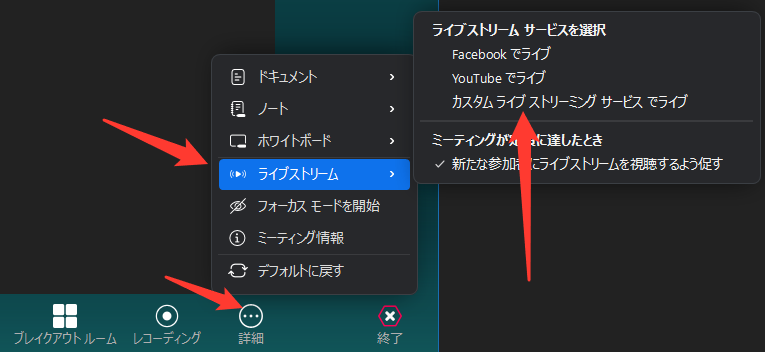
選択肢は、以下のようになっています。
- Workplace from Meta
- YouTube
- Twitch
- カスタム ライブ ストリーミング サービス
ミーティングが定員に達した場合
「ライブストリームを視聴するように、ユーザーに通知する」にチェックが付いていると、「新たな参加者にライブストリームを視聴するよう促す」のチェックが最初から付いている状態になります。ここで、チェックを外すこともできます。
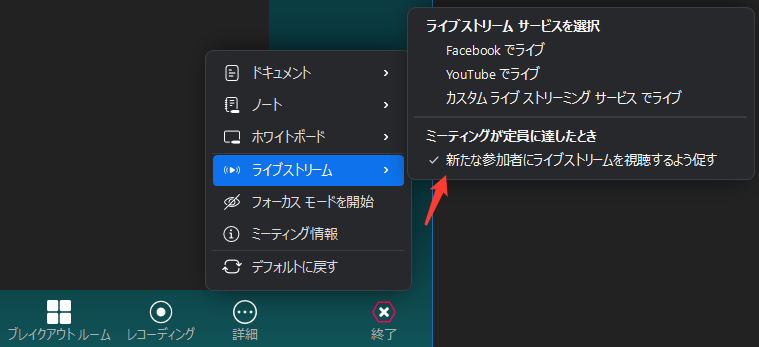
「ライブストリームを視聴するように、ユーザーに通知する」にチェックが付いていないと、最初は「新たな参加者にライブストリームを視聴するよう促す」にチェックが付いていませんが、クリックしてチェックをつけることもできます。
ミーティングの開始または参加時にカスタム免責事項を表示する
「ミーティングの開始または参加時にカスタム免責事項を表示する」のスイッチは、「管理者」⇒「アカウント管理」⇒「アカウント設定」の中でしか変更ができません。
「ミーティングの開始または参加時にカスタム免責事項を表示する」のスイッチがONになっていると、ミーティングに参加するときに、設定した免責事項を表示することができます。
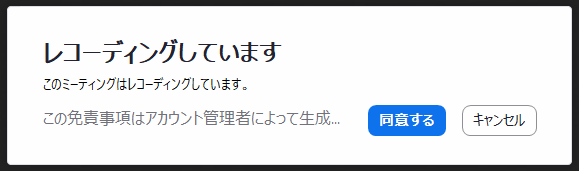
「同意する」をクリックすると、ミーティングに参加できますが「キャンセル」をクリックすると、Zoomアプリが終了します。
特別な理由がない限り、ここは、OFFにしておくと良いでしょう。
ミュート解除権限をリクエストする
参加者が、ホストにミュートの解除を許可していないミーティングでは、ホストは、他の参加者を強制的にミュート解除できません。
ホストが、他の参加者のビデオ枠の右上を見ると「ミュート解除を要請」と表示されています。

ホストがこれをクリックすると、その参加者の画面には、「ホストがあなたにミュート解除することを求めています」というメッセージが表示されるので、その参加者が、自分で「ミュート解除」をクリックしてミュートを解除することになります。
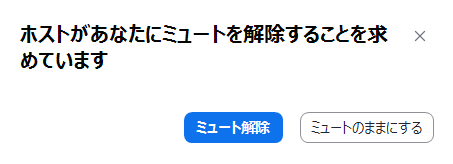
「ミュート解除権限をリクエストする」のスイッチをONにすると、ミーティングをスケジュールする時、オプションの項目に「参加者のミュートを解除する許可をリクエスト」というチェックボックスが表示されます。
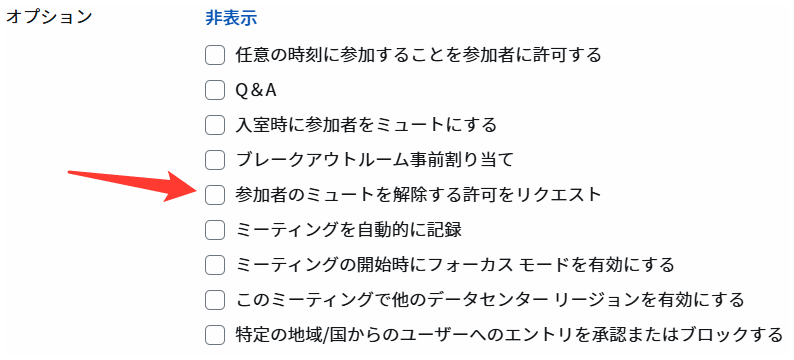
「参加者のミュートを解除する許可をリクエスト」にチェックを付けてミーティングをスケジュールすると、そのミーティングに、ホスト以外が参加する時、ホストがあなたをミュート解除することを許可しますか?というメッセージが表示されます。
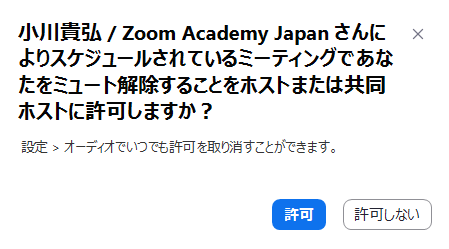
ここで、「許可」をクリックすると、ホストは、その参加者のミュートを強制的に解除することができます。
ホストが、その参加者のビデオ枠の右上を見ると、「ミュート解除を要請」ではなく「ミュート解除」になっています。
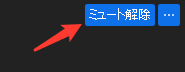
ミュート解除を一度許可すると、その参加者のZoomデスクトップアプリには、今のホストからはいつでもミュート解除できるというミュート許可リストが作成されます。
そのリストは「オーディオ」の右側の「 ^ 」から、「ミュート解除権限のあるユーザーを表示」をクリックします。
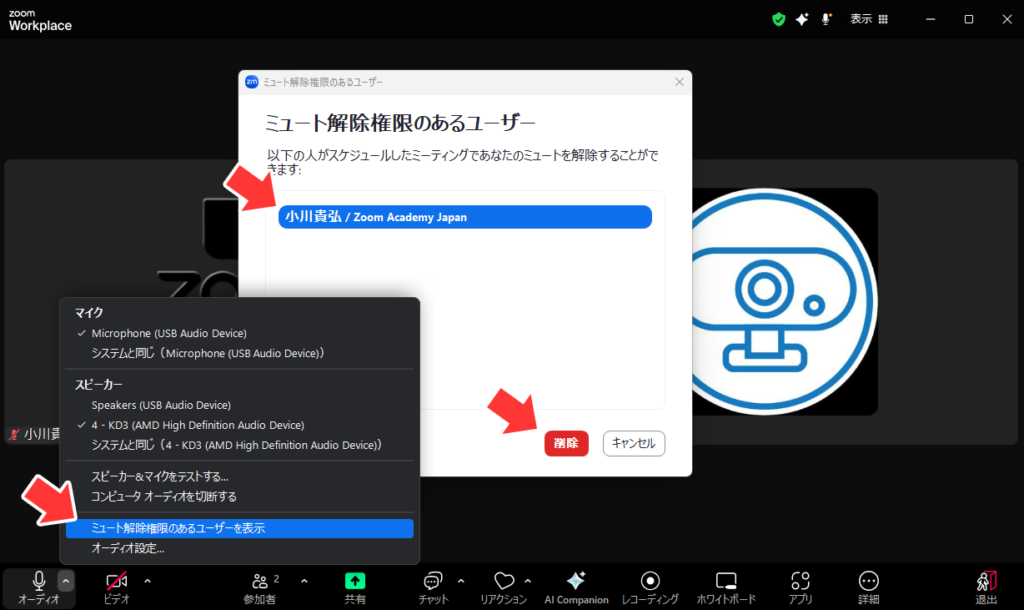
自分のミュートを強制的に解除できるユーザー一覧が表示されます。
その権限を取り消したい場合には、リストで該当するユーザーを選択して「 削除 」をクリックします。
[着信ビデオを停止] 機能を有効にする
「[着信ビデオを停止] 機能を有効にする」のスイッチをONにすると、Zoomミーティングの最中、右上の「表示」をクリックすると「着信ビデオを停止」という項目が現れます。
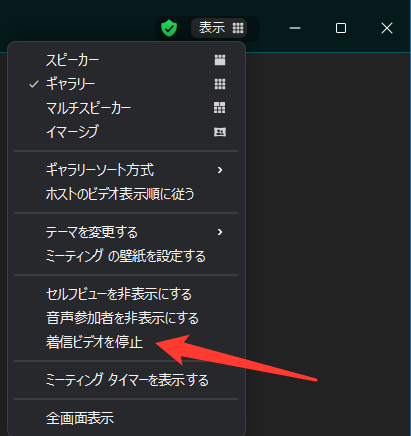
参加者がビデオをONにしてミーティングに参加しているとき・・・
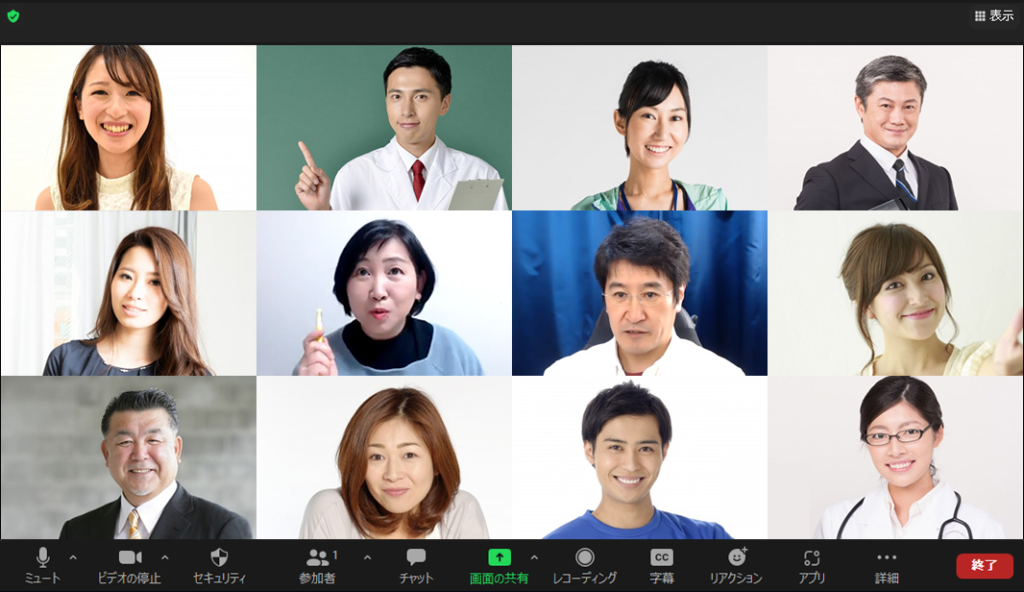
「着信ビデオを停止」をクリックすると、自分以外の全員のビデオがOFFになります。
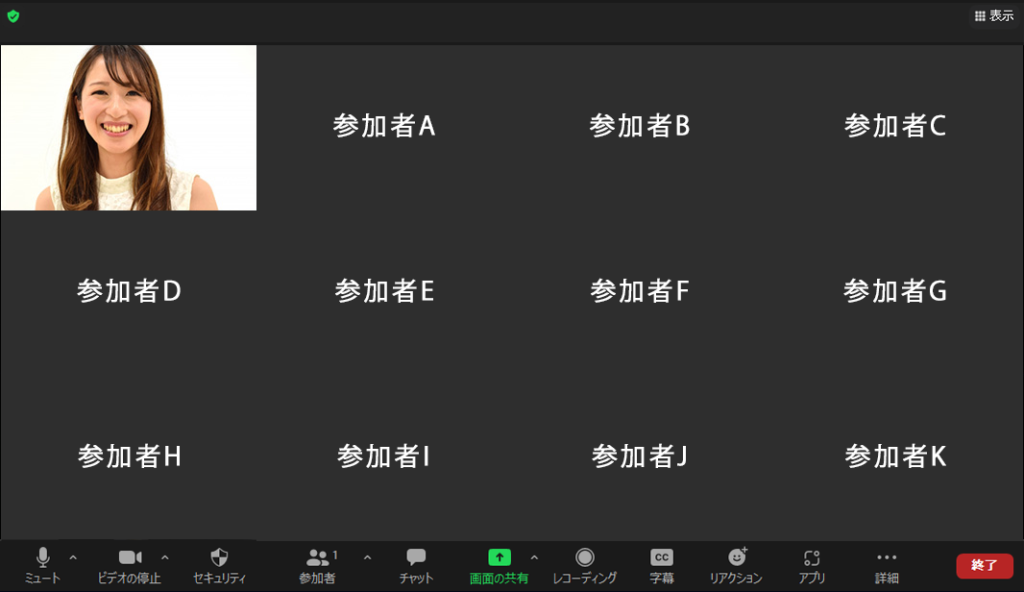
ただし、これは、「着信ビデオを停止」をクリックした自分だけが、このように見えるのであって、他の人の見え方には影響しません。
この機能は、インターネット回線の受信の速度が遅くて、Zoomの動きが不安定になりそうなときなどに使うと良いでしょう。
(未)ギャラリー ビューを保存
ギャラリー ビューを並べ替える
「ギャラリー ビューを並べ替える」という項目には、次のような説明が記載されています。
ミーティング中にギャラリー ビューの順序を並べ替えることを参加者に許可する
つまり、このスイッチをONにすると、参加者は下の絵のように、マウスのドラッグで、ギャラリービューの並び順を変更することができるということです。
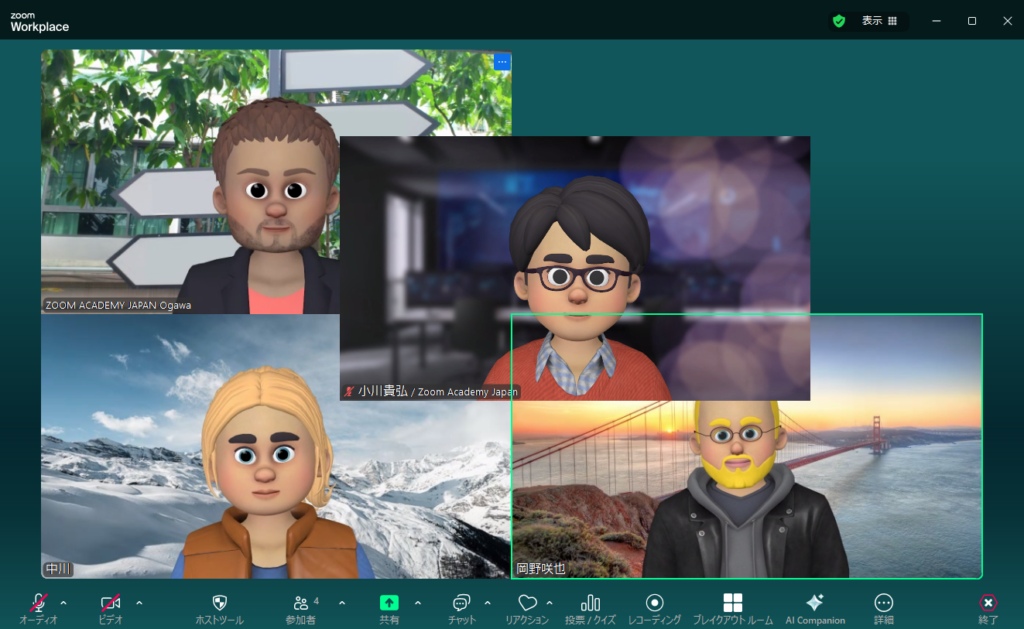
そして、このスイッチをOFFにすると、参加者は、ギャラリービューの並び順を変更することができなくなるのか・・・というと、なぜか、そんなことはなく、このスイッチのON / OFF に関わらず、参加者は、ギャラリービューの並び順を変更することができるようです。
ただし、ホストが、他の参加者のギャラリービューの並び順を変えられないようにする方法もあります。
Zoomミーティングのウィンドウ右上の「表示」から「ホストのビデオ表示順に従う」にチェックをいれると、全参加者のギャラリービューの並び順が、ホストと同じになります。
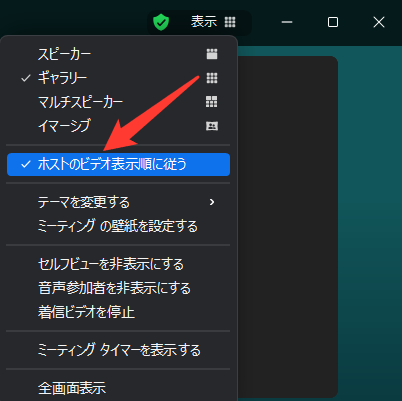
また、ホスト以外の参加者は、ギャラリービューの並び順を変えることができなくなります。
メール通知
クラウド レコーディングが利用可能となった場合
「クラウド レコーディングが利用可能となった場合」をONにすると、クラウドレコーディングの準備ができたとき、ホストにメールが送られます。
この設定には、以下、3つのオプションがあります。
- ホストに代わってミーティング / ウェビナーをスケジュールしたユーザーにコピーを送信する
そのミーティングやウェビナーをスケジュールしたユーザーにもメールが送られます。これは、アカウント内でスケジュールする権限のあるユーザーのことです。 - 代替ホストにコピーを送信する
そのミーティングやウェビナーで、代替ホストに設定したユーザーにもメールが送られます。 - オーディオ文字起こしが利用できる場合に通知する
レコーディングで、文字起こしの設定がONになっている場合、文字起こしが完了したときにもメールが送られます。
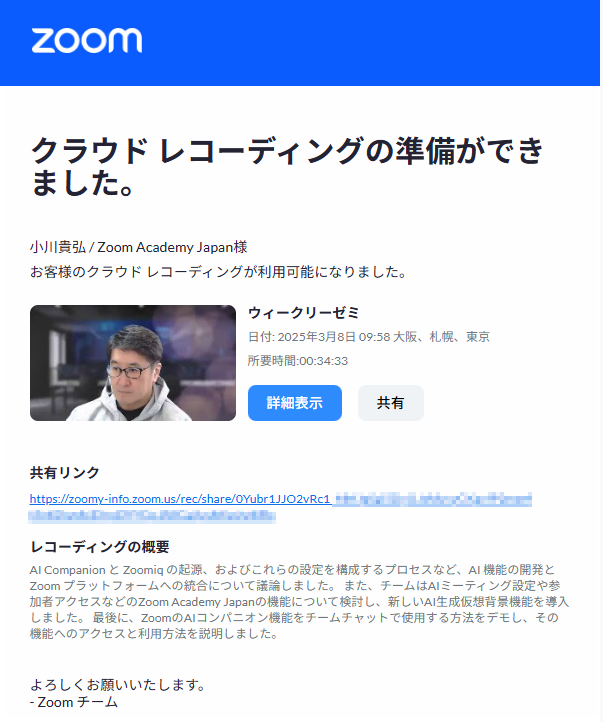
出席者がホストの前にミーティングに参加した場合
「出席者がホストの前にミーティングに参加した場合」のスイッチがONになっていると、ホストが参加する前に、他の参加者が参加できる設定にしてある場合、参加者が入室した時、ホストに参加者が入室したことをメールで通知されます。
待機室がONになっていると、参加者はミーティングルームには入れませんが、待機室に入室した時点でホストに通知されます。
その参加者が、Zoomにサインインをして入室すれば、通知メールには、誰が入室したのかも記載されます。
ミーティングがキャンセルされた場合
「ミーティングがキャンセルされた場合」のスイッチがONになっていると、ホストがミーティングを削除すると、ホストと参加者にメールが届きます。
ここでいう参加者とは、ミーティングが登録必須になっていて、そのミーティングに登録した参加者を指します。
ミーティングの代替ホストとして設定された、または代替ホストから削除された場合
このスイッチをONにすると、ミーティングをスケジュールするとき、代替ホストを設定すると、そのユーザーにメールが送信されます。
また、設定した代替ホストを削除した場合も、その代替ホストだったユーザーにメールが送信されます。
代替ホストは、有料プランを契約している場合のみ使用できます。
また、代替ホストに設定するユーザーは、ホストのアカウント内に設定されている、有料プランを利用できるユーザーに限られます。
(未)誰かがホスト向けミーティングを計画した場合
クラウド レコーディングがごみ箱から永久に削除される場合
このスイッチをONにすると、クラウドレコーディングが、ゴミ箱から自動で削除される7日前に、ホストにメールが送信されます。
クラウドレコーディングを削除すると、レコーディングデータはゴミ箱に移動します。
レコーディングの設定で、ゴミ箱に移されたレコーディングデータを自動で削除する日数を設定することができます。
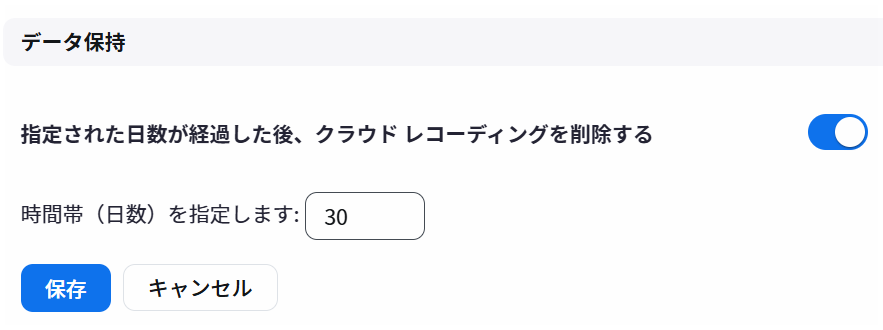
ここで、設定された日数により削除日が決まり、その削除日の7日前に通知メールが送信されます。
ちなみに、ここで設定をしなくても、ゴミ箱のレコーディングデータは、30日後に完全に削除されます。
