ミーティング
ミーティングについて AI Companion に質問をすることをユーザーに許可する
「ミーティングについて AI Companion に質問をすることをユーザーに許可する」をONにすると、ミーティングの中で、「AI Companion」をクリックして、「ミーティング内質問を行う」をクリックすることができます。
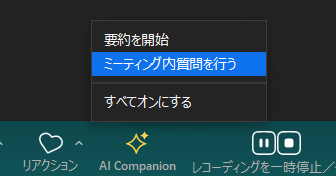
「ミーティング内質問を行う」をクリックすると、AI への質問ウィンドウが表示されます。
ここに、今行われているミーティングについての質問をすると、回答してくれます。
例えば・・・・
- 今、話しているテーマは何か?
- 誰が一番発言しているか?
- 自分について話されていたか?
など、AI が認識している範囲で回答を返してくれます。
「ミーティング開始時に AI Companion を自動的にオンにする」にチェックをつけると、ミーティング開始と同時に、質問することが可能になります。
「AI Companion に質問できるユーザー:」の欄で、誰が質問機能を使えるのかを選択できます。
- 参加者と予定参加者全員
- 参加者全員(参加時点から)
- 組織の参加者と予定参加者
- 組織の参加者のみ(参加時点から)
- ホストのみ
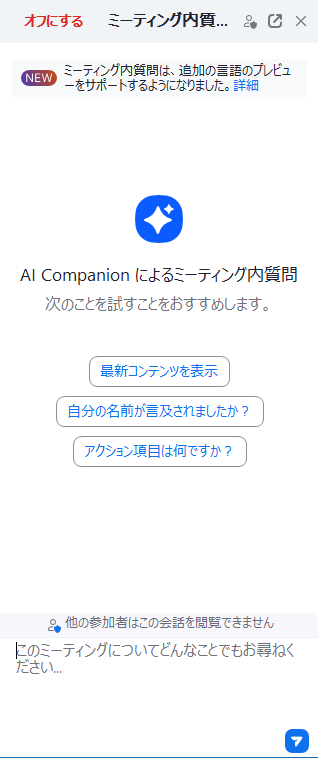
AI Companion によるミーティング要約
「AI Companion によるミーティング要約」 ON にすると、Zoomミーティングの中で、「AI Companion」ボタンをクリックして、「要約を開始」することができます。
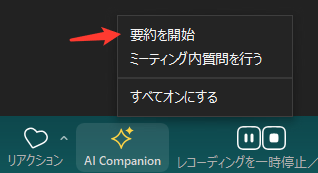
「AI Companion によるミーティング要約」が OFF になっていると、「AI Companion」ボタンの中に「要約を開始」が表示されません。
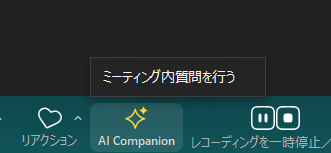
「ミーティング開始時にミーティング要約を自動的にオンにする」にチェックを付けると、ミーティング開始と同時に要約が開始されます。
「Send an email notification when sharing with users」にチェックを付けると、対象となる参加者に要約をメールで送信します。
また、送信するメールの本文に要約を記載するかどうかを選択できます。
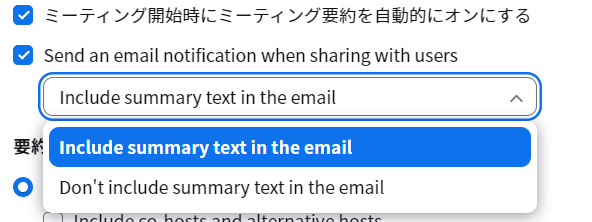
要約の自動共有の対象となるユーザー:
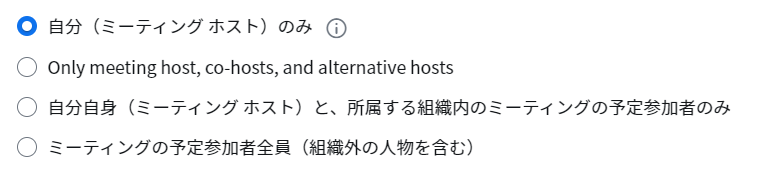
要約を自動で共有する対象ユーザーは以上の4種類です。
- 自分(ミーティング ホスト)のみ
- ミーティングホスト、共同ホスト、代替ホスト
- 自分自身(ミーティング ホスト)と、所属する組織内のミーティングの予定参加者のみ
ミーティングを起動したホストとアカウントに設定されているユーザーの中で、ミーティングの参加予定者のみに共有されます。 - ミーティングの予定参加者全員(組織外の人物を含む)
ミーティングの参加予定者全員に共有されます。
ミーティング要約を自動的に削除する
このスイッチをONにすると、以下の表示がされて、ミーティング要約を一定期間後に自動削除することができます。
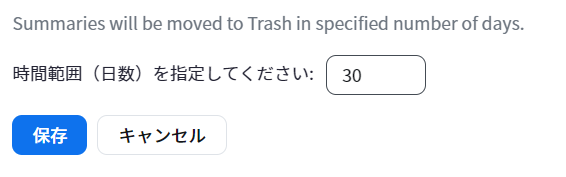
30と入力して「保存」をすれば、30日後にミーティング要約は削除されます。
Use screen share content with OCR
OCR で画面共有コンテンツを使用する
「Use screen share content with OCR」をONにすると、ミーティング中に画面共有されたテキストの画像を光学式文字認識 (OCR) で、読み取り、ミーティング要約に反映します。
Use meeting chat messages
「Use meeting chat messages」をONにすると、ダイレクト メッセージを除くミーティング中のチャット メッセージを使用して、ミーティング要約に反映します。
チームチャット
AI Companion によるスレッド要約
「AI Companion によるスレッド要約」をONにすると、チームチャットの中で、一つのスレッドの中で行われている会話を要約してくれます。
チームチャットので、一つの質問に対し、5件のやり取りがあったようです。
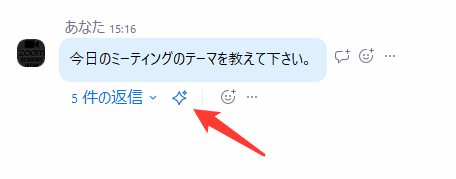
矢印が示している星マークをクリックすると、AI Companion によるスレッド要約についての説明が表示されますので、「Confirm」をクリックします。
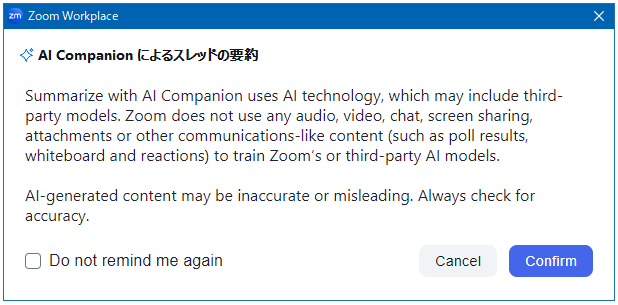
要約中の表示がされて
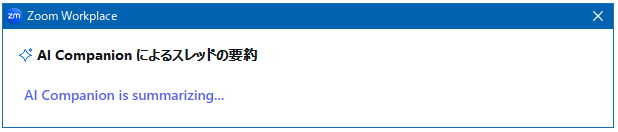
要約内容が表示されます。
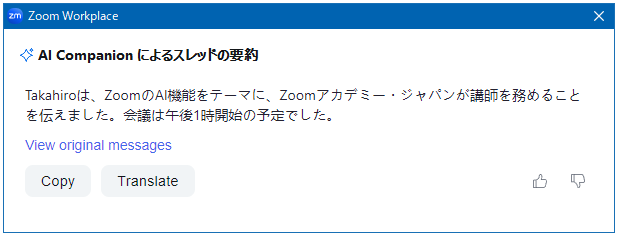
日本語で会話しているのに英語で表示されることもありますが、そんなときには、一旦、要約を閉じて、再度、星マークをクリックして要約をしてみてください。
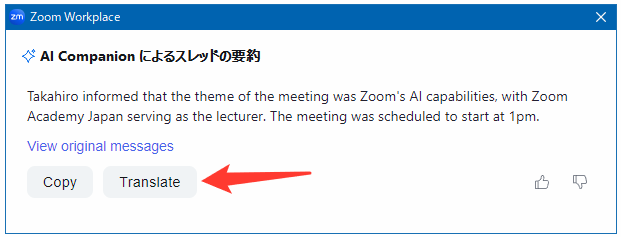
「Translate」ボタンは、英語への翻訳のみです。英語から日本語へは翻訳してくれません。
AI Companion による作成
「AI Companion による作成」をONにすると、メッセージを書く欄の下にAI マークが表示されます。
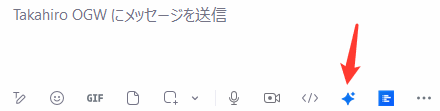
これをクリックすると、AI Companion による文章作成についての説明が表示されますので、「Confirm」をクリックします。
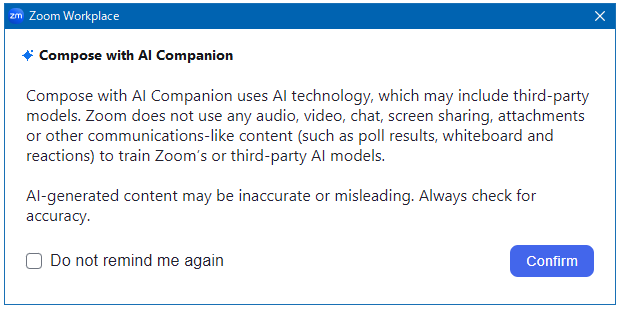
どんな文章を作りたいのかを書いて、「Generate」ボタンをクリックすると、文章を作ってくれます。
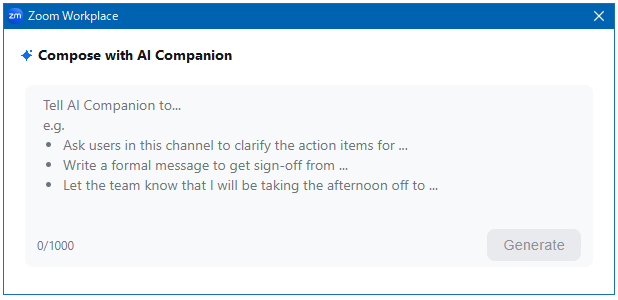
例えば、「Zoomの投票機能の使い方をZoom初心者にも分かりやすく説明してください。」と入力し、「Generate」をクリックします。
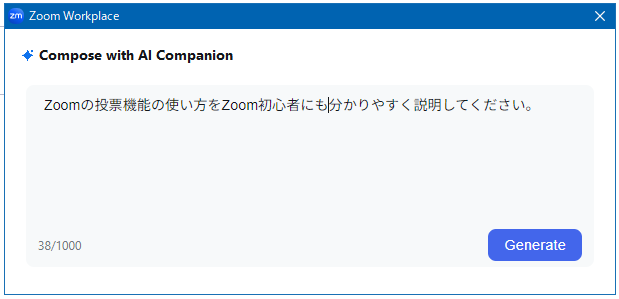
すると、以下のような文章が作成されました。
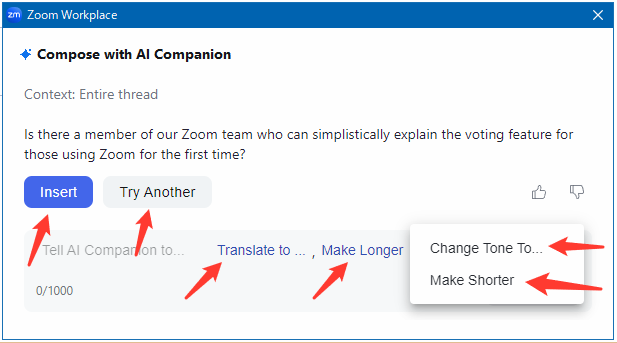
これは、会話の中で、「Zoomの投票機能の使い方をZoom初心者にも分かりやすく説明してください。」という文章を分かりやすく書き直してくださいという意味に、AI が解釈したようです。
- 「Insert」ボタンは、メッセージにAI の文章が張り付きます。
- 「Try Another」は、文章を作り直してくれます。
- 「Translate to…」は、多言語に翻訳してくれます。
- 「Make Longer」は、もっと長い文章で作成してください。
- 「Make Shorter」は、もっと短い文章で作成してください。
- 「Change Tone To…」で、文章医の雰囲気を変えることもできます。
レコーディング
AI Companion によるスマート レコーディング
「AI Companion によるスマート レコーディング」をONにすると、クラウドレコーディングしたときに、以下の機能が使用できます。
- レコーディング ハイライト
このオプションを選択すると、オーディオトランスクリプトのミーティングの詳細が強調されます。ホストは強調されたセクションを変更し、これらのセクションに基づいてビデオサマリー (強調されたセクションには 3 秒のオフセットがあることがあります) を生成できます。このサマリーは情報提供のみを目的としており、完全ではない場合があります。 - スマート チャプター
このオプションを選択すると、概要とともにチャプターがレコーディングに表示されます。ホストはチャプターを編集できます。 - 次のステップ
このオプションを選択すると、レコーディングされたミーティングの後に、実行するアクションの概要が表示されるようになります。 - ミーティング コーチ
ミーティング コーチが、トークリッスン比率、会話速度、フィラーワード、最短のスピーチ/最長のスピーチに関する指標などをスピーカーに示します。ホストと参加者は、自分の指標を閲覧できます。管理者は全員の指標を閲覧できます。
クリップ
AI Companion によるタイトル、説明、タグの生成
「AI Companion によるタイトル、説明、タグの生成」をONにすると、クラウドレコーディングからクリップに移行した動画について、文字起こしデータを参考にして、AI が、タグや説明を自動で作成してくれます。
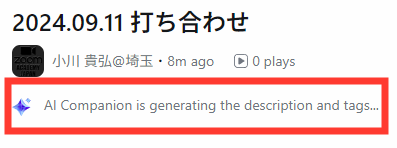
タグの生成には時間がかかることもあり、生成されないと「None」という表示になります。
ホワイトボード
AI Companion によるホワイトボード コンテンツの生成
「AI Companion によるホワイトボード コンテンツの生成」をONにすると、AI がホワイトボード上にコンテンツを作成してくれます。
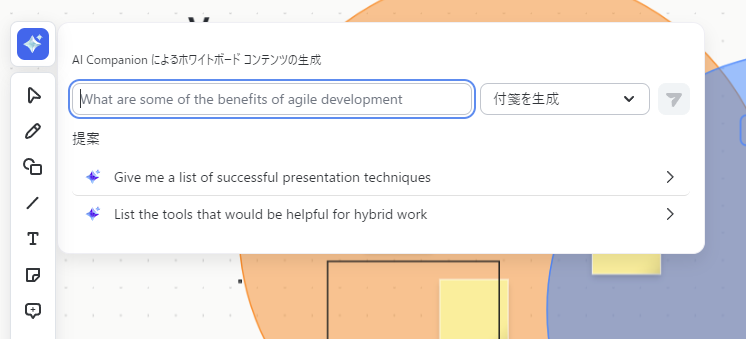
ホワイトボード上でコンテンツの追加、変更、拡張などを行うことができます。
