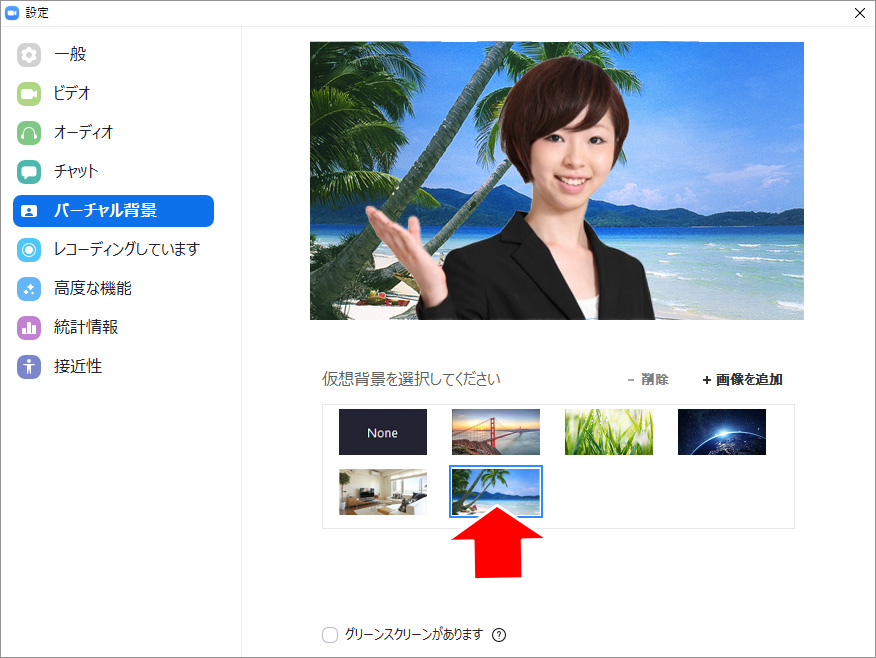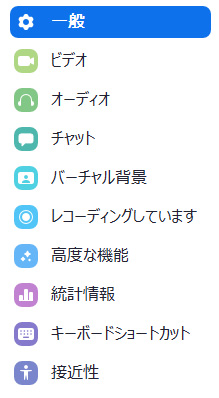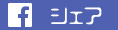バーチャル背景を使うには、zoom.us のSettings を開き、

バーチャル背景をONにする必要があります。

また、必ず、zoom.us で設定したときのアカウントで、Zoomアプリにサインインしてください。

Zoomの起動画面から、バーチャル背景を設定するには、右上にある歯車をクリックして、「バーチャル背景」を選択します。
Zoomのミーティング中にバーチャル背景を設定するときは、「ビデオの開始 / 停止」の右側にある「^」をクリックして、「仮想背景を選択してください」をクリックします。

グリーンスクリーンを使わなくてもバーチャル背景ができるパソコンの場合、このようなウィンドーが表示されるので、ダウンロード&インストールしてください。
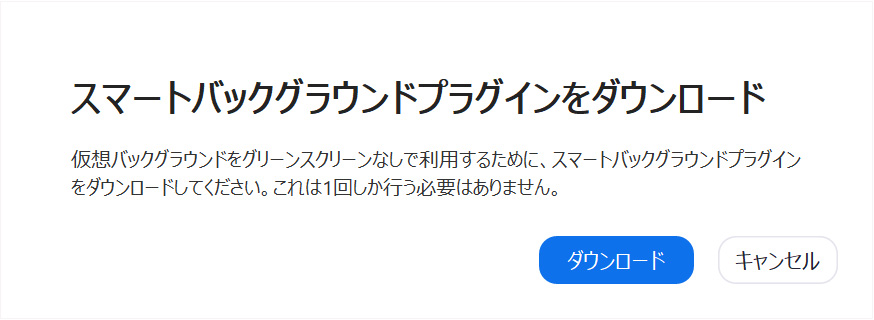
これが、バーチャル背景の設定画面です。
最初は、3枚のサンプル画像が用意されていますが、これらのサンプル画像がない場合もあります。
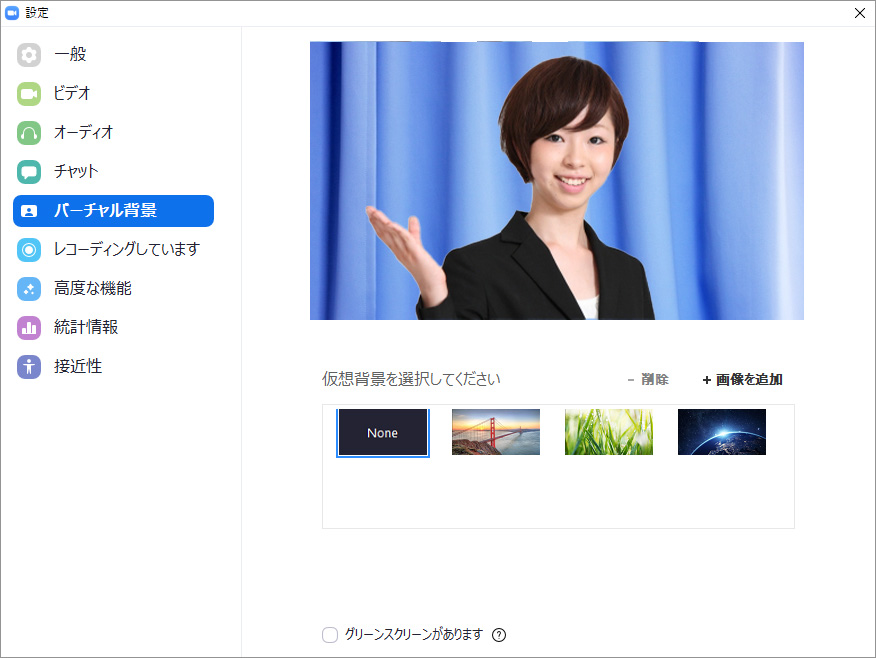
サンプル画像の右上にある「+画像の追加」をクリックして、パソコンに保存されている画像を追加することもできます。
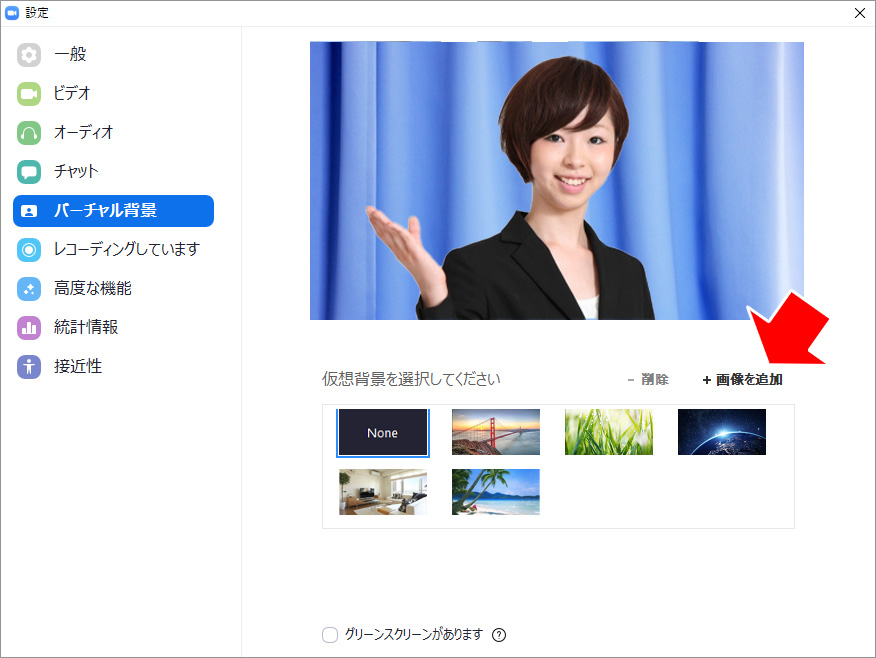
画像を選択すると、バーチャル背景が設定されます。
バーチャル背景の設定画面の下に「グリーンスクリーンがあります」というチェックボックスがあります。
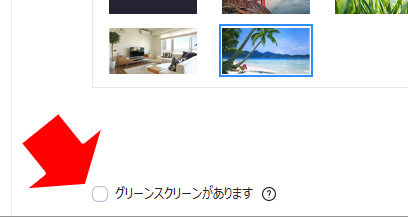
「グリーンスクリーンがあります」のチェックボックスを外すことができるパソコンはある程度の性能が要求されます。
OS:Windows10 64bit CPU:Core i7 クアッドコア以上
Macの場合は、これと同等以上のスペックが必要です。
「グリーンスクリーンがあります」のチェックを外すと、被写体を認識し、それ以外の部分をバーチャル背景に置き換えますので、背景が一色である必要はありません。
「グリーンスクリーンがあります」のチェックが付いた状態では、画像の中のある色をバーチャル背景に置き換えますので、背景に色の違いがあると、きれいにバーチャル背景ができません。
ここで、バーチャル背景と置き換える色を指定することもできます。
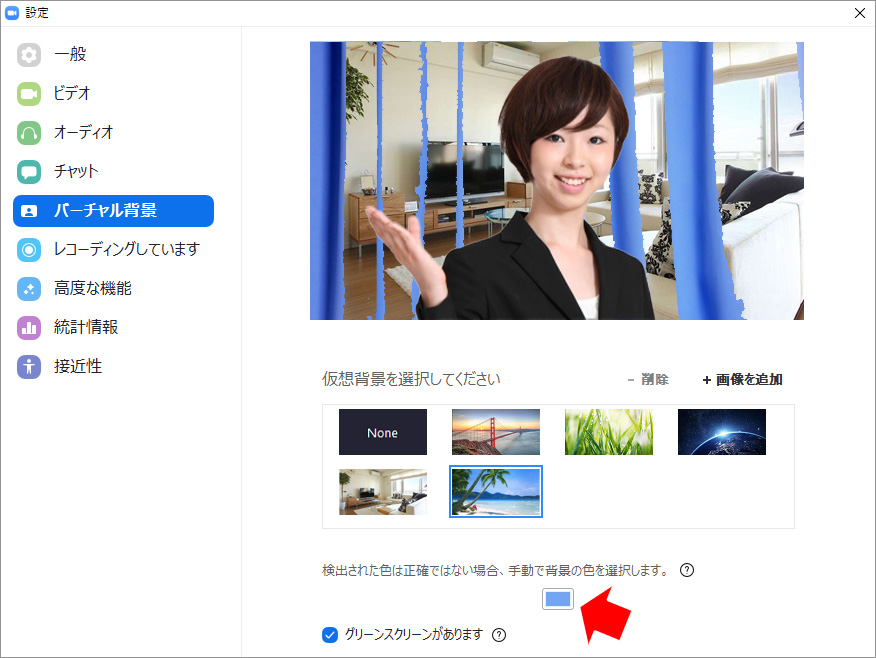
色を設定するボタンをクリックして、画像の中から色を取得します。
例えば、スーツの色を取得すると、スーツの部分がバーチャル背景に置き換わります。

「グリーンスクリーンがあります」のチェックが付いた状態で、バーチャル背景をするときには、布やプラスチックダンボールなどで、背景を緑一色にするといいでしょう。