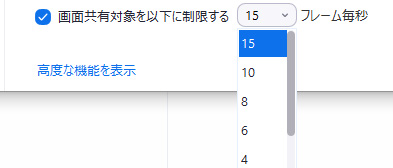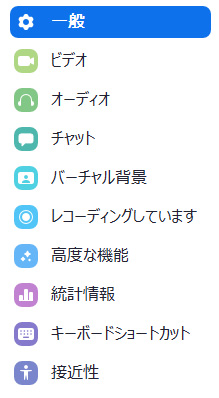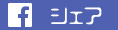アプリケーション
Windows起動時にZoomを起動
「Windows起動時にZoomを起動」にチェックを付けると、Windowsが起動したときに、Zoomの起動画面が表示されます。
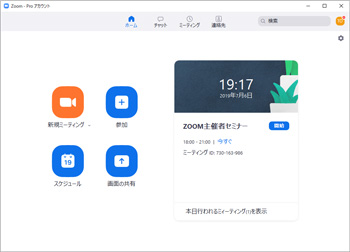
Windows起動時にZoomを無音開始
上の「Windows起動時にZoomを起動」と「Windows起動時にZoomを無音開始」のどちらかにしか、チェックは付けられません。
「Windows起動時にZoomを無音開始」にチェックを付けると、Windows起動時にZoomの起動画面は表示されませんが、画面右下の通知領域にひっそりと起動しています。

閉じると、ウィンドウが最小化され、タスクバーではなく通知エリアに表示されます。
Zoomを起動すると、Windowsのタスクバーに、Zoomのアイコンが表示されます。
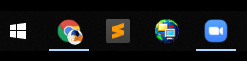
Zoomを右上の「x」で閉じたとき。
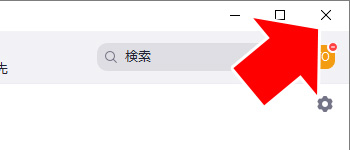
「閉じると、ウィンドウが最小化され、タスクバーではなく通知エリアに表示されます。」にチェックが入っていると、タスクバーにあるZoomのアイコンは消えますが、通知領域に残ります。
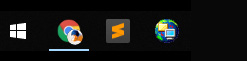

「閉じると、ウィンドウが最小化され、タスクバーではなく通知エリアに表示されます。」にチェックが入っていないと、タスクバーに残ります。
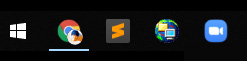
ミーティング開始後に招待URLをクリップボードにコピー
「ミーティング開始後に招待URLをクリップボードにコピー」にチェックを付けると、Zoomでミーティングを開始したとき、自動的に招待URLがクリップボードにコピーされます。
これは、インスタントミーティングでも、スケジュールされたミーティングでも同じです。
この招待URLをメールなどに貼り付けて、参加者にお知らせすることができます。
詳しくはこちらを参照してください。
ミーティングの退出時に確認
「ミーティングの退出時に確認」にチェックを付けると、ミーティングを退出するとき、「このミーティングから退出しますか?」という確認メッセージが表示されます。
ここで、「ミーティングを退出」ボタンをクリックすることで、ミーティングから退出できます。
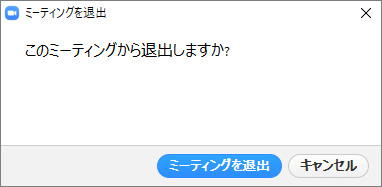
※ホストが「ミーティングを終了」するときは、ここにチェックが付いていてもいなくても、必ず確認メッセージが表示されます。
接続時間を表示
「接続時間を表示」にチェックを付けるとZoomの画面の右上にミーティング開始からの経過時間が表示されます。

次回のミーティングの数分前に、お知らせください
「次回のミーティングの数分前に、お知らせください」スケジュールされたミーティングの指定した時間の数分前に、通知が表示されるようになります。
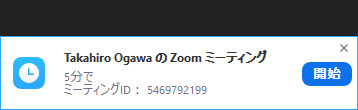
指定できるのは、5分前、10分前、15分前です。
コンテンツの共有
デュアルモニターの使用
パソコンに複数のモニター(ディスプレイ)が接続されているときに、ディアルモニターでZoomを使用するためのオプションです。
2つのウィンドーでZoomを操ることができるので、とても便利です。
ミーティングの開始または参加する得に、自動的に全画面を開始
ミーティングが開始されたとき、Zoomのウィンドーが画面いっぱいに表示されるオプションです。
他の人と共有する画面を表示するときに、自動的にズームウィンドウを最大化
他の人が画面共有をしたときにウィンドーいっぱいに表示されるオプションです。
他の人と共有する画面を表示するときに、Zoom ウィンドウに合わせて表示
他の人が画面共有をしたとき、共有された内容が、自分のZoomウィンドーに合わせた大きさに、伸縮されます。
オリジナルの大きさで表示したいときには、ここのチェックを外します。
GPUアクセラレーションを使用してスクリーン共有を有効にします
画面共有をするときに、GPUアクセラレータを使用するかどうかのオプションです。
すべてのアプリケーションのリモートコントロールを有効にします
どんなアプリケーションでも、リモート制御ができるようにするかどうかのオプションです。
画面共有中にZoomウィンドウを表示
このオプションにチェックを付けると、画面共有をしたとき、Zoomの起動画面や、Zoomの画面そのものを共有して見せることができます。
Zoomの操作説明をするときなどは、便利ですね。
左右表示モード
画面を共有したとき、共有した資料の上に、参加者の顔が重なってしまうことがあります。
こんなとき「左右表示モード」にチェックを付けることで、共有している資料と参加者を表示する領域を分割することができます。

画面共有対象を以下に制限する
画面共有したときに、毎秒何フレームの映像を送るのかを設定します。
この値を少なくすると、ネット回線を流れるデータ量は減りますが、画面共有の中で動く動画やカーソルなどは、カクカクした動きになります。
この値を大きくすると、動画やカーソルなどの動きはスムーズになりますが、ネット回線を流れるデータ量は増えます。